ПК:Ремонт компьютеров при помощи диагностических блок-схем/Неисправность модема
Неисправность модема
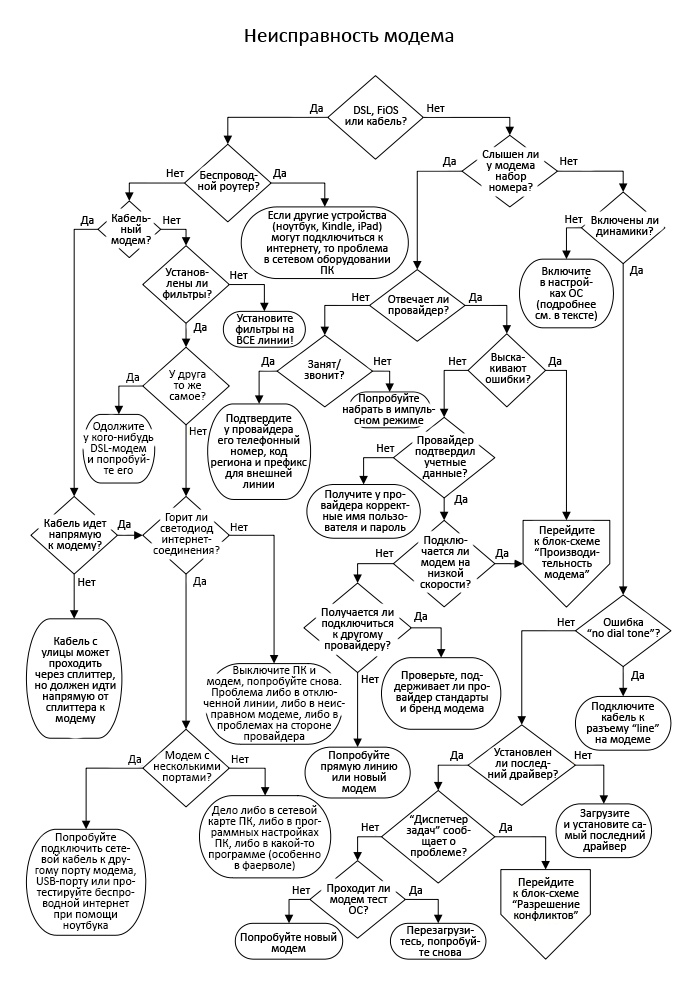

Ваш высокоскоростной интернет – это DSL (от англ. «digital subscriber line», т.е. «цифровая абонентская линия») или FiOS, идущий по телефонной линии? Или по сети кабельного ТВ? Подавляющее большинство высокоскоростных интернет-подключений осуществляется при помощи внешнего модема или модема/роутера, который одновременно обеспечивает высокоскоростное подключение к интернету и поддерживает подключение нескольких ПК. Кроме того, у многих новых модемов есть функция беспроводного роутера (для подключения ноутбуков и ПК), но самые дешевые модемы (предоставляемые провайдером) часто поддерживают только подключение по проводу и USB.

Слышно ли, как модем набирает номер по телефону? Когда модем получает линию, должен быть слышен тональный сигнал ответа станции, а затем гудок или импульсный набор – в зависимости от того, что вы задали в программных настройках (по умолчанию задан гудок). Наличие звуков того, что модем делает какие-то задачи на телефонной линии, критически важно для решения проблем с модемом.

Настольные ПК с дискретными модемами (это модемы, установленные на карте расширения, которая подключается к «материнке» внутри ПК) оснащены собственным пьезоэлектрическим динамиком, тогда как беспроцессорные модемы, встроенные в «материнку», для генерирования звука могут использовать динамики ПК. Многие люди (и продавцы компьютеров) выключают громкость модема в утилите, которую можно найти, кликнув в «Панели управления» на «Телефон и модем» > «Модемы» > «Свойства» > «Модем». Также убедитесь, что у вас включены динамики и звук в микшере громкости Windows.

Отвечает ли провайдер? В динамике должно быть слышно, как провайдер «поднимает трубку», а затем шипит и свистит вашему модему. Если нет, убедитесь, что набрали правильный номер, а также в том, что провайдер, собственно, вообще работает. Просто наберите номер провайдера с обычного домашнего телефона – провайдер должен поднять трубку и свистнуть в ответ.
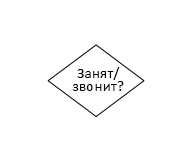
Убедитесь, что правильно вписали код региона или любой другой префикс в поле для внешней линии, особенно если звоните с рабочего ПК. В компаниях для диалап-линий (как и для факсовых линий) должен быть указан точный правильный путь, чтобы сигнал мог пройти по корпоративной телефонной линии (офисную АТС). Если телефон всегда занят, позвоните в службу технической поддержки провайдера или попробуйте какой-нибудь другой предоставляемый ими номер. Дело может быть, например, в том, что у них просто недостаточно модемов для обеспечения траффика в вашем регионе в определенный период дня.
Если вы слышите, что модем набирает номер, а затем гудок, пока на том конце не поднимают трубку и не говорят, что ваш телефон занят, то это значит, что вы используете «тональный» набор в «импульсной» системе. Эту настройку несложно поменять, и в Windows 10 это делается так: откройте «Панель управления» > «Телефон и модем» > выберите расположение > «Изменить...» > поставьте галочку у пункта «импульсный», а затем нажмите «Применить» и «OK».

Выскакивает ли у вас ошибка, сообщающая о том, что провайдер не устанавливает соединение, или о протоколе, или о чем-то другом, связанном с этим? Если да, идите от этой точки решения по маршруту «Да». К сожалению, это слишком общая ошибка, чтобы ее решение можно было описать в пределах этой книги. Порой абсолютно невозможно понять, что вызывает сообщения, где пользователя, к примеру, просят проверить пароль. Попробуйте несколько раз повторить набор, не меняя никаких настроек, чтобы проверить, не столкнулись ли вы с обычной перегрузкой модемного пула. Перейдите к блок-схеме «Производительность модема».

Если это первый раз, когда вы пытаетесь подключиться к интернету через «диалап», позвоните своему провайдеру по телефону, чтобы подтвердить свои учетные данные. Снова введите пароль, помня о верхнем регистре символов, и убедитесь, в частности, что для написания заглавной буквы вместо ⇧ Shift не нажимаете Caps lock . Если у вас начали случайно появляться различные ошибки, то это происходит, как правило, из-за погоды и времени дня, т.к. оба этих фактора играют важную роль в состоянии телекоммуникационной инфраструктуры. Штормовая и сырая погода могут серьезно ухудшить качество сигнала у старых телефонных сетей. Также важно время дня – хуже всего приходится в начале рабочего дня и после середины полудня. Я запускал на модемах, подключенных по выделенным линиям, не-интернет-приложения, и они показывали, что во время этих периодов уровень шума на линиях серьезно увеличивался – независимо то того, что говорила телекоммуникационная компания.

Ваш модем подключается на низкой скорости? Максимальную скорость подключения модема можно поменять, но я заметил, что эти настройки не всегда вступают в силу даже после перезагрузки Windows. Вы можете поискать в интернете строку инициализации, которая сделает ваш модем совместимым с протоколом V.34, а затем вставить ее в поле «Дополнительные команды инициализации», которое можно найти по маршруту «Панель управления» > «Телефон и модем» > «Модемы» > «Свойства» > «Дополнительные параметры связи» (этот маршрут может разниться в зависимости от версии Windows). Если вам удалось подключиться на низкой скорости, перейдите к блок-схеме «Производительность модема».

Можете ли вы подключиться к другому провайдеру? Самый лучший способ проверить, работает ли модем – это попробовать подключиться через него к другой интернет-службе. Впрочем, если у вас получается подключиться к провайдеру друга, то это стопроцентное доказательство того, что с вашим модемом все в порядке. Но если вы не можете подключиться к другому провайдеру, это еще не значит, что модем сломался, т.к. дело может быть просто в неполадках на линии. И это также не значит, что проблемы у провайдера – дело может быть просто в несоответствии стандартов модема.
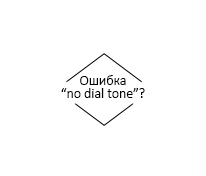
Выдает ошибку «no dial tone»? Убедитесь, что кабель, ведущий от модемного разъема к модему, подключен на модеме к разъему «line». Разъем «phone» на модеме предназначен для подключения обычного телефона – чтобы использовать, когда вы не находитесь онлайн. Если настенный разъем работает, попробуйте заменить кабель, идущий от разъема «line» на модеме, к настенному разъему. Проверьте настенный разъем с помощью телефона. Если настенный разъем не работает, вам нужно будет починить внутреннюю проводку или попробовать какой-то другой разъем.

Установлен ли у вас самый последний драйвер для модема (его как правило, можно найти на сайте разработчика модема)? Если ваш модем встроен в материнскую плату, то нужно обновить драйвер для нее. Даже если у вас абсолютно новый модем, эти устройства часто поставляются с устаревшими драйверами – либо потому что модем мог просто долгое время пролежать на полке, либо потому что вышла новая версия ОС, и производитель, чтобы идти в ногу со временем, выпустил для модема новый драйвер.

Видит ли модем операционная система? Считает ли она, что он работает нормально? Эту информацию можно посмотреть в «Диспетчере задач» Windows. Если этой информации не видно, переустановите драйвер модема. Если «Диспетчер задач» сообщает о конфликте прерываний, то либо разрешите его программно (если у вас модем типа «plug-n-play»), либо поменяйте перемычку IRQ на модеме (если это старая модемная карта). Если справиться с этой проблемой не получается, то в вашем ПК, возможно, установлена крайне недружелюбная звуковая карта или другая карта расширения, которая и прибрала к рукам используемое модемом прерывание. Также имейте в виду, что в некоторых случаях модем может делить прерывание с устаревшими последовательными портами, правда, для этого нужно, чтобы к такому порту было фактически подключено какое-либо устройство. Если вы не можете решить проблему с «Диспетчером задач», у вас либо конфликт оборудования (и в таком случае перейдите к блок-схеме «Разрешение конфликтов»), либо неисправный модем.

Сообщают ли операционная система или программа для набора номера, что порт «в работе», когда вы пытаетесь выполнить набор? Зайдите в «Панель управления» > «Телефон и модем» > «Модемы» > «Свойства» > «Диагностика», выберите свой модем и кликните на «Опросить модем». Выключите и перезагрузите ПК. Ошибка «порт в работе» возникает из-за того, что портом, на который настроен модем, также пользуется другая активная программа. Кроме того, у вас может выскочить эта ошибка, если вы уже используете модем, но по какой-то причине этого еще не поняли, но более вероятно, если вы недавно установили программу для синхронизации с устаревшим мобильным устройством или камерой, которая и конфликтует с драйвером модема.

Ваш модем – это комбинация DSL/FiOS/кабельного модема с беспроводным роутером? Если при помощи этого модема/роутера к интернету не могут подключиться другие беспроводные устройства (вроде ноутбука, Kindle, iPad и т.д.), пройдите по ветке «Нет», где описывается диагностика проблем с кабельными и DSL-модемами. Если же у них получается подключиться к интернету, то это, скорее, проблема сетевых компонентов ПК, а не модема, и тогда вам нужно перейти к блок-схеме «Диагностика сетевого оборудования».
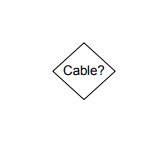
У вас кабельный модем? Мы пропустим здесь тест с заменой модема на модем той же модели вашего друга/соседа. В некоторых случаях это может сработать, но кабельные компании гораздо придирчивей телефонных компаний к оборудованию, установленному в ПК, т.к. боятся, что люди могут спиратить кабельные сигналы. Поэтому это не самый полезный тест.
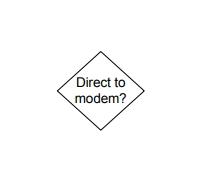
Кабель идет с улицы напрямую к модему? Кабельные модемы плохо справляются с искажениями сигнала, поэтому если к кабелю в доме подключен сплиттер или если он «собран» из нескольких соединенных друг с другом кусков, то это может стать проблемой. Модем должен стоять самым первым в этой линии, и к кабелю должен быть подключен только один сплиттер, разделяющий линию надвое – к модему и ТВ-приставке. Кроме того, сплиттер должен соответствовать частоте вашей кабельной системы, поэтому если у вас дома завалялся какой-то старый сплиттер, то он может не подойти. Если компания не может удаленно прочесть MAC-адрес вашего модема во время начальной настройки, это явный признак слабого сигнала. Убедитесь, что сплиттер стоит не после ТВ-приставки, из-за чего на модем будет просто поступать поделенный надвое ТВ-сигнал.
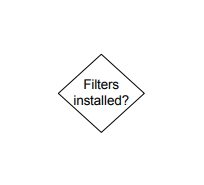
Для DSL-модемов и некоторых FiOS-модемов, поставляемых интернет-провайдерами, есть фильтры, которые необходимо задать для каждого телефонного подключения в используемой сети. Если эти фильтры не задать, это может привести к двум проблемам. Во-первых, вы, разговаривая по обычному телефону, подключенному к этой линии, будете слышать постоянный статический шум. Во-вторых, без этих фильтров некоторые цифровые телефонные устройства (вроде автоответчиков или факсов) тоже могут мешать способность DSL-модема устанавливать интернет-соединение. Если вы не уверены в том, как их правильно использовать, ознакомьтесь с инструкциями для этих фильтров. Если вы настраиваете DSL-модем первый раз в жизни, и у вас не получается настроить интернет-соединение (при условии, что интернет-линия вообще работает), вы также можете отключить все телефонные устройства в доме – чтобы проверить, не являются ли они причиной проблемы.
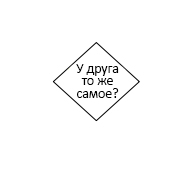
В большинстве случаев самый простой способ проверить, работает ли ваш DSL-модем – это одолжить идентичный работающий DSL-модем у друга или соседа, использующего примерно такой же ПК. Аналогично, если ваш друг достаточно смел, можно попробовать установить свой проблемный DSL-модем на его линию и проверить, работает ли он. И если работает, то с вашим модемом все в порядке, и проблема – в вашей входящей телефонной линии.

Высокоскоростные модемы (будь то DSL-, FiOS- или кабельные модемы), как правило, оснащены несколькими светодиодами, сообщающими о состоянии модема. Нам интересен светодиод, сообщающий о статусе интернет-соединения с модемом. Это самый последний светодиод, который показывает стабильное состояние после включения модема. Кроме того, большинство модемов оснащены светодиодом, который просто сообщает, есть ли у модема исправное соединение с кабельной или телефонной компанией. Если светодиод, сообщающий об интернет-подключении, не горит или горит красным цветом, убедитесь, что подключили DSL-, FiOS- или кабельную линию, выключите модем и ПК и попробуйте перезапустить только модем, дав ему несколько минут на установку соединения. Проблема может быть просто в отсутствии интернет-связи в вашем регионе, но лучше позвоните провайдеру, чтобы убедиться в этом наверняка.

Если ваш модем поддерживает только одно сетевое или USB-соединение, но ваш ПК не может выйти в интернет, попробуйте поменять соединение и переустановить программу, предоставленную интернет-провайдером. Замените сетевой или USB-кабель исправным кабелем. Если у вас настоящий модем/роутер, попробуйте подключить сетевой кабель, идущий от ПК, к другому порту модема – даже если статусный светодиод говорит, что с соединением на этом порте все в порядке. Если роутер поддерживает беспроводное соединение, возьмите ноутбук и проверьте, можете ли вы с его помощью выйти онлайн, а затем отключите беспроводную связь и подключите ноутбук напрямую, чтобы устранить возможность того, что у вас сломалась сетевая карта или USB-порт в ПК.
Если вы проверили модем при помощи ноутбука или у друга, и с ним все в порядке, и также все в порядке с сетевой картой ПК и USB-портом, то проблема в программных настройках. Удалите программу, предоставленную провайдером, а затем попробуйте переустановить ее, внимательно следуя шагам инструкции. Кроме того, убедитесь, что доступ к интернету не блокируется вашим антивирусом и фаерволом, а также обратитесь в службу поддержки своего провайдера, чтобы ее специалист объяснил вам, какие настройки нужно выставить в Windows.
См.также
Внешние ссылки