ПК:Ремонт компьютеров при помощи диагностических блок-схем/Производительность материнской платы, процессора и памяти RAM
Производительность материнской платы, процессора и памяти RAM
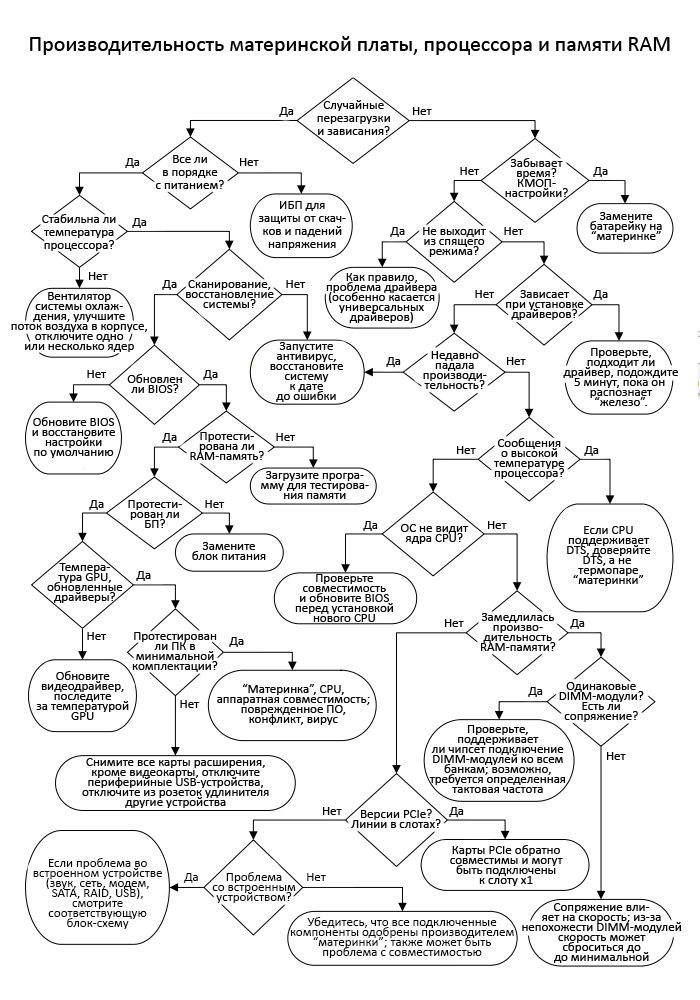

Система перезагружается сама (либо в процессе загрузки, либо во время нормальной работы ПК) без какой-либо видимой причины? Случайные перезагрузки и зависания часто говорят о механических или температурных проблемах. Также имейте в виду, что случайное изменение настроек управления питанием может сделать так, что ваша систему будет сама переключаться в режим ожидания спустя всего минуту бездействия. Причиной постоянных перезагрузок и зависаний также могут стать поврежденная ОС или вирус, а также плохое питание и неисправная RAM-память. Далее мы попробуем определить причину проблемы методом исключения.

Мне встречались настолько плохие БП, что ПК перезагружался, даже если кто-то просто ходил по комнате или ставил на стол кружку кофе. Но люди также склонны часто обвинять БП в проблемах, причинами которых на самом деле является система энергоснабжения, из которой БП тянет ток. Если вы живете в месте, где часто происходит падение напряжения (это можно понять по заметному уменьшению яркости ламп накаливания) или колебания напряжения в энергосети, вызванные энергопотреблением крупных промышленных объектов, или если ваше электричество идет от разных источников возобновляемой энергии, то исправить эту проблему можно, купив качественный ИБП (источник бесперебойного питания). Это устройство защитит вас от резких скачков и падений напряжения. Также можно воспользоваться простым розеточным тестером, чтобы проверить, правильно ли заземлены электроцепи в вашем доме.

Стабильна ли температура процессора? Если температура продолжает повышаться и приближается к максимальным показателям, которые допускает производитель, то это приводит, как правило, к перезагрузке или зависанию, поскольку CPU просто выключает себя, чтобы защититься от перегрева. Также проблема может быть в неработающем вентиляторе на системе охлаждения процессора – в этом случае замените его (систему охлаждения менять необязательно). Также помните, что способность вентилятора охлаждать CPU зависит от температуры воздуха в корпусе. Поэтому если вентиляторы корпуса не работают или заблокированы, или если входные и выходные вентиляторы работают выталкивают воздух в противоположных направлениях (т.е. если все они сразу либо выдувают воздух из корпуса, либо вдувают его туда), то температура воздуха в корпусе будет, возможно, слишком высока для нормальной работы процессора. То же самое касается и работы ПК в жаркую погоду, если в комнате не работает кондиционер. Если вам нужно заменить вентилятор или систему охлаждения, читайте об этом в тексте к точке решения «Работает ли вентилятор на системе охлаждения?» в разделе «Неисправность материнской платы, процессора и памяти RAM».
Если у вас многоядерный процессор, еще один способ решить проблему с перегревом – это отключить одно или более ядер. Это важный шаг, поскольку напрямую затрагивает проблему перегрева процессора, ведь кому хочется иметь в своем ПК процессор, работающий ниже своего потенциала? Если CPU и GPU объединены в одном чипе, можно попробовать отключить GPU и в качестве теста подсоединить к ПК внешнюю видеокарту.

Делали ли вы полное сканирование системы на вирусы и другое вредоносное ПО (на антивирусной программе должны стоять самые последние обновления)? Пробовали ли откатить Windows к моменту, предшествовавшему появлению проблемы? Автор мог бы написать толстенную книгу лишь о глюках, вызываемых проблемами с ПО, но эта книга о проблемах с «железом», поэтому неполадки с ПО здесь будут решаться лишь с помощью, образно говоря, «кувалды».
Во-первых, обновите свои защитные программы или подготовьте загрузочный DVD/флэшку с последней версией надежного антивируса, а затем сделайте полное сканирование системы. Если на вашем жестком диске хранится много данных, это может занять несколько часов. Если сканирование не показало никаких проблем, это не обязательно значит, что ваша система кристально чиста. Это лишь значит, что ваш ПК не страдает от очевидных проблем.
Далее на любой Windows (начиная с XP) можно запустить восстановление системы. Для того, чтобы открыть меню этой функции, кликните на «Пуск» > «Все программы» > «Стандартные» > «Служебные» > «Восстановление системы». Впрочем, восстановление системы – это не панацея, и часто случается так, что после попытки восстановления система перезагружается и вдруг сообщает, что ничего не вышло. Впрочем, по моему опыту, хуже от этой попытки никогда не становилось. Иногда проблема решается, если выбрать другую дату восстановления, но порой случается так, что «Восстановление системы» просто не доходит до конца из-за конфликта между установленным ПО. Если версия вашей ОС по-прежнему поддерживается, то в таких случаях, как правило, помогает обращение в онлайн-службу поддержки Microsoft.
Если у вас не включено автоматическое обновление Windows, зайдите на сайт Microsoft и установите утилиту, которая проверяет статус вашей ОС, а затем загружает и устанавливает все необходимые обновления. Этот процесс может длиться долго, особенно если вы только что переустановили старую ОС, которой для полного комплекта требуется установить несколько «сервис-паков». Если Microsoft прекратила поддержку вашей ОС (как когда-то произошло с оригинальной XP, а через несколько лет и с последней версией XP), то перед использованием «апдейтера» Microsoft вам сначала нужно будет найти «сервис-пак», а затем с его помощью обновить дистрибутив с установочного диска.
Еще один вариант – загрузиться в безопасном режиме. Проблема исчезла? Если да, то можно быть на 100% уверенным, что проблема в ПО. Попробуйте обновить все имеющиеся драйверы, и если проблема произошла после установки какой-то новой программы или подключения нового ПК-компонента, любыми средствами уделите/отключите эту программу/компонент. Проблема исчезла? Вы можете также переустановить Windows, и это, как правило, не затрагивает данные вроде картинок и документов, однако у вас могут возникнуть проблемы с некоторыми установленными программами. Впрочем, если по результатам этих попыток (восстановления, переустановки и т.д.) что-то пошло не так, Windows вас обязательно об этом предупредит.

Если вы долго (или вообще никогда) не обновляли BIOS, поищите в интернете, выпустил ли производитель «материнки» или чипсета его новую версию, которая уже была протестирована для работы с вашей материнской платой. Имейте в виду, что ваша ОС, скорее всего, несколько раз обновлялась с тех пор, как была разработана первоначальная версия BIOS, уже не говоря о том, что с тех пор на рынке появилось немало нового «железа» (даже если ваша «материнка» это новое «железо» поддерживает). Перепрошивка BIOS может решить все ваши проблемы, но внимательно следите за всеми предупреждениями о процессе прошивки и убедитесь, что этот апгрейд BIOS совместим с вашей «материнкой», поскольку неправильный BIOS может превратить вашу материнскую плату в «кирпич».

Проверяли ли вы RAM-память при помощи тестовой программы? Скачайте такую (они, как правило, бесплатны) с проверенного сайта и запустите – насколько потребуется, чтобы как следует проверить подключенную к компьютеру RAM-память. В отличие от жесткого диска, который может допускать и прятать некоторые аппаратные ошибки при помощи динамического перераспределения, в модулях RAM-памяти не должно быть вообще никаких ошибок.

Сделали ли вы все необходимые тесты с питанием? Начните с самого простого. Например, нажмите на БП, чтобы проверить, не вызывает ли это перезагрузку системы, или подключите ПК к другой розетке. Если вы заметили, что ПК перезагружается или зависает, когда ваш старый лазерный принтер запускает новый цикл или когда из-за похолодания включается электрообогреватель, то дело, вероятно, в том, что цепь, к которой подключен БП, испытывает свое собственное мини-падение напряжения.
Как правило, немногие владеют тестером для БП, и мастерские ремонта компьютеров часто обходятся без них, поскольку большинство этих приборов способны проверять лишь, правильное ли напряжение имеется на каждом выводе БП, и не способны ни изменить нагрузку, ни определить пульсацию. Если вам удобно «вживую» работать с цифровым вольтметром в открытом корпусе, то напряжение можно измерить в верхней части ATX-коннектора (если достаточно места). Для корректного отображения пульсаций переменного тока в напряжении постоянного тока требуется осциллограф, но с этой работой хорошо справляются и некоторые мультиметры, если толково ими пользоваться. Более подробно об этом читайте в последнем текстовом фрагменте в разделе «Неисправность блока питания (БП)».

Обновили ли вы драйверы видеокарты до последней версии? Достаточно ли охлаждается видеокарта? Порой видеокарте жизненно необходимы новые драйверы, чтобы работать с ПО, которое было выпущено после выхода первой версии этих драйверов. Для обычных (OEM) видеокарт новые драйверы можно найти, как правило, на сайте производителя (NVIDIA, AMD Radeon) или Intel (драйверы для чипсета или объединенных CPU и GPU). Обновление VBIOS требуется редко, и я не делаю его, разве что производитель явно этого не рекомендует. Большинство информации об обновлении VBIOS в интернете создано, как правило, одними «разгонщиками» для других «разгонщиков».
Высокопроизводительные GPU отслеживают свою температуру, а затем сообщают ее управляющей программе, разработанной производителем видеокарты. Температура GPU сильно варьируется в зависимости от объема выполняемых задач и значительно увеличивается, когда на ПК запущена, к примеру, ресурсоемкая видеоигра или программа для инженерного моделинга. Разумеется, если вентилятор на системе охлаждения GPU сломается, температура скакнет очень высоко, в результате чего GPU начнет «троттлить», чтобы защитить себя, а если «троттлить» не получается, то он перегревается и получает серьезные повреждения.
Если в вашем ПК установлены две видеокарты, одна из них будет находиться дальше от вспомогательного вентилятора на корпусе, чем другая, а следовательно – получать значительно меньше «обдувки». Производителям «материнок», как правило, хватает ума, чтобы разместить слоты PCI Express, совместимые с для SLI или CrossFire, как можно дальше друг от друга, но если охлаждающий вентилятор первой видеокарты расположен в нескольких миллиметрах от второй, то такая система прямо-таки напрашивается на перегрев. Некоторые видеокарты используют два слота в задней части корпуса, один из которых служит выпускным отверстием для сдвоенной вентиляторной системы охлаждения.

Тестировали ли вы свой ПК в минимальной конфигурации (и в смысле «железа», и в смысле ПО)? Говоря «минимальная конфигурация», я имею в виду минимальную конфигурацию для тестирования специфической проблемы. К примеру, тест проблемы с видео не требует жесткого диска, а тест проблемы с загрузкой – требует. Тест делается просто, поэтому оставьте на ПК только те компоненты, что необходимы для загрузки, загрузите Windows и проверьте, не исчезла ли перезагрузка или зависание. Если исчезла, начните по очереди подключать отсоединенные компоненты, чтобы найти виновника проблемы.
Если проблема не в «железе» вроде RAM, блока питания или видеокарты (что вы могли понять при помощи «минимально-конфигурационного» теста или подсоединения исправных компонентов), то остается еще два варианта – дефектный CPU или дефектная «материнка». Если CPU не перегревается, то проблема, вероятно, в «материнке». Однако дело может быть и в ПО.
Есть два основных способа тестирования минимальной конфигурации ПО. Первый – это загрузиться в безопасном режиме и достаточно долго что-нибудь поделать (порисовать в Windows Paint или поковыряться в какой-то другой безобидной программе), чтобы проверить, не вызовет ли это снова зависание или перезагрузку ПК. Если все в порядке, то проблема либо в поврежденном ПО, либо в конфликте, либо в заражении вредоносным ПО, либо в какой-то игре, либо в каком-то сайте.
Второй и более тщательный способ – это подключить к ПК новый жесткий диск и установить на него «чистую» ОС. Не подключайтесь к интернету и займите систему какой-нибудь одной задачей (например, включите DVD-диск). Проблема исчезла? Если да, подключитесь к интернету, установите все обновления для Windows, а затем один день попользуйтесь этим ПК, чтобы проверить его на стабильность. Затем можете начать заново устанавливать все необходимое ПО и постарайтесь не сразу загружать ПК программами, которыми не пользуетесь каждый день. В итоге ПК либо запустится безо всяких проблем (и это будет значить, что проблема была в поврежденном ПО или вирусе), либо проблема вернется (и это будет значить, что виновник – это последняя установленная программа).
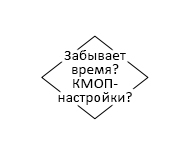
На системных часах постоянно сбиваются дата и время? Или система не пускает в настройки BIOS? Некоторые древние настольные ПК могли даже выдавать при загрузке предупреждение «Low Battery» («Низкий уровень заряда»). У некоторых «материнок» есть съемная батарейка (как правило, в виде большой «таблетки»), и в магазинах обычно можно купить батарейки для любых величин напряжения. Вообще, такая батарейка не должна прийти в негодность за все время службы ПК, но если это происходит, то проблема может быть в том, что какой-то компонент ПК слишком интенсивно тянет из нее энергию. Если настройки BIOS хранятся в EEPROM, то новая батарейка здесь не поможет – придется менять EEPROM.

Ваш ПК исправно переходит в спящий режим (либо через меню выключения ПК, либо при помощи специальной клавиши на продвинутой клавиатуре, либо автоматически при помощи параметров, заданных в настройках энергосбережения), но затем отказывается «просыпаться», когда вы двигаете мышкой, жмете на клавиши или жмете на кнопку питания? Есть и другая разновидность этой проблемы – скринсейвер, не дающий доступ к рабочему столу, несмотря на щелканье по клавиатуре. Проблема, как правило, в конфликте между программными драйверами или необходимости обновить драйвер. Начните с драйверов для клавиатуры, мыши и «материнки», и если вы недавно поставили новое «железо» или установили новую программу, ради теста попробуйте сделать все как было раньше.

ПК завис прямо по время установки нового драйвера? Это не то же самое, что «настоящее» зависание, т.к. в данном случае вы можете, как правило, просто открыть «Диспетчер задач» ( Ctrl + Alt + Del ) и закрыть в нем окно установки драйвера. Но проблема останется, если это необходимый драйвер (который, к сожалению, не получается установить), особенно если это не апдейт, а исходный драйвер для «материнки» или видеокарты. Первый шаг здесь – это просто подождать. Иногда у драйвера может уйти 5 или даже больше минут на распознавание и оценку «железа».
Далее убедитесь, что драйвер, который вы загрузили или взяли с DVD-диска, соответствует установленному «железу». Сайты производителей, как правило, плохо справляются с тем, чтобы быстро направить ищущего к правильному драйверу или апдейту для установленного «железа», особенно если это универсальный компонент, и вы полагаетесь на драйвер от производителя чипсета, а не компонента. Если вам не удается установить драйвер с DVD-диска производителя, проверьте его на наличие царапин и, если возможно, попробуйте найти такой же драйвер на сайте производителя. Если драйвер есть только на DVD, попробуйте отыскать причину проблемы в блок-схеме «Производительность DVD».
Если драйвер загружен из интернета, попробуйте скачать его снова. Поврежденная загрузка – это гораздо более распространенная проблема, чем думают многие люди: проверка ошибок при загрузке зависит от типа загрузки и не всегда работает идеально. Также есть вероятность того, что производитель выложил драйвер, который еще не был как следует протестирован на совместимость, поэтому поищите, нет ли у них на сайте предыдущей версии этого драйвера.

Был ли в последнее время (несколько дней или недель назад) случай, когда производительность ПК на короткое время значительно падала? Причиной этой проблемы может быть вредоносная программа, но также обычное заполнение жесткого диска, из-за чего ОС не хватает места для подкачки RAM-памяти на диск. Кликните правой кнопкой по иконке диска «C» в Windows (ее можно найти в меню «Мой компьютер», «Этот компьютер» и др.), а затем на «Свойства» и убедитесь, что на этом диске свободно не менее 10% места. Если его нет, то вместо сжатия я бы рекомендовал просто освободить нужное место. Удалите файлы, которые больше не используете, или заархивируйте их на DVD-диск. Также предпримите те же действия, что и для ответа «Нет» для точки решения «Сканирование, восстановление системы?» выше.

В BIOS или мониторинговой утилите показывается, что после загрузки процессор сильно нагревается, хотя ПК не перезагружается и не зависает? CPU не всегда оснащены DTS (от англ. «digital thermal sensors» или «digital temperature signaling» – в зависимости от производителя), а материнские платы оснащаются термопарой, которая при касании считывает температуру CPU. Перед тем, как начать волноваться о перегреве процессора, убедитесь, что высокая температура генерируется именно DTS, а не термопарой, которая не способна измерять температуру внутри чипа процессора.
Многоядерные CPU и чипы, совмещающие CPU и GPU, могут считывать только одну температуру. В этом случае вы можете видеть широкий разброс температур, который зависит от загруженности ядер и GPU, и этот перегрев можно предотвратить, переключившись на дискретную видеокарту или отключив при помощи ОС одно или несколько ядер CPU.

Ваша операционная система не может определить все ядра вашего многоядерного CPU? Причина этой проблемы редко бывает в неисправном «железе», поэтому сначала убедитесь, не отключена ли у вас работа нескольких ядер. Инструкции для отключения/подключения ядер для вашей ОС можно без труда найти в интернете. Если все ядра включены, возможно, нужно обновить BIOS и драйверы материнской платы. Если вы сделали апгрейд ПК, установив вместо одноядерного процессора многоядерный, то для того, чтобы заставить его работать, нужно будет немного потанцевать с бубном. За советами и инструкциями обращайтесь на форумы Microsoft, но учтите, что некоторые люди на этом этапе просто сдаются и заново переустанавливают Windows.

Программа для тестирования памяти или данные во время загрузки системы показывают, что скорость установленной RAM-памяти меньше, чем должна быть? Причин того, что RAM работает хуже заявленных характеристик, может быть несколько – от установки в неправильной комбинации, из-за чего «материнка» не может ее распознать, до неправильных настроек BIOS. К примеру, на некоторых материнских платах установлено больше DIMM-сокетов, чем чипсет поддерживает при работе на высокой скорости, в результате чего, если на «материнке» нет ни одного свободного сокета, все операции в памяти обрабатываются с меньшей скоростью. Подробнее читайте в мануале к своей материнской плате.

Одинаковы ли ваши DIMM-модули? Сопряжены ли DIMM-модули, находящиеся в одном банке? Хотя считается, что к «материнкам», как правило, можно подключать разные DIMM-модули, но с чипами одинаковой скорости и идентичной технологией (односторонние, двухсторонние), гораздо безопасней использовать DIMM-модули, которые точно соответствуют друг другу – по скорости, бренду и поколению печатной платы. В идеале все DIMM-модули, подключенные к «материнке», должны быть идентичны, и особенно это касается памяти, подключенной к одному банку. И в большинстве случаев материнская плата определяет DIMM-модуль с самой маленькой скоростью, а затем принуждает работать с этой скоростью все операции с оперативной памятью.
Сопряженность/несопряженность DIMM-модулей в банках тоже может повлиять на повышение производительности памяти, но это также зависит от шины памяти CPU, поскольку не все процессоры могут воспользоваться преимуществом 128-битной или даже 192-битной (это DIMM-модули с тройным сопряжением) памятью. Сопряжение пришло на смену технологии расслоенной памяти (банки памяти были с нами всегда), однако современные многоядерные процессоры, возможно, лучше работают в несопряженном режиме, когда DIMM-модули распределены между ядрами.

Совпадают ли версии PCI Express ваших карт расширения с версиями PCI Express слотов на «материнке»? Эти карты используют подходящее количество линий? Сейчас в ПК используются 5 разных версией PCI Express (1.0a, 1.1, 2.0, 2.1 и 3.0), и вам по-прежнему может попасться карта или слоты на «материнке», которые поддерживают только ранние версии PCI Express. На момент написания книги планировался выпуск PCI Express 4.0. С каждой новой версией стандарт PCIe удваивал или почти удваивал скорость передачи данных через каждую линию последовательной шины, и в каждом слоте, в зависимости от дизайна, использовалось от 1 до 16 линий.
Карты, как правило, обладают обратной совместимостью со слотами касаемо количества линий (x1, x4, x8, x16), но не всегда имеют обратную совместимость в отношении питания. «Материнки» со слотами PCIe 1.1 могут иметь апдейт BIOS, позволяющий соответствовать требованиям для карт PCIe версии 2.1 и выше, но их производительность будет ограничена до PCIe 1.0. Пользователи, как правило, не видят увеличения производительности при переходе с PCIe 2.0/2.1 на PCIe 3.0, т.к. при появлении стандарта PCIe 3.0 у карт PCIe 2.0 не было проблем с пропускной способностью.
Чем больше линий требует слот PCIe, тем дороже добавить этот слот на «материнку». Чтобы иметь возможность физически поддерживать несколько мощных видеокарт, производители материнских плат могут сэкономить, оснащая их полнофункциональными слотами, но не обеспечивая «материнку» необходимыми компонентами для работы со всеми этими линиями. В результате можно увидеть слоты, помеченные как «x4 (x1)» или «x16 (x8)», и это значит, что они совместимы с картой x4 или x16, но слот поддерживает только количество линий x1 или x8. Обратите внимание также, что некоторым старым «материнкам», поддерживающим AMD CrossFire или NVIDIA SLI, требуется так называемый «PCIe-свитч», который ставится в пустой слот x16, если видеокартой занят только один из двух слотов x16.
Некоторые производители материнских плат используют менее изящный подход, убирая из слота части с низкой производительностью (x1, x4, x8), в результате чего у мощной карты, когда она подключена к такому слоту, часть коннектора будет висеть в воздухе. Некоторые карты расширения правильно считывают количество доступных линий и подстраиваются, но их производительность, разумеется, будет ограничена количеством доступных линий. И убедитесь, что открытые контакты свободного края карты не контактируют с другими компонентами «материнки».

Были ли у вас проблемы с каким-нибудь интегрированным компонентом «материнки» (звуковой картой, сетевой платой, портами для мыши/клавиатуры, модемом, USB) или контроллерами для дисков PATA или SATA? Для всех этих устройств в этой книге есть отдельная блок-схема (но проблемы с мышью, клавиатурой и USB объединены в одну блок-схему про периферийные устройства). Каждую из этих функций «материнки» можно проапгрейдить или заменить недорогой картой расширения, но только если на материнской плате есть свободные слоты, и у вас есть возможность отключить устройство, встроенное в «материнку».
Если вы достигли этой точки решения, но причина проблемы так и не нашлась, попробуйте пройти по другим блок-схемам о производительности, имеющим отношение к вашей проблеме. Кроме того, убедитесь, что все ваши компоненты одобрены производителем «материнки», а также обновите BIOS, если производитель все еще выпускает для него обновления. Если вы имеете дело со старой «материнкой», у которой нет никакого названия, то здесь дела обстоят сложнее, поскольку производители в конечном счете забрасывают поддержку своих ПК-компонентов. Так что вы можете оказаться в ситуации, когда у вас на руках исправно работающий компонент, но заставить его работать с последней версией Windows у вас просто не получится. Microsoft тоже со временем перестает поддерживать старые версии Windows, поэтому ни один ПК не может работать вечно, разве что его никогда не подключали к интернету и не делали апгрейд его «железа».
Кроме того, всегда есть вероятность, что установленные у вас компоненты слишком новы, в результате чего BIOS просто не знает, что с ними делать, или «материнка» не знает, как воспользоваться их возможностями. Иногда BIOS определяет компонент правильно (вроде CPU или жесткого диска), но его функциональность (скорость работы или емкость) ограничивается возможностями материнской платы. У этой проблемы виноватого нет – производители «материнок» попросту не могут быть готовы ко всему, что может стать популярным в течение ближайших лет. Уже не говоря о тестировании совместимости с ПК-компонентами, чего пока не существует вообще.
См.также
Внешние ссылки