ПО:Repetier-Host/Документация/Windows и Linux/Слайсинг
| Repetier-Host | Документация | Часто возникающие вопросы |
Слайсинг[1]
Настройка слайсера
Перед тем, как использовать какой-либо слайсер, вам надо объяснить Repetier-Host, где искать нужные exe-файлы и профили. Если вы использовали последнюю версию Windows-установщика, то необходимые значения уже установлены. Кроме того, вы можете добавить сюда столько слайсерных профилей, сколько вам заблагорассудится. Чтобы сделать это, откройте Slicer Manager, и перед вами появится вот такое окно:
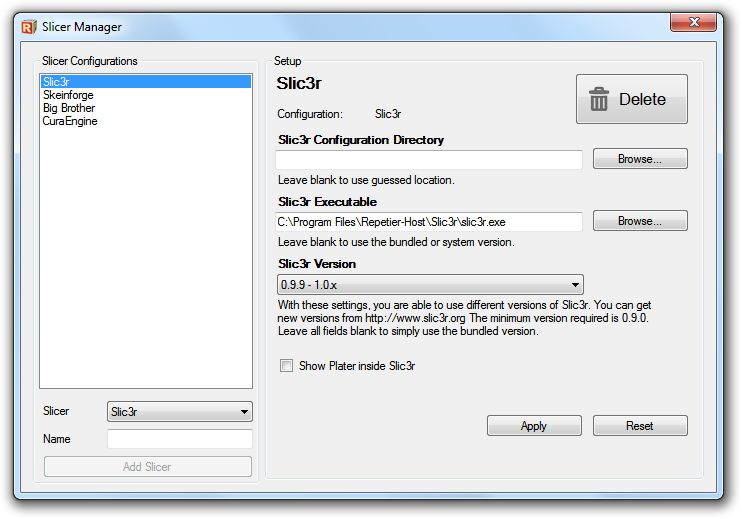
Слева будет отображаться список уже имеющихся профилей, а внизу можно добавить новые. Выберите тип слайсера, задайте ему уникальное имя (под которым конфигурация будет отображаться в Repetier-Host), а затем кликните на Add Slicer ![]() . Справа отображаются настройки для выбранного профиля.
. Справа отображаются настройки для выбранного профиля.
Slic3r
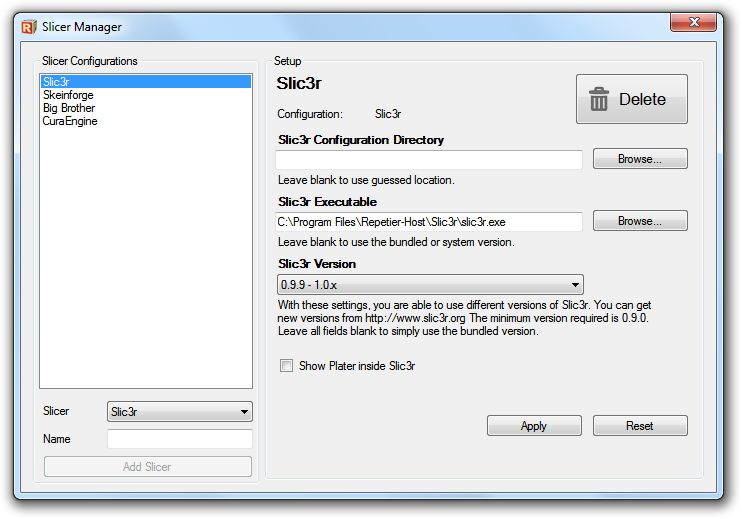
Slic3r настраивается довольно просто. Просто оставьте все поля пустыми :) Единственное – если Repetier-Host не найдет профили или если вы захотите использовать другую версию, то нужную профильную директорию надо будет указать вручную. Это делается в пункте Slic3r Configuration Directory. Для работы с Repetier-Host вам надо будет выбрать версию 0.9.0 или выше.
Skeinforge
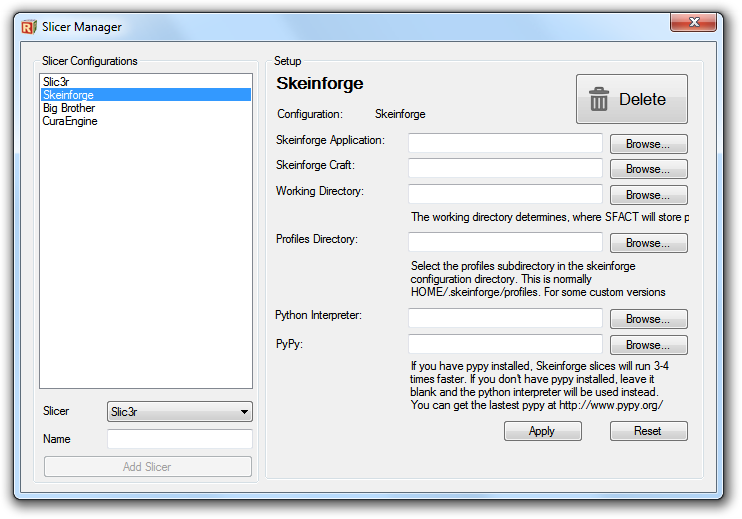
А вот для Skeinforge требуются две программы. Первая – это сам Skeinforge. Он используется только для конфигурации профилей. Вторая – это рабочая лошадка, skeinforge_craft.py. Программа, которая, собственно, и делает слайсинг.
Если вместо Skeinforge используется SFACT, то вам нужно будет определить рабочую директорию (Working Directory). Это директория определяет, где будут храниться профили. Profiles Directory – это место, где свои слайсинговые профили хранит сам Skeinforge. Если вы раньше никогда не запускали Skeinforge, то этой директории не будет. Skeinforge создает эту директорию в вашей домашней директории и дает ей название .skeinforge. В ней будет находиться поддиректория с профилями – ее и нужно выбрать.
Skeinforge написан на Python, а для его запуска требуется Python 2.7. Чтобы использовать выберите нужный интерпретатор – это делается в пункте Python Interpreter. Чтобы в 3-4 раза ускорить время слайсинга, вам потребуется установить Pypy, а затем выбрать его exe-файл – это делается в пункте Pypy. Если оставить это поле пустым, то вместе Pypy будет использоваться интерпретатор Python.
Если вы использовали Windows-установщик, то Python и Pypy будут уже установлены. Поэтому, если оставить эти поля пустыми, Repetier-Host будет использовать версии Python и Pypy, которые были установлены вместе с ним. Если вы работаете на Linux, то Repetier-Host тоже будет «тянуться» к местам, куда Python и Pypy устанавливаются по умолчанию. В этом случае поля тоже можно оставить пустыми.
Watch Directory
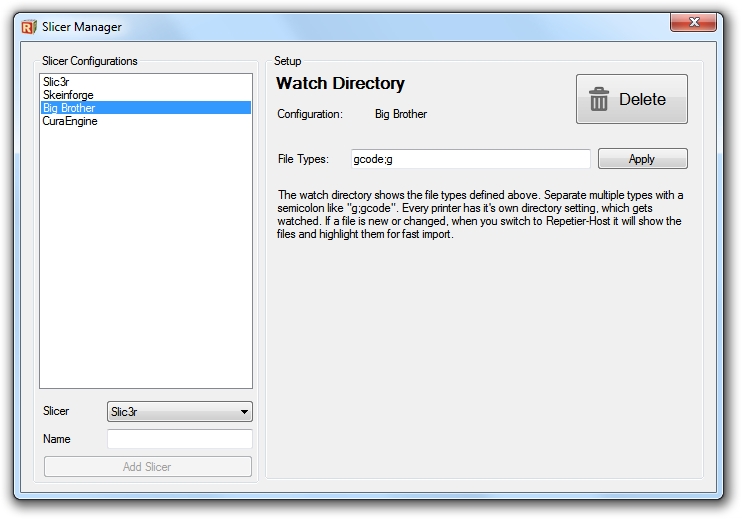
Если вы используете сторонний слайсер, то для импорта сгенерированного G-кода в Repetier-Host, требуется, как правило, несколько кликов. Наблюдаемая директория (Watch Directory) позволяет несколько ускорить этот процесс. Типы файлов, которые нужно отслеживать, указываются в поле File Types («типы файлов»). К примеру, запись gcode;g будет отслеживать в наблюдательной директории все файлы с расширениями *.gcode и *.g. Делая эту запись, пожалуйста, не забывайте разделять разные типы файлов символом «;». Сама наблюдаемая директория указывается во вкладке Slicer. Содержимое наблюдаемой директории проверяется каждый раз, когда вы открываете окно Repetier-Host. Если система заметит новый файл, она сообщит об этом в столбце Status. Таким образом, вам, чтобы загрузить G-код, останется лишь нажать на кнопку Load.
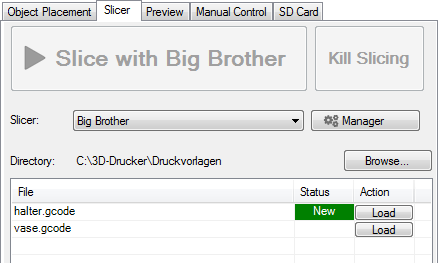
Слайсинг посредством CuraEngine
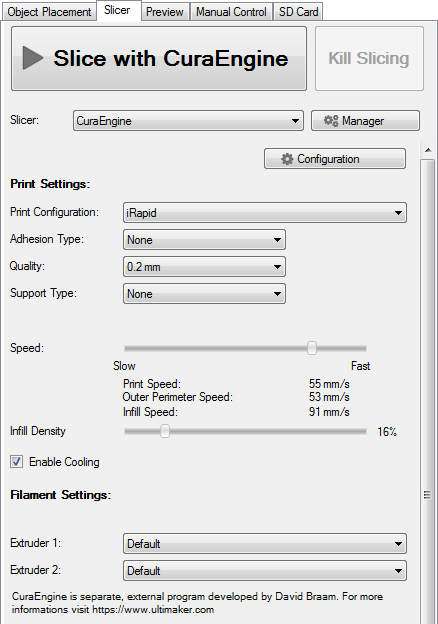
CuraEngine – это сторонний слайсер, который идет в комплекте с Repetier-Host. Чтоб им пользоваться, достаточно, как правило, правой вкладки. Тут находятся быстрые настройки – стандартная конфигурация и ряд других важных параметров. Впрочем, возможность задать дополнительные параметры тоже есть, для этого кликните по кнопке Configuration ![]() .
.
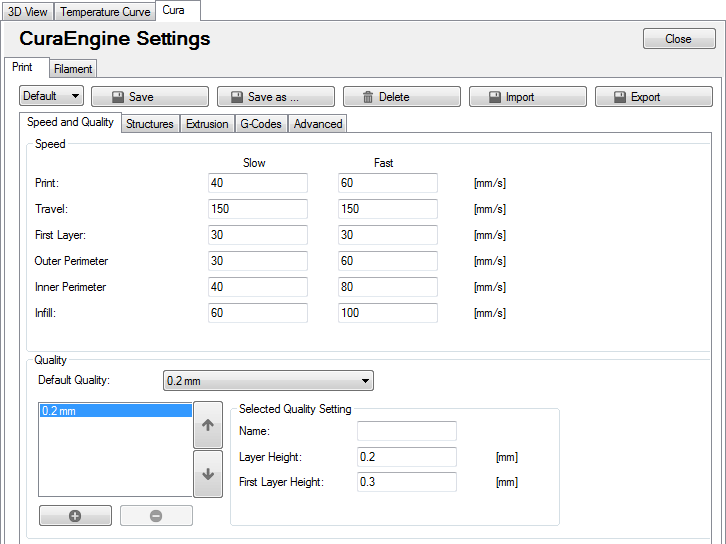
Открывшееся окно состоит из двух основных частей. Верхняя часть (которая побольше) – это настройки принтера, и она состоит из пяти вкладок. Нижняя часть (которая поменьше) – это настройки филамента, и они зависят от того, каким именно филаментом вы пользуетесь.
Чтобы добавить новую конфигурацию, просто сохраните текущие настройки при помощи кнопки Save as. Если кликнуть в поле какого-нибудь параметра или просто провести над ним курсором, появится сообщение с подробной информацией об этом параметре. Разобравшись, что к чему, эту функцию можно будет отключить, для этого пройдите по маршруту Config > Preferences > Basic Settings > Show Help Bubbles.
При настройке скоростных (Speed) параметров указывается два крайних значения – самая высокая и самая медленная скорость. Тем самым задается определенный скоростной диапазон, который будет отображаться во вкладке CuraEngine и с которым, вы, собственно, и будете работать. Это позволяет быстрее находить «золотую середину» между качеством и скоростью печати.
В секции Quality («качество») можно задать несколько значений для высоты слоя, которые будут использоваться конкретно в этой конфигурации. Потом из этих конфигураций можно будет выбрать ту, которую нужно. Это значительно снижает количество используемых конфигураций.
Некоторые настройки всегда будут браться из Printer Settings > Extruder.
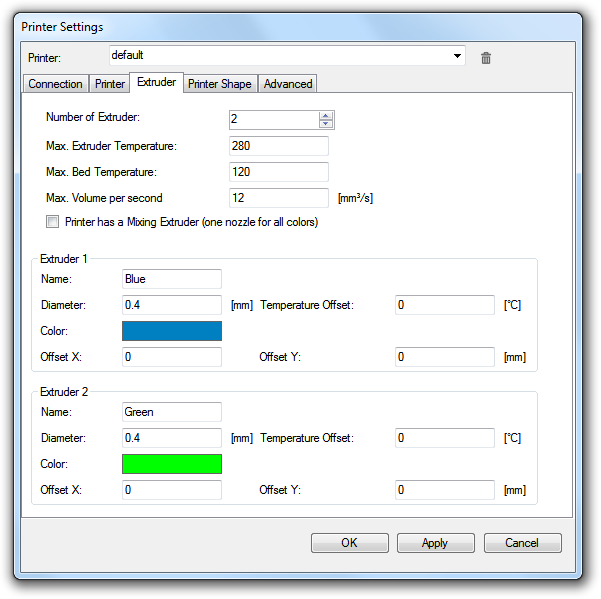
CuraEngine не умеет манипулировать температурами. Их нужно задать во вкладке G-Codes. В этой вкладке можно задать сегменты кода, которые будут вставлены в начале (Start G-Code) и конце (End G-Code), а также перед (Before Extruder Switch) и (After Extruder Switch) после переключения экструдера. Кроме того, сюда можно вставить несколько значений из вашей собственной конфигурации – например, температуру для экструдера 1, которая будет выглядеть примерно так: {TEMPO0}.
Кроме того, значение можно увеличивать и уменьшать, примерно так: {TEMPO-20} {TEMPO+10}.
Также, переключая экструдер, вы наверняка захотите снизить температуру экструдера, который работает в данный момент. Этого значения можно достигнуть при помощи {TEMP}. Таким образом, в секции Before Extruder Switch будет фрагмент M104 {TEMP-20}, а в After Extruder Switch – M109 {TEMP}. Добавление этих записей потребует дополнительных вычислений, поэтому слайсинг немного замедлится.
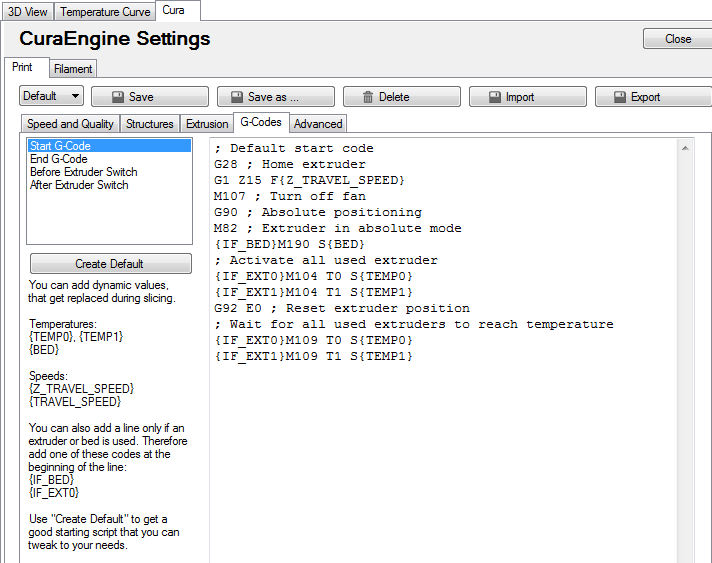
Слайсинг посредством Slic3r
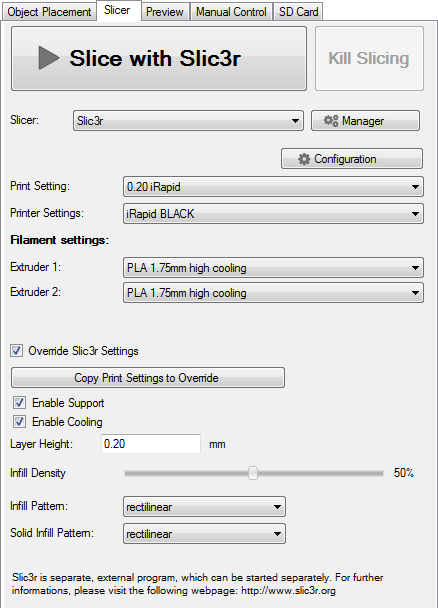
Slic3r – это тоже сторонний слайсер, который идет в комплекте с Repetier-Host. Его можно запустить напрямую из Repetier-Host при помощи кнопки Configuration ![]() . Здесь можно создать столько профилей, сколько вам потребуется. Дайте им запоминающиеся названия – чтобы знать, что именно они содержат. Вернувшись обратно к Repetier-Host, вы увидите эти профили в выпадающем списке пунктов Print Settings, Printer Settings и Extruder 1/2/3. Чтобы начать слайсинг объектов, выбираем нужный профиль и жмем на Slice with Slic3r. Появится индикатор выполнения процесса, который будет показывать все действия, выполняемые Slic3r в данный момент. Если во время слайсинга возникнут какие-то ошибки, то информация о них появится в окне с логами, поэтому позаботьтесь о том, чтобы это окно было всегда на виду. Если Repetier-Host вдруг сообщит, что не может найти «отслайсенный» G-код, то дело тут, как правило, в ошибке, при которой Slic3r по какой-то причине не произвел экспорт этого файла. Более подробно читайте в самом сообщении.
. Здесь можно создать столько профилей, сколько вам потребуется. Дайте им запоминающиеся названия – чтобы знать, что именно они содержат. Вернувшись обратно к Repetier-Host, вы увидите эти профили в выпадающем списке пунктов Print Settings, Printer Settings и Extruder 1/2/3. Чтобы начать слайсинг объектов, выбираем нужный профиль и жмем на Slice with Slic3r. Появится индикатор выполнения процесса, который будет показывать все действия, выполняемые Slic3r в данный момент. Если во время слайсинга возникнут какие-то ошибки, то информация о них появится в окне с логами, поэтому позаботьтесь о том, чтобы это окно было всегда на виду. Если Repetier-Host вдруг сообщит, что не может найти «отслайсенный» G-код, то дело тут, как правило, в ошибке, при которой Slic3r по какой-то причине не произвел экспорт этого файла. Более подробно читайте в самом сообщении.
Не стоит обходить вниманием одну интересную функцию под названием Override Slic3r Settings. Если включить ее, значения в выбранных профилях будут перезаписаны значениями, которые заданы ниже. Сначала нужно кликнуть на Copy Print Settings to Override. Это скопирует значения из выбранных профилей в пункты, расположенные ниже. Теперь вы можете менять необходимые значения напрямую, т.е. без необходимости создавать/модифицировать профиль в Slic3r.
Слайсинг посредством Skeinforge
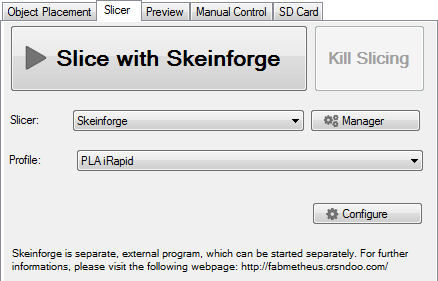
Skeinforge – это тоже сторонний слайсер, идущий в комплекте с Repetier-Host. Он работает примерно также, но с тем исключением, что выбирать можно будет только из профилей одного типа.
Распространенные ошибки
Слайсеры – это сложные инструменты, и для их работы требуются корректные исходники. Если загрузить в них какие-то сомнительные данные, слайсер не будет знать, какой должна быть конечная модель, что может дать непредсказуемые результаты. Одна из самых распространенных ошибок – так называемая «non-manifold mesh», что можно перевести как «дырявая сетка». Противоположность «non-manifold-mesh» – это «manifold mesh». Это «водонепроницаемая» сетка, то есть сетка, в которой нет ни одной дырочки, то есть сетка, где к каждому ребру присоединено ровно две грани – не больше и не меньше. То есть она состоит из одной или более непересекающихся стенок.
Одно из неприятных последствий этой ошибки – то, что она не позволяет размещать объекты друг на друге. Вы наверняка встречали объекты, у которых вверху имеется, к примеру, какая-то надпись. Однако чтобы сделать такой объект, вам нужно осуществить слияние этих букв с объектом – так, чтобы они имели общую стенку. Если этого не сделать, Slic3r просто «уронит» буквы на самое одно объекта.
Еще одна распространенная ошибка – это слишком большая высота слоев. Высота слоя должна быть меньше диаметра головки экструдера.
«Починка» моделей
Самый лучший способ – это использовать программу, которая некорректные файлы просто не экспортирует. Кроме того, качество экспортированной модели во многом зависит и от самого исходника. Однако если после экспорта вы все же имеете дело с ошибками, то для «ремонта» экспортированных STL/OBJ файлов необходимо воспользоваться дополнительным ПО.
Самый простой способ – это облачный сервис netfabb.
Или еще один – бесплатная программа Autodesk 3D Print Utility.