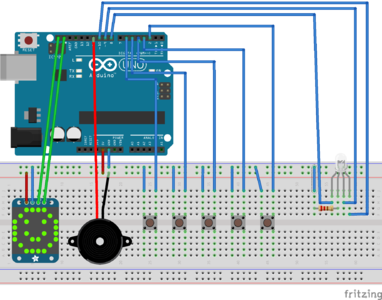Arduino:Знакомство с Arduino/Знакомство с Arduino MKR1000
| Содержание | Знакомство с Arduino | Продукты | Основы | Справочник языка Arduino | Примеры | Библиотеки | Хакинг | Изменения | Сравнение языков Arduino и Processing |
Знакомство с Arduino MKR1000[1]
Плата Arduino MKR1000 создавалась с прицелом на практичное и недорогое решение для тех, кто хочет добавить своим проектам WiFi-связь, но не имеет опыта в настройке сетевых соединений. Данное руководство рассказывает, как в течение нескольких минут настроить среду разработки IDE Arduino и саму плату.
Arduino MKR1000 программируется при помощи IDE Arduino – интегрированной среды разработки, которая совместима со всеми платами Arduino и может быть использована в двух версиях, оффлайновой и онлайновой. О том, как начать работать с IDE Arduino, читайте на этой странице.
Использование Arduino MKR1000 с онлайновой IDE Arduino
Все платы Arduino/Genuino, включая MKR1000, безо всяких дополнительных настроек могут работать с онлайновой версией IDE Arduino. В этом случае на компьютер ничего устанавливать не нужно.
Эту версию также называют «веб-редактором Arduino», потому что она доступна в онлайн-режиме. По этой причине она всегда оснащена самыми последними обновлениями и поддерживает все платы. О том, как пользоваться этим онлайн-редактором и загружать скетчи на плату, читайте в этом руководстве.
Использование Arduino MKR1000 с оффлайновой версией IDE Arduino
Если вы хотите программировать MKR1000 оффлайн, вам нужно будет установить оффлайновую версию IDE Arduino и добавить в нее ядро для микроконтроллеров Atmel SAMD. Это простая процедура: кликните на Инструменты > Плата > Менеджер плат... (Tools > Board > Board Manager), а затем следуйте инструкциям, описанным тут.
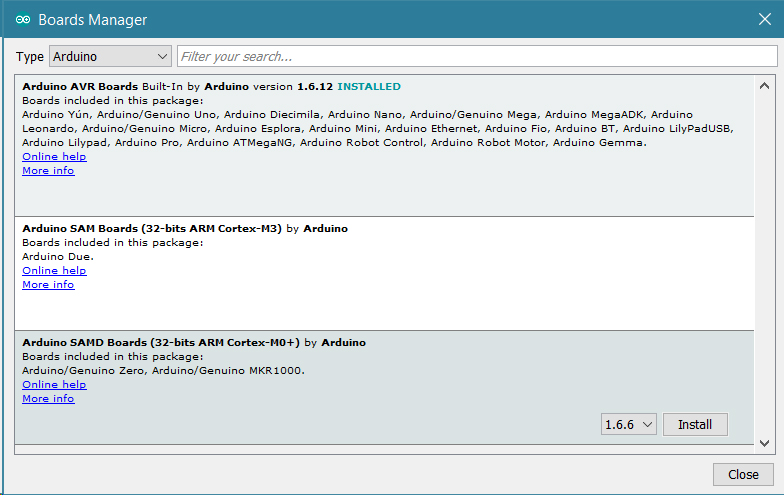
Установка драйверов для MKR1000
Теперь, когда установлено ядро SAMD, нужно установить драйверы.
OSX
Для этой ОС драйверов устанавливать не нужно. В зависимости от версии ОС, может появиться диалоговое окно, которое спросит, хотите ли вы открыть «Network Preferences». Если хотите, то кликните на кнопку «Network Preferences...», а затем кликните на «Apply». Плата MKR1000 будет показана как «Not Configured» (т.е. «не настроена»), но работать будет. Далее из меню «System Preferences» можно выйти.
Windows (проверялось на версиях 7, 8 и 10)
Подключите MKR1000 к компьютеру при помощи USB-кабеля. Когда плата будет подключена, Windows должна сама инициировать процесс установки драйвера, однако найти его не сможет. Вам нужно будет показать ей, где он находится. Кликните на кнопку «Пуск», откройте «Панель управления», а затем меню «Система и безопасность». Далее кликните на «Система» и откройте «Диспетчер устройств». Ищите секцию «Порты (COM и LPT)». Вы должны увидеть открытый порт под названием «MKR1000». Кликните по нему правой кнопкой мыши и выберите пункт «Обновить драйверы...»
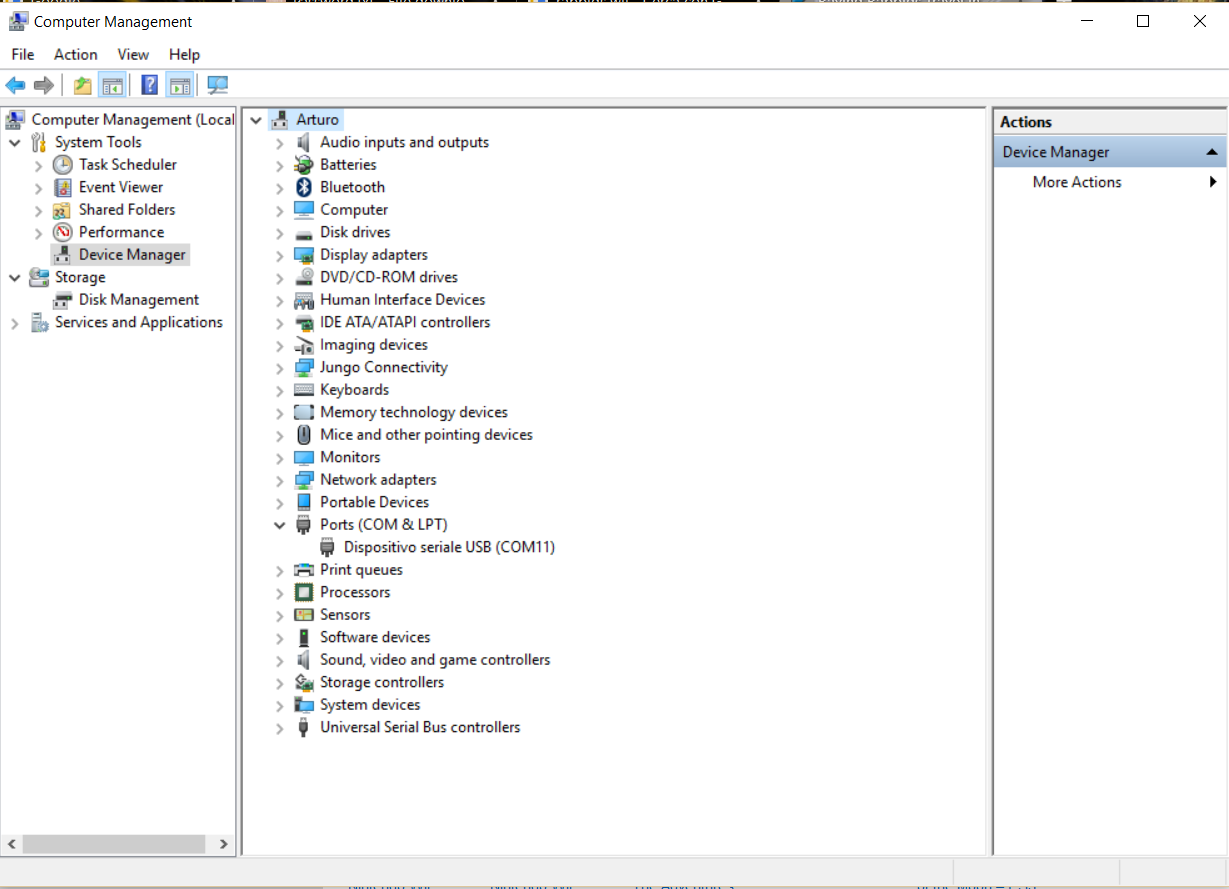
Выберите пункт «Выполнить поиск драйверов на этом компьютере».
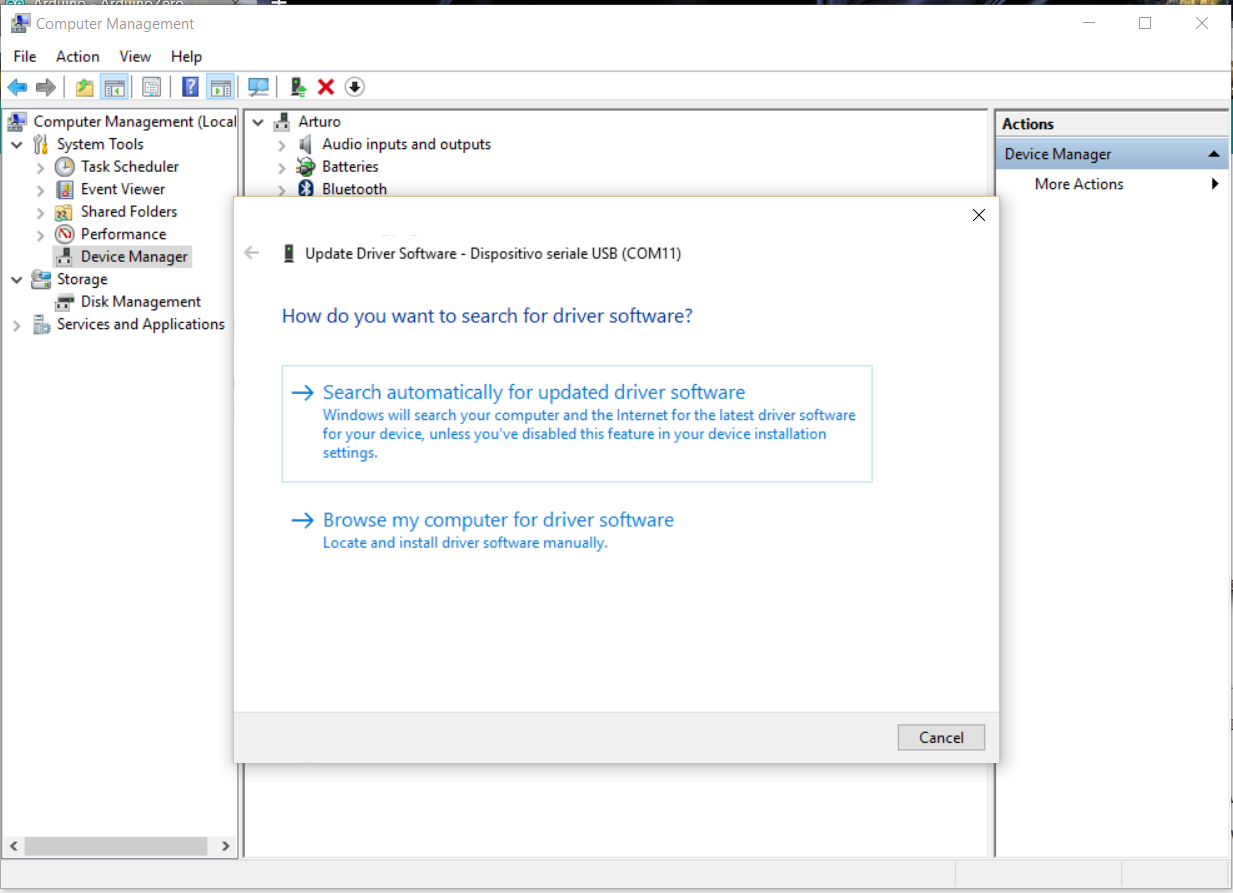
Пройдите к папке, куда загрузили архив с IDE Arduino и распакуйте его. Найдите и выберите папку «Drivers» (но не подпапку «FTDI USB Drivers»). Нажмите «OK», а потом «Далее». Если появится предупреждение о том, что устанавливаемое ПО не проверялось на совместимость с Windows, кликните «Все равно продолжить». Теперь Windows займется установкой драйвера.
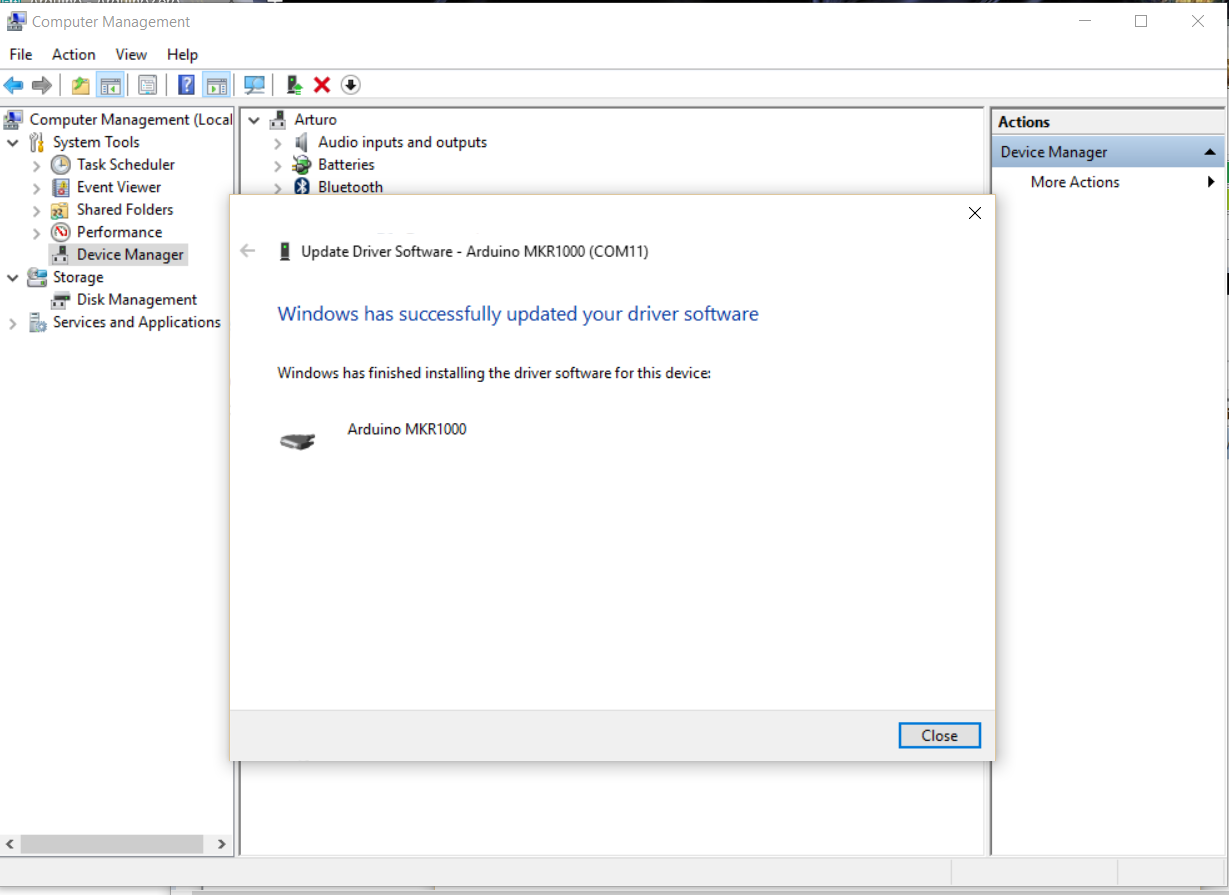
Вы установили драйвер на компьютер. Теперь в «Менеджере устройств» должен появиться пункт, похожий на «MKR1000 (COM24)». Если у вас несколько COM-устройств, MKR1000 будет девайсом, у которого после «COM» будет стоять самая высокая цифра.
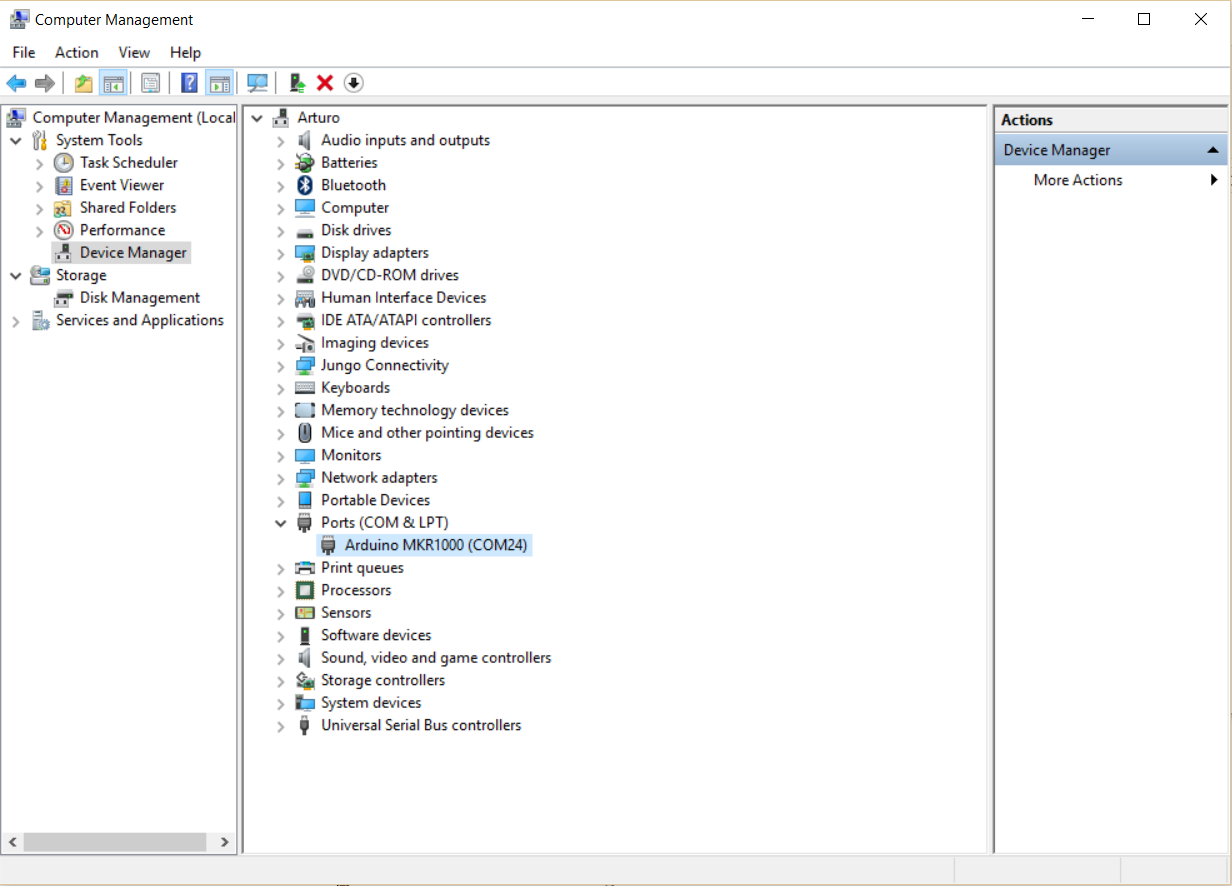
Linux
Для этой ОС драйверы устанавливать не нужно.
Откройте свой первый скетч
Откройте пример «Blink». Для этого кликните в IDE Arduino на Файл > Примеры > 01.Basics > Blink (File > Examples > 01.Basics > Blink).
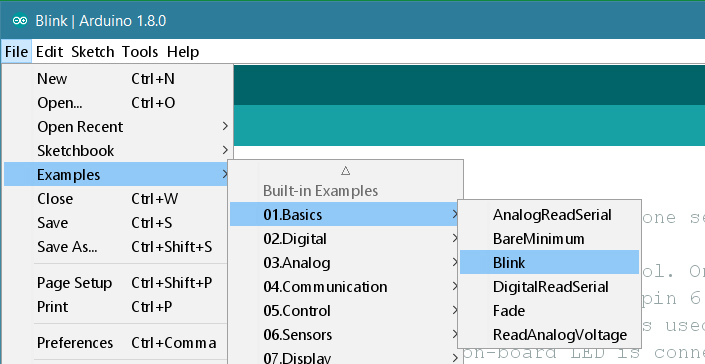
Выберите тип платы и порт
Кликните по Инструменты > Плата (Tools > Board) и выберите запись, соответствующую вашей плате Arduino/Genuino.
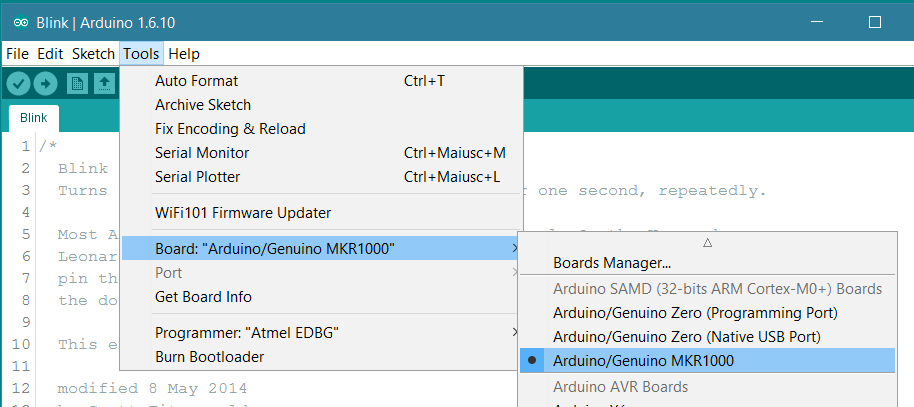
Затем кликните по Инструменты > Порт (Tools > Port) и выберите нужную запись. Скорее всего, это будет «COM3» или выше (потому что «COM1» и «COM2» уже отведены по аппаратные последовательные порты). Чтобы понять, какой именно порт вам нужен, отключите плату и снова откройте это меню. Запись, которая исчезнет, и будет портом, к которому подключена ваша плата. Снова подключите плату и выберите нужный порт.
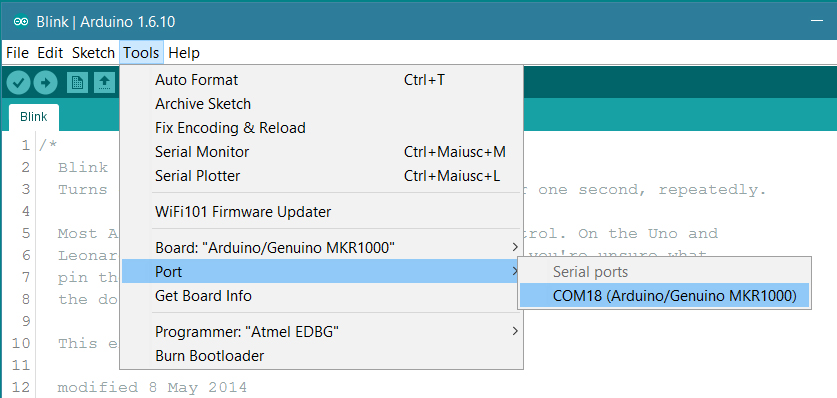
Загрузите программу
Теперь просто кликните по кнопке «Загрузка» в IDE Arduino. Подождите несколько секунд – вы должны увидеть, как мигают светодиоды RX и TX. Если загрузка выполнена успешно, в статусной панели появится сообщение «Загрузка завершена».
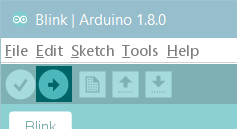
Спустя несколько секунд после завершения загрузки на плате должен начать мигать встроенный светодиод (оранжевым цветом). Если мигает, поздравляем! MKR1000 исправно работает. Если у вас возникли какие-то проблемы, об их решении можно почитать тут.
Дополнительно об IDE Arduino
Дополнительно о среде разработки IDE Arduino можно почитать тут – это руководство, более подробно освещающее меню «Настройки» (Preferences), «Менеджер плат...» (Board Manager) и «Управлять библиотеками...» (Library Manager).
Руководства
Теперь, когда вы настроили и запрограммировали MKR1000, можете опробовать свои силы на Project Hub – это платформа на официальном сайте Arduino, содержащая руководства по сборке различных проектов на базе плат Arduino.
Также можно ознакомиться с руководствами, объясняющими, как использовать различные функции платы. Вот некоторые из них:
- Веб-клиент, делающий периодические запросы к внешнему сайту (по WiFi)
- Преобразование аналоговых данных в MIDI
- Получение из внешнего интернета данных о реальном времени (по WiFi)
- Отслеживание уровня заряда батареи
- Добавление последовательных интерфейсов (SERCOM’ов) на SAMD-плату Arduino
Важно
Микроконтроллер MKR1000 работает на 3,3 вольтах, и это значит, что на цифровые и аналоговые контакты платы не следует подавать больше 3,3 вольт. Таким образом, нужно быть аккуратнее при подключении датчиков и контроллеров – лимит в 3,3 вольта не должен быть превышен ни в коем случае. Подключение сигналов с более высоким напряжением (вроде 5 вольт, которые используются, как правило, в других платах Arduino) повредит MKR1000.
Функции
Последовательные порты на MKR1000
USB-коннектор платы напрямую подключен к USB-хостовым контактам SAMD21. Это решение позволяет использовать MKR1000 в качестве периферийного USB-клиента (вроде мыши или клавиатуры, подключенной к компьютеру) или в качестве USB-хоста, что позволяет подключать к MKR1000 устройства вроде мышек, клавиатур и телефонов на Android. Этот порт также можно использовать в качестве виртуального последовательного порта – при помощи объекта Serial из языка программирования Arduino.
Разрешения АЦП и ШИМ
Плата MKR1000 позволяет менять разрешение данных при записи и считывании аналоговых данных (по умолчанию стоят разрешения в 10 бит и 8 бит соответственно). Для АЦП/ШИМ поддерживается разрешение в 12 бит, а для ЦАП – в 10 бит. Более подробно читайте в статьях о соответствующих функциях – здесь и здесь.
WiFi на MKR1000
Эта плата полностью совместима с библиотекой WiFi101 и скетчами-примерами, первоначально написанными для «шилда» Arduino WiFi101 Shield.
Обновление прошивки и загрузка SSL-сертификатов
Если необходимо, разработчики обновляют библиотеку WiFi101, чтобы добавить в нее новые функции. Как правило, для этого необходимо обновить прошивку при помощи специального инструмента. Плата поставляется с несколькими корневыми сертификатами, обеспечивающими безопасное соединение со множеством внешних сайтов. Если вам нужно использовать разные сертификаты, то понадобится и этот инструмент. Более подробно читайте в статье о скетче «Firmware Updater».
Более подробно о самой плате Arduino MKR1000 читайте здесь.
См.также
Внешние ссылки
| Arduino продукты | |
|---|---|
| Начальный уровень | Arduino Uno • Arduino Leonardo • Arduino 101 • Arduino Robot • Arduino Esplora • Arduino Micro • Arduino Nano • Arduino Mini • Arduino Starter Kit • Arduino Basic Kit • MKR2UNO • TFT-дисплей Arduino |
| Продвинутые функции | Arduino Mega 2560 • Arduino Zero • Arduino Due • Arduino Mega ADK • Arduino Pro • Arduino Motor Shield • Arduino USB Host Shield • Arduino Proto Shield • MKR Proto Shield • MKR Proto Large Shield • Arduino ISP • Arduino USB 2 Serial Micro • Arduino Mini USB Serial Adapter |
| Интернет вещей | Arduino Yun • Arduino Ethernet • Arduino MKR1000 • Arduino WiFi 101 Shield • Arduino GSM Shield V2 • Arduino WiFi Shield • Arduino Wireless SD Shield • Arduino Wireless Proto Shield • Arduino Ethernet Shield V2 • Arduino Yun Shield • Arduino MKR1000 Bundle |
| Носимые устройства | Arduino Gemma • Lilypad Arduino Simple • Lilypad Arduino Main Board • Lilypad Arduino USB • LilyPad Arduino SimpleSnap |
| 3D-печать | Arduino Materia 101 |
| Устаревшие устройства | - |
| Примеры Arduino | |
|---|---|
| Стандартные функции | |
| Основы |
|
| Цифровой сигнал |
|
| Аналоговый сигнал |
|
| Связь |
|
| Управляющие структуры |
|
| Датчики |
|
| Дисплей |
Примеры, объясняющие основы управления дисплеем:
|
| Строки |
|
| USB (для Leonardo, Micro и Due плат) |
В этой секции имеют место примеры, которые демонстрируют использование библиотек, уникальных для плат Leonardo, Micro и Due.
|
| Клавиатура |
|
| Мышь |
|
| Разное | |