ПО:Repetier-Host/Документация/Mac/Слайсинг: различия между версиями
Myagkij (обсуждение | вклад) Нет описания правки |
Myagkij (обсуждение | вклад) Нет описания правки |
||
| Строка 1: | Строка 1: | ||
{{ПО панель перехода}} | |||
{{Repetier-Host панель перехода}} | {{Repetier-Host панель перехода}} | ||
{{Перевод от Сubewriter}} | {{Перевод от Сubewriter}} | ||
Текущая версия от 08:37, 27 августа 2023
| Repetier-Host | Документация | Часто возникающие вопросы |
Слайсинг (Mac)[1]
Настройка слайсера
Перед тем, как использовать какой-либо слайсер, вам надо объяснить Repetier-Host, где искать нужные exe-файлы и профили. Если вы использовали последнюю версию Windows-установщика, то необходимые значения уже установлены. Если вы уже скачали новую версию слайсера и хотите использовать ее сразу же, не ожидая, пока ее добавят в комплект Repetier-Host, то сделать это можно, проделав следующие настройки...
Для начала откройте меню Preferences и выберите нужный слайсер.
Slic3r
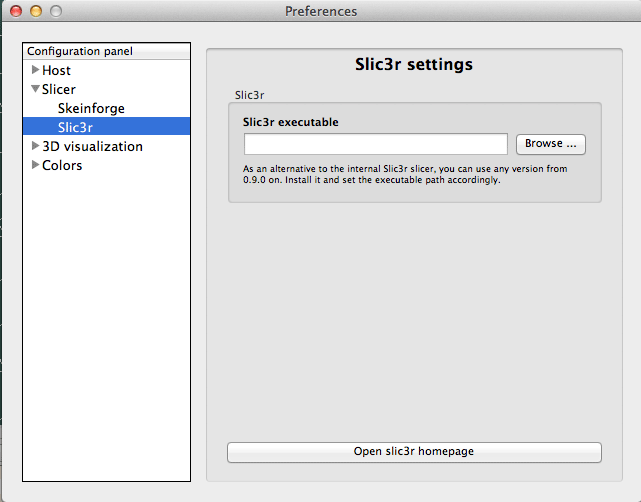
Slic3r настраивается очень легко – просто оставьте все поля пустыми. Единственное – если Repetier-Host не найдет профили или если вы захотите использовать другую версию, то нужную профильную директорию надо будет указать вручную. Это делается в пункте Configuration Directory. Для работы с Repetier-Host вам надо будет выбрать версию 0.9.0 или выше.
Skeinforge
Будучи в группе Skeinforge, нажмите на Setup. Вы увидите примерно следующее диалоговое окно:
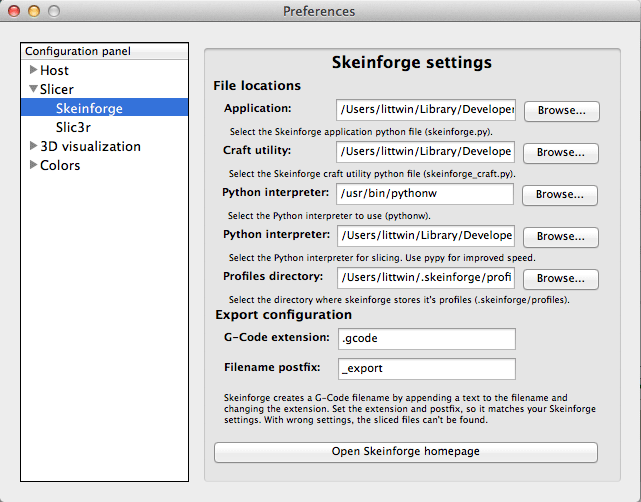
Для Skeinforge требуются две программы. Первая – это сам Skeinforge. Он используется только для конфигурации профилей. Вторая – это рабочая лошадка, skeinforge_craft.py. Программа, которая, собственно, и делает слайсинг. Если вместо Skeinforge используется SFACT, то вам нужно будет определить рабочую директорию (Working Directory). Это директория определяет, где будут храниться профили. Profiles Directory – это место, где свои слайсинговые профили хранит сам Skeinforge. Если вы раньше никогда не запускали Skeinforge, то этой директории не будет. Skeinforge создает эту директорию в вашей домашней директории и дает ей название .skeinforge. В ней будет находиться поддиректория с профилями – ее и нужно выбрать.
Skeinforge написан на Python, а для его запуска требуется Python 2.7. Чтобы использовать выберите нужный интерпретатор – это делается в пункте Python Interpreter. Чтобы в 3-4 раза ускорить время слайсинга, вам потребуется установить Pypy, а затем выбрать его exe-файл – это делается в пункте Pypy. Если оставить это поле пустым, то вместе Pypy будет использоваться интерпретатор Python. Если вы использовали Windows-установщик, то Python и Pypy будут уже установлены.
Выберите слайсер и профиль
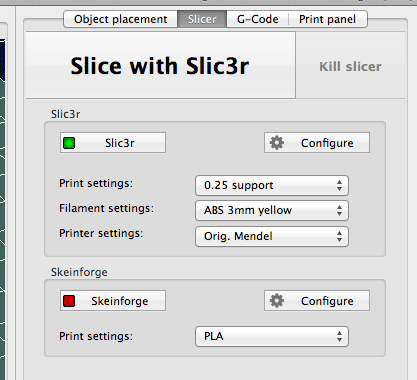
Теперь, когда мы настроили слайсер, нам понадобятся профили. На вкладке Slicer имеется несколько выпадающих списков, где можно выбрать профиль, который будет использоваться при слайсинге. Если они пусты, то вам надо будет создать профиль – это делается в слайсере. Чтобы запустить слайсер, кликните на Configure – он откроется через несколько секунд. Задайте нужные профили и убедитесь, что сохранили их. После закрытия программы Repetier-Host просканирует эти директории на предмет новых профилей и покажет их при следующем запуске.
Подсказка! Переключение с одного слайсера на другой тоже заставляет Repetier-Host сканировать новые профили.
Теперь запустите нужный слайсер и выберите нужный профиль. Он будет использоваться, пока вы не выберите новый профиль.
Переходим к слайсингу
Теперь, когда самая трудная работа позади, время переложить это бремя на плечи компьютера. Нажмите на кнопку Slice with..., и это запустит слайсинг. Кроме того, появится маленькое окошко, в котором будет отображаться время слайсинга, а в окне логов – записи, соответствующие тому или иному действию слайсера. Если вы не видите логов, кликните по кнопке Show Log и растяните окно логов.
После того, как слайсинг будет завершен, вам следует внимательно просмотреть его результат. Иногда у слайсера возникают проблемы с загруженной вами моделью. В большинстве случаев – из-за того, что у импортированного вами STL-объекта имеется изъян – так называемая «non-manifold mesh», что можно перевести как «дырявая сетка». STL-файл – это всего лишь набор треугольников, которым определяются внешняя оболочка вашего объекта. К несчастью, при экспорте к объекту сверх этой оболочки может добавиться еще что-то. Один из самых простых способов исправить такие модели – при помощи облачного сервиса netfabb.
Если вы увидели ошибку или хотите остановить процесс слайсинга, то сделать это можно в любое время – просто нажмите кнопку Kill slicing process.
После завершения слайсинга сгенерированный G-код будет загружен в Repetier-Host, а в превью-окне появится изображение «отслайсенного» объекта. Подробнее об этом – в следующей статье.