ПК:Ремонт компьютеров при помощи диагностических блок-схем/Неисправность ATA-диска
Неисправность ATA-диска
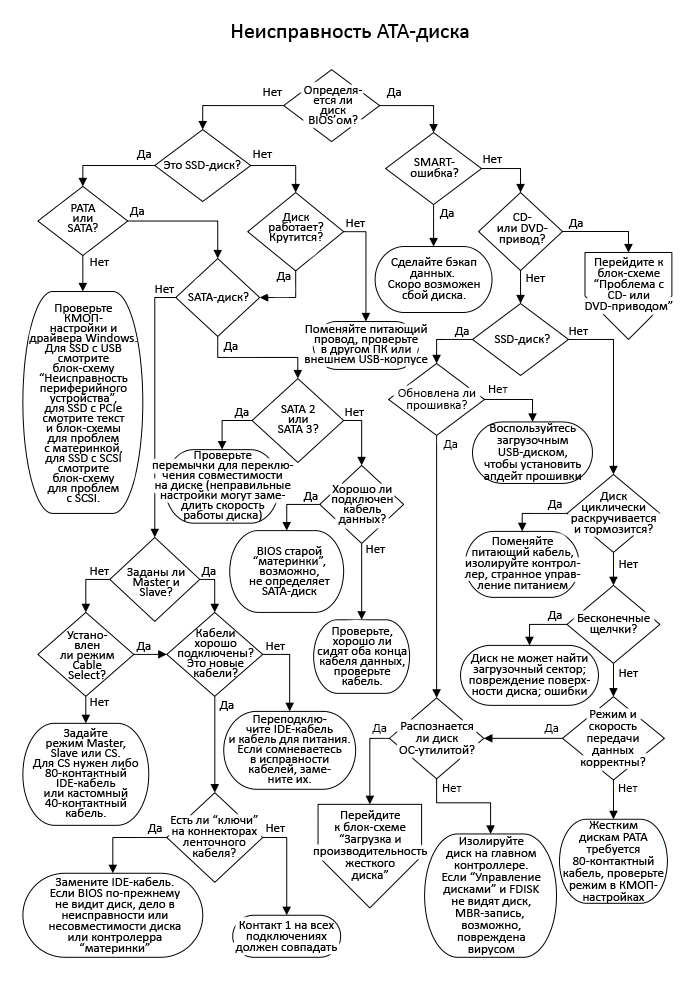

Все установленные ATA-диски правильно определяются BIOS’ом? Отображаются ли они во время загрузки ПК? Любой современный ПК должен быть способен определять диск по номеру модели, бренду, емкости и, как правило, режиму передачи. Некоторые брендовые ПК могут не показывать стартовый экран BIOS, поэтому для просмотра этих данных придется зайти в КМОП-настройки. Если в начале загрузки ПК на экране не показывается, какую клавишу нужно нажать, чтобы войти в BIOS, ее нужно поискать либо в документации, либо в интернете. Как правило, для входа в КМОП-настройки при загрузке используются клавиши Del , F1 и F2 .
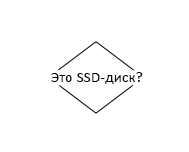
У вас диск типа SSD (от англ. «solid-state drive», т.е. «твердотельный накопитель»)? Хотя BIOS видит SSD с интерфейсом ATA сродни их механическим аналогам, они все же имеют несколько отличительных особенностей, что влияет и на решение возникших с ними проблем. В частности, у них нет ни моторов, ни головок считывания/записи на приводе, ни крутящихся дисков. Поэтому они не издают никакого шума и уже не сопротивляются, словно гироскопы, крутящему воздействию. Если вам не удалось сделать апдейт прошивки SSD, полностью выключите ПК, выньте питающий шнур, оставьте ПК примерно на час, затем включите/выключите его несколько раз, после каждого раза проверяя, не отобразился ли SSD в BIOS.
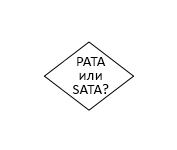
Ваш SSD оснащен интерфейсом SATA или PATA (IDE)? В плане обращения с перемычками (для выставления адреса) и проводами (для питания и передачи данных) решение проблем с SSD, имеющими интерфейс PATA/SATA, аналогично решению проблем с магнитными дисками. Но одна из главных проблем с SSD – это то, что они могут просто не отображаться в BIOS. Конечно, SSD может появиться, если несколько раз включить/выключить ПК, но я бы воспользовался этой возможностью, чтобы сделать бэкап всех важных данных и вернуть диск обратно в магазин (если он еще на гарантии).
Некоторые SSD-диски оснащены интерфейсом PCIe (PCI Express), но сделать такой диск загрузочным может быть сложно или даже невозможно. Если вы просто хотите ускорить время загрузки, то лучше воспользоваться SSD-диском с интерфейсом SATA 3. Кроме того, бывают SSD с интерфейсами USB и SCSI, а также еще более экзотическими интерфейсами, которые используются только для серверов. Как правило, проблема с SSD-диском решается также, как и для любого другого устройства с тем же интерфейсом. То есть если у вас SSD с интерфейсом USB, воспользуйтесь веткой для USB-устройств в блок-схеме «Неисправность периферийного устройства», а если SSD с интерфейсом SCSI, смотрите блок-схему про SCSI. Если ваш SSD оснащен интерфейсом PCIe, сначала переподключите его, а затем проверьте на конфликт с видеокартой. Убедитесь, что версия слота PCIe на «материнке» поддерживает версию PCIe на SSD, а также в том, что у этого слота PCIe есть все необходимые линии (x8, x16). Обновите драйверы производителя и проверьте, нужен ли апдейт прошивки.

Крутится ли жесткий диск? Я рассказывал об этой диагностике в блок-схеме «Неисправность блока питания», однако на всякий случай повторю ее здесь. Когда ПК включается, вы должны услышать, как моторы начинают раскручивать пластины внутри жесткого диска, а также мягкий щелкающий звук перемещения головки считывания/записи. Если я не могу определить, крутятся ли диски внутри HDD (даже касаясь пальцами его верхней крышки), я беру его в руку и пробую слегка покрутить. Если диски внутри HDD крутятся, то он будет сопротивляться легкому раскручивающему движению (как гироскоп). Не переворачивайте его слишком быстро и не играйтесь, т.к. рискуете повредить HDD, уже не говоря о том, чтобы не прикасаться к цепи рядом с проводом, т.к. это может повлечь короткое замыкание. Просто отключите диск от питания, вставьте его обратно в ПК и продолжите диагностику.
Одна из причин, по которой вы всегда должны использовать 4 шурупа на старых PATA-дисках – это то, что вы можете слишком сильно надавить на питающий коннектор и просто выломать сокет из печатной платы HDD. Со мной такого никогда не случалось, но я не раз видел, как такое было у других людей, так что не переусердствуйте. Перед тем, как диагностировать окончательную «смерть» HDD, проверьте его на другом ПК или при помощи внешнего USB-корпуса.
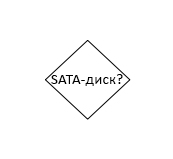
На этом месте диагностическое дерево делится на более новые диски с интерфейсом SATA (Serial ATA) и старые с интерфейсом PATA (Parallel ATA). Говоря «PATA», люди также часто подразумевают просто «ATA» или «IDE» – это термины, обозначающие ту же самую технологию. Диски SATA и PATA оснащены разными коннекторами и для передачи данных, и для питания, так что вам действительно придется хорошо потрудиться, чтобы подключить эти диски к неправильному интерфейсу. На SATA-дисках питающий кабель шире кабеля для данных, а на старых PATA- и IDE-дисках кабель данных – это широкий ленточный кабель, а питающий кабель – это олдскульный 4-контактный коннектор Molex (он также использовался в некоторых самых первых дисках с интерфейсом SATA 1).
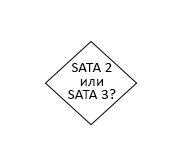
Изначально скорость передачи данных по интерфейсу SATA (известному также как SATA 1) составляла 150 Мб/сек. Следующее поколение SATA 2 поддерживало уже 300 Мб/сек, а у текущего поколения SATA 3 эта цифра достигает уже 600 Мб/сек. Поскольку буква «S» в «SATA» означает «serial» (т.е. «последовательная передача данных»), то из этой цифры также можно вывести скорость передачи в битах – 1.5 Гбит/сек для SATA 1, 3 Гбит/сек для SATA 2 и 6 Гбит/сек для SATA 3, однако скорость передачи данных в жестких дисках обычно обозначается в Мб/сек, поэтому я в самом начале абзаца воспользовался именно этой единицей измерения. Если вы поменяли старый SATA-диск на SATA-диск более нового поколения, но BIOS его не распознает или у ПК возникли проблемы с загрузкой, проверьте, не стоит ли на этом диске перемычка для переключения совместимости, которая замедляет интерфейс, чтобы он правильно работал с контроллером SATA 1, рассчитанным на максимальные 150 Мб/сек, или контроллером SATA 2, рассчитанным на максимальные 300 Мб/сек.

Интерфейс SATA – это практически небо и земля по сравнению со старой технологией IDE, поскольку при работе с SATA вам нужно серьезно постараться, чтобы неправильно подключить кабели или ошибочно поставить перемычки. Если диск обеспечивается питанием, но не распознается BIOS, то проблема может быть в неисправном кабеле данных, или в том, что этот кабель плохо сидит в разъеме на диске или «материнке». Если вам точно известно, что кабель данных исправен (он исправно работает на другой системе), попробуйте подключить его к другому SATA-порту на материнской плате. В некоторых «материнках» имеется отдельный комплект SATA-коннекторов для RAID-массивов (см. блок-схему о производительности жесткого диска). Если BIOS материнской платы поддерживает функцию AHCI (от англ. «advanced host controller interface»), ее нужно включить, иначе SATA-диск, если заработает, будет просто эмулировать IDE-диск. Если Windows уже установлена, смотрите точку решения «Только что переключились на AHCI?» в блок-схеме «Загрузка и производительность жесткого диска».

Всякий раз, когда два старых IDE-диска используют один кабель, у ПК должна быть возможность дать им разделяющую команду. Это можно выполнить при помощи перемычек на дисках, у одного диска поставив перемычку на Master, а у другого – на Slave, или сделать это при помощи функции Cable Select. Настройки Master/Slave задаются при помощи перемычек, которые обычно находятся на задней части диска между сокетом для питания и IDE-коннектором. Текст для этих контактов, как правило, сокращен до одной буквы – «M» значит «Master», а «S» значит «Slave». У некоторых старых дисков есть контакты для режима Single (и текст с подробным описанием) – для ситуации, когда это единственный диск, подключенный к ленточному кабелю. Если вы имеете дело с «материнкой», выпущенной по появления SATA (они всегда имели главный и второстепенный IDE-интерфейсы), то вам необязательно подключать два диска к одному и тому же кабелю. Загрузочный диск всегда должен быть Master’ом, подключенным к главному IDE-интерфейсу. Если к тому же кабелю подключен CD- или DVD-привод, или другой IDE-диск, это устройство всегда должно быть выставлено на Slave.

Большинство поздних PATA-дисков поддерживают функцию Cable Select (CS), и это значит, что определение того, какой диск Master, а какой – Slave, будет определяться при помощи 28-ого контакта кабеля. Новые «материнки» и диски поставляются с 80-контактными ленточными кабелями, поддерживающими Cable Select и имеющими несколько цветных коннекторов: IDE-коннектор для «материнки» – синий, IDE-коннектор для Slave-устройства (средний коннектор кабеля) – серый, коннектор для Master-устройства – черный. Функция Cable Select также поддерживается кастомными 40-контактными ленточными кабелями и старыми дисками, которые встречаются во многих брендовых ПК. Если вы решили не делать один диск Master’ом, а другой – Slave’ом, то перемычки на обоих дисках нужно поставить на Cable Select (CS).

Если BIOS по-прежнему плохо распознает диски, проверьте, хорошо ли питающий кабель вставлен в питающий разъем на диске. Если нет, вставьте как следует, и для этого нужно будет приложить немного силы. Строго говоря, все коннекторы ленточного кабеля должны быть как следует подключены к IDE-портам обоих дисков и «материнке» или карте расширения (если вы используете карту расширения RAID). В этом случае самая распространенная причина проблемы – это то, что вы могли случайно повредить какой-нибудь коннектор, если до этого выполняли в корпусе какую-то работу. Попробуйте новый ленточный кабель. Чаще всего в кабелях ломаются именно коннекторы – если поврежден фиксатор, то связь между контактами, очевидно, разрывается. Кроме того, коннекторы не припаяны к проводам: их соединение выполнено механически при помощи V-образных контактов, протиснутых через пластик и вонзенных в провода.

Есть ли на коннекторах ленточного кабеля, а также на IDE-портах HDD и «материнки» так называемые «ключи»? На коннекторе ключ выполнен в форме выступа, а на IDE-портах – в форме прорези. При подключении выступ попадает в прорезь, чтобы пользователь точно понимал, какой стороной подключать кабель к порту. Найдите расположение контакта 1 на всех коннекторах и портах. На IDE-дисках контакт 1, как правило, расположен рядом с питающим сокетом, но так бывает не всегда. Если у коннектора на «материнке» нет ни ключа, ни прямоугольного обрамления, есть вероятность, что вы воткнете кабель вверх ногами или вообще подключите только один ряд контактов. Расположение контакта 1 на «материнке», как правило, помечено стрелочкой, точкой, белым квадратом или чем-то еще – это нужно, чтобы вы понимали, что один край коннектора отличается от другого. Если материнская плата не распознает подключенные к ней диски, даже если они подключены с помощью новых кабелей, и если эти диски все равно крутятся, это значит, что проблема либо в IDE-контроллере, либо во всех ваших дисках. Если вы до этого использовали только главный IDE-контроллер, попробуйте второстепенный, но если не поможет и это, то дальше придется либо покупать IDE-переходник, либо менять «материнку».
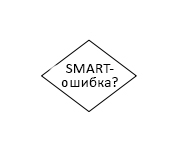
SMART – это один из тех милых акронимов, что снятся пользователям ПК в самых страшных снах. Он расшифровывается как «self-monitoring, analysis and reporting technology» (т.е. «технология самоконтроля, анализа и отчетности»), и это, в сущности, предвестник рока, однако верить ему или нет – это, разумеется, исключительно на ваше усмотрение. Система SMART включает в себя 87 разных сообщений: от времени раскрутки дисков (из состояния покоя до рабочей скорости) и частоты появления программных ошибок чтения/записи до температуры диска и вибраций. По этой причине производители жестких дисков не всегда реализуют систему SMART одинаково и полностью.
Не все «материнки» поддерживают SMART-сообщения, и их при желании можно включить/выключить при помощи КМОП-настроек. Кроме того, ОС поддерживает SMART довольно поверхностно, но в сети можно найти множество бесплатных мониторинговых утилит, работающих на любой версии Windows и способных считывать SMART-данные с диска. Если вы получили от ОС или BIOS «материнки» сообщение о неминуемом сбое диска, советую сделать бэкап данных, а затем, если позволяют средства, как можно быстрее заменить этот диск. Только будьте внимательны во время поиска мониторинговых утилит и не скачайте какого-нибудь «зловреда», притворяющегося программой для выдачи SMART-предупреждений!
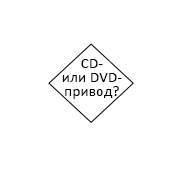
Все проблемы с ATA-устройствами, не распознаваемыми BIOS’ом (будь то жесткие диски, CD-приводы, DVD-приводы, ленточные накопители и т.д.), решаются одинаково. Если BIOS распознает подключенный ATA-диск корректно, и у вас проблема с CD- или DVD-приводом, перейдите к блок-схеме «Проблема с CD- или DVD-приводом».
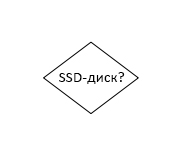
Ваш диск – это SSD (о англ. «solid state drive», т.е. «твердотельный накопитель»)? Здесь, опять же, диагностические пути расходятся, потому что проблемы с HDD (механическими дисками) и SSD решаются по-разному. SSD не могут войти в непрерывный цикл раскручивания/торможения, потому что внутри у них просто нет элементов, которые могли бы крутиться. Механическим жестким дискам почти никогда не требуются программные обновления – во многом из-за того, что их рабочие параметры фиксированы и изменить практически ничего нельзя.

Пластины внутри диска то раскручиваются, то перестают крутиться, и так постоянно? Попробуйте подключить другой питающий кабель (возможно, у вас есть запасной, или можно воспользоваться аналогичным кабелем от другого ПК). Если это старый IDE-диск, попробуйте отключить от ленточного кабеля все другие устройства и оставьте на нем лишь этот IDE-диск (даже если это значит временно оставить ПК без другого диска). Если ничего не помогает, попробуйте отключить кабель данных, чтобы убедиться, что диск не получает какой-нибудь странный выключающий сигнал от неисправного ATA-интерфейса или его не изводит какая-нибудь странная схема управления питанием. Если цикл раскручивания/замедления не прекратился, ваш диск, скорее всего, все. Но перед тем, как со свободной душой его выкидывать, все же на всякий случай проверьте его на другом ПК или при помощи внешнего USB-корпуса.
Если вы имеете дело со старым диском, диски которого крутятся, но головка чтения/записи не двигается, то это, скорее всего, аппаратная проблема. Здесь вы, в принципе, можете уже отправлять диск специалисту по восстановления данных, но напоследок можно попробовать еще пару методов. Во-первых, возьмите отвертку и слегка нажмите на крышку диска, но не в том месте, где крутятся пластины – это может заставить застрявшую головку вновь начать двигаться. Во-вторых, можно воспользоваться еще одним довольно спорным способом: на ночь положить диск в холодильник (предварительно упаковав его в два пакета для заморозки и положив внутрь осушитель) – это может дать вам временный доступ к данным диска, пока его вновь не начнут донимать проблемы с перегревом или концентрацией конденсата. Но перед этими последними попытками сделайте бэкап данных, потому что два раза эти методы, как правило, не работают.

Издает ли диск тихие щелкающие звуки, попутно отказываясь запускаться? Эти бесконечные мягкие щелчки – признак того, что головка считывания/записи дергается взад-вперед, пытаясь прочитать данные с пластины. Причина может быть в поврежденном магнитном покрытии, в ошибках отслеживания, в различных механических сбоях. Я слышал от некоторых специалистов, занимающихся восстановлением данных, что им иногда приносят жесткие диски, у которых шурупы, держащие крышку, закручены с неравномерной силой (из-за того, что пользователи пытались разобрать их самостоятельно), что в итоге и приводит к щелчкам. Если у вас есть качественная динамометрическая отвертка, советую для начала выставить ее на самую маленькую затяжку, и с ее помощью проверить, равномерно ли закручены шурупы на диске. Несколько раз перезагрузите ПК, и если он загрузился, сделайте бэкап данных, запустите CHKDSK или ScanDisk и попробуйте загрузить бесплатную утилиту, которая позволит проверить, не отправляет ли диск каких-нибудь SMART-сообщений.
Если вы не можете загрузиться, но на диске остались нужные вам данные, всегда есть смысл подсоединить этот диск к другому ПК в качестве второго (незагрузочного) диска или подключить его к внешнему USB-корпусу и подсоединить к ноутбуку. Если проблема была в загрузочном секторе и индексирование диска не повреждено, у вас будет возможность прочитать все свои данные. Если не вышло, можно попробовать стороннюю программу для восстановления данных или, если ситуация совсем критическая, отдать диск специалисту по восстановлению данных. Если вы не боитесь потерять все данные на диске, то его можно отформатировать, а затем заново установить операционную систему, но проблемы с механическим поиском говорят, как правило, что ваш диск скоро склеит ласты.

Правильно ли BIOS информирует о режиме передачи (вроде UDMA/100 или ATA/66) для старого PATA-диска? UDMA можно включить в КМОП-настройках или выставить на «Auto» – это позволит включить более высокую скорость передачи данных. В настройках HDD никогда не должна стоять опция PIO. Для жестких IDE-дисков, изготовленных примерно после 1995 года, требуется 80-контактный ленточный кабель (по крайней мере, для передачи данных на высокой скорости). В КМОП-настройках может быть ручной переключатель, позволяющий выбрать более высокую скорость передачи данных, но этого можно добиться и при помощи автоматических настроек. Также попробуйте изолировать диск, т.е. сделать его единственный устройством, подключенным к главному контроллеру. Если вы добавили новый HDD к старому ПК, то может случиться так, что BIOS и «материнка» просто не смогут поддерживать более высокую скорость даже с использованием нового кабеля. И я скептически отношусь к перепрошивке BIOS с целью повысить скорость передачи данных, даже если производитель «материнки» выпустил новую версию прошивки.

Обновлено ли ПО на вашем SSD? В отличие от механических HDD, чьи рабочие параметры фиксированы, SSD-диски иногда начинают лучше работать после установки новой прошивки. Но советую не делать апдейт, если он не рекомендован производителем SSD. На прошивке SSD лежит относительно тяжелое бремя по управлению задачами, которые диск должен выполнять независимо от ПК, особенно выравнивание износа и другие задачи, позволяющие увеличить срок работы SSD. Апдейт прошивки может быть необходим после автоматического обновления Windows, т.к. после этого между Windows и SSD начинают возникать проблемы с совместимостью. Кроме того, обновление прошивки может пригодиться, чтобы ускорить работу какой-нибудь ресурсозатратной программы.

Можете ли вы получить доступ к диску и увидеть его разделы при помощи какой-либо версии «Управления дисками» Windows или FDISK? Если информация о разбитии на разделы нетронута, проблема часто оказывается во вредоносном ПО или поврежденной ОС, а не в сбое магнитных и электронных составляющих диска. Если диск работает, но очень громко шумит, советую каждый день делать бэкапы, но так может тянуться годами. Если диск сильно нагрелся, попробуйте поменять его расположение внутри ПК, чтобы он лучше обдувался, или добавить в передней части корпуса новый вентилятор.
Если с этого диска загружается Windows, то убедитесь, что у вас стоят самые последние драйверы для всех устройств «материнки», включая интегрированный контроллер дисков. Если это дополнительный или внешний диск, при помощи «Управления дисками» проверьте разбиение диска на разделы: в столбце «Состояние» у разделов должно быть написано «Исправен», у них не должно быть файловой системы «Raw» и их память должна быть распределена. Если у вас какая-то другая проблема с жестким диском, перейдите к блок-схеме «Загрузка и производительность жесткого диска».
См.также
Внешние ссылки