ПК:Ремонт компьютеров при помощи диагностических блок-схем/Неисправность периферийного устройства
Неисправность периферийного устройства
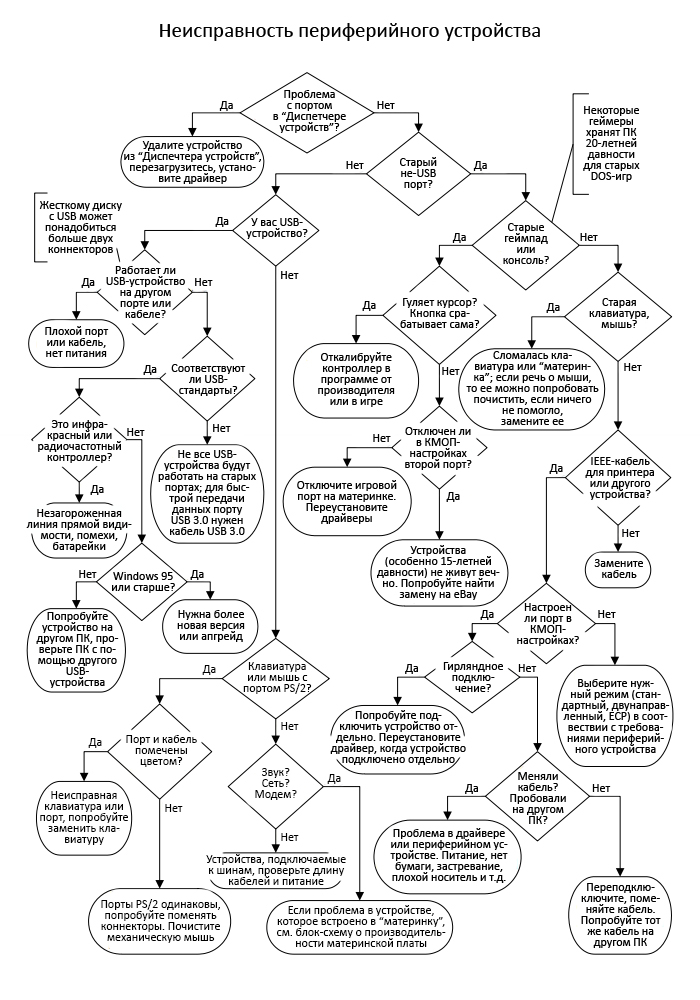

Отображается ли в «Диспетчере устройств» порт, к которому подключено периферийное устройство? Если отображается, все ли с ним в порядке? Открыть «Диспетчер устройств» можно множеством разных способов – к примеру, в Windows 10 для этого нужно открыть меню поиска (кликнув на иконку с лупой в левом нижнем углу экрана), ввести там «Диспетчер устройств», а затем кликнуть по пункту «Диспетчер устройств», появившемуся в поисковой выдаче. Если рядом с нужным портом в «Диспетчере устройств» есть какие-либо предупреждения вроде «!» или «?», то это либо аппаратный конфликт, либо проблема с драйвером. Попробуйте удалить это устройство из «Диспетчера устройств», перезагрузиться, а затем дать возможность Windows самостоятельно найти и переустановить его. Если это нестандартное устройство, вам понадобится драйвер от его производителя. Все стандартные I/O-порты в современных ПК встроены в «материнку», поэтому (разве что вы не обновили ПК новой картой расширения) вам нужно будет либо воспользоваться дефолтным драйвером Windows, либо переустановить драйверы «материнки».
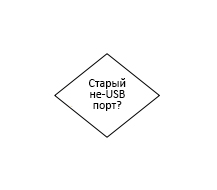
У вас проблемы с каким-то старым устройством, не использующим USB? Старые порты начали исчезать из ПК около 15 лет назад, однако в некоторых I/O-контроллерах и картах расширения они сохраняются годами – для совместимости с периферийными устройствами вроде дорогих принтеров. На рынке есть много переходников, позволяющих конвертировать USB-сигнал в последовательный сигнал, а также переходников для устройств с параллельными портами – принтеров, сканеров и прочих периферийных устройств, использующих формат IEEE 1284. Но, если у вас более новая версия Windows, это не значит, что вам нужно будет устанавливать на нее старые драйверы, чтобы обеспечить совместимость с этими устройствами. В индустрии нет точного определения для понятия «старое устройство» или «устаревшее устройство», поэтому любые порты, имеющиеся в современных I/O-контроллерах «материнки» или в стандартных картах расширения, устаревшими или старыми не считаются.

Мы бы наверняка навлекли на себя гнев хардкорных геймеров, не упомянув в этой блок-схеме об игровых геймпадах и контроллерах. До появления USB большинство игровых устройств подключались к ПК при помощи специального 15-контактного игрового порта, который встречался, как правило, на картах Super IDE и звуковых картах. Кроме того, его можно было увидеть встроенным в «материнку».
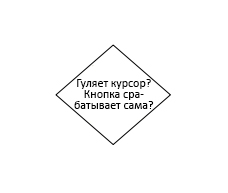
Если курсор или игровой персонаж перемещаются в одном направлении, хотя вы даже не притрагиваетесь к джойстику/контроллеру, его нужно откалибровать. Часто это можно сделать в самой игре, но у более дорогих/навороченных контроллеров есть собственные калибровочные программы. Если калибровка не помогла, это значит, что стик/контроллер не вернулись в нейтральное положение – вероятно, из-за механической неполадки – но его можно попробовать разобрать и почистить, а также проверить на наличие сломанных пружин и неисправных прокладок (также нужно будет найти где-нибудь запасные части). Нажатие на кнопки джойстика/контроллера дает неожиданные результаты? В программе для настройки джойстика или самой игре должен быть функционал для изменения значений кнопок и т.д. Впрочем, старые игры с ограниченной поддержкой Windows и DirectX могут просто не работать с новыми игровыми контроллерами, не способными эмулировать старые джойстики. В этом случае попробуйте меню «Игровые устройства» – чтобы запустить его в Windows 10, откройте меню «Выполнить», введите в нем «joy.cpl» и нажмите на «OK».

На вашем ПК больше одного игрового порта? Одна из проблем с игровыми портами на так называемых «супер-IDE-картах», некоторых звуковых картах, а также с некоторыми игровыми портами, встроенными в «материнку» – это то, что на одном ПК может быть несколько игровых портов, тогда как вам нужно подключить всего одно игровое устройство. Как правило, легче отключить старый игровой порт на «материнке» в КМОП-настройках, чем возиться с перемычками на супер-IDE-карте. После этого, возможно, понадобится переустановить драйверы для звуковой или супер-IDE-карты (если они есть), чтобы Windows заметила этот порт. Если в какой-то другой игре проблемный джойстик работает нормально, то проблема в несовместимости между джойстиком и игрой. Самые навороченные игровые контроллеры, использующие игровые порты, сильно зависят от драйвера, т.к. он осуществляет перепрограммирование порта, чтобы использовать доступные контакты для проприетарного метода передачи сигналов. Стандартный диапазон адресов ввода-вывода для игрового порта – это 200-20F (в шестнадцатеричной системе счисления), т.е. для него было зарезервировано 16 бит. Забавно, но сейчас можно почти задаром купить звуковую PCI-карту с 15-контактными игровыми портами. Замену старому джойстику/контроллеру лучше искать на eBay.

Старые клавиатуры оснащены большим круглым коннектором, который подключается к порту, который когда-то был единственным портом, встроенным в материнскую плату. Старые мыши использовали 9-контактный последовательный порт, хотя их можно было при помощи переходника подключить к 25-контактному последовательному порту. Речь о 25-контактном последовательном порте типа «папа» – не путайте его с 25-контактным параллельным портом типа «мама». И старую мышь, и старую клавиатуру можно подключить к любому ПК – нужен лишь правильный переходник. Если у вас не работает даже исправная клавиатура (т.е. протестированная на другом старом ПК или на другом новом ПК, к которому она подключена через переходник), то это значит, как правило, что у вас пришел в негодность чип контроллера клавиатуры. Некоторые такие чипы припаиваются к «материнке», некоторые – вставляются в специальный сокет, поэтому если коннектор клавиатуры не выломан из «материнки», и все контакты на «материнке» в порядке, то вы можете либо попробовать заменить этот чип, либо поискать на eBay новую материнскую плату. Старые механические мыши можно почистить – просто уделите больше внимания роликам, а не шарику.

Для подключения принтера, сканера или другого периферийного устройства с параллельным портом используется стандартный IEEE-кабель? Ваш 25-контактный кабель с параллельным портом, которым вы пытаетесь подключить к ПК какое-то старое периферийное устройство, может выглядеть как обычный принтерный кабель формата IEEE 1284, однако существует много кабелей с такими же коннекторами, но с проприетарной проводкой или разными неподключенными контактами. Здесь можно посмотреть распиновку коннектора на Википедии и «прозвонить» каждый контакт при помощи мультиметра, чтобы выяснить, какие из них работают, а какие нет. Либо можно не заморачиваться и сразу купить новый литой кабель с пометкой «IEEE 1284». Если вашему периферийному устройству требуется нестандартный кабель, и у вас его нет, вы всегда, зная правильную распиновку, можете сделать его сами. Старые 9-контактные и 25-контактные последовательные порты использовались, как правило, для «немых» терминалов, старых цифровых камер и, разумеется, внешних диалап-модемов.

Проверяли ли вы настройки порта в КМОП-настройках? В зависимости от возраста вашего BIOS, вы можете задать либо стандартный (старый) режим, либо двунаправленный режим, либо режим ECP. О том, нужно ли задавать в КМОП-настройках специальный режим, говорится, как правило, в документации к периферийному устройству с параллельным портом (принтеру и т.д.). Если ваши порты не интегрированы в «материнку», то они, скорее всего, есть на старой супер-IDE-карте, которая настраивается при помощи перемычек, но если пояснения к этим настройкам не напечатаны рядом с перемычками, вы вряд ли разберетесь, что к чему. Если ваши порты пришли в негодность, и вы абсолютно отчаялись, пытаясь продлить жизнь своему старому Unix-компьютеру, то советуем найти где-нибудь PCI-карту с последовательными портами для старых терминалов.

Ваше периферийное устройство с параллельным портом подсоединено методом гирляндного подключения? До появления USB этот метод подключения был очень популярен при подключении принтеров и сканеров, но с ним часто возникали проблемы. В частности, работоспособность системы зависит от порядка, в котором расставлены устройства и установлены драйверы, и некоторые принтеры/сканеры попросту не работают, будучи подключенными к одному и тому же порту – что бы вы не делали. Самый лучший способ здесь – это удалить драйверы для всей периферии с параллельным портом, перезагрузиться, а затем попробовать установить проблемное устройство отдельно.

Пробовали ли вы другой кабель? Даже если у вас литой кабель со 100-процентной гарантией и IEEE-совместимостью, он может быть неисправен или иметь сломанные контакты. Кабели проводят большую часть своей жизни за столами и на полу, поэтому велика вероятность, что кабель просто поврежден. Но стоит и проверить самое очевидное – вплоть до того, от исправной ли розетки питается ваше периферийное устройство. Наконец, самый лучший способ проверить, в чем дело – в неисправности периферийного устройства, порте или программной проблеме – это установить проблемное устройство на другом ПК. Ошибка лазерного принтера, связанная с неготовностью к работе, происходит, как правило, из-за бумаги – ее либо слишком много, либо слишком мало, либо она застряла. Если в лотке лазерного принтера слишком много бумаги, из-за этого будут происходить постоянные застревания бумаги или даже ошибка «Нет бумаги». Эту ошибку также может вызвать и недостаточное количество бумаги, особенно у самых дорогих и навороченных лазерных принтеров. Если застревания бумаги не исчезают или снова появляются после того, как вы убираете из принтера старую бумагу, то дело, скорее всего, в крошечных кусочках бумаги, которые оторвались и застряли на пути перемещения бумаги. Использование слишком легкой или слишком влажной бумаги может усугубить эту проблему. У струйного принтера часто возникают проблемы из-за слишком большого количества бумаги в лотке. Но самая распространенная причина того, что струйный принтер отказывается печатать – это пустой чернильный картридж. Среди других проблем – неплотно подсоединенный чернильный картридж, неубранная защитная пленка на новом картридже, а также обычные проблемы с кабелем и портом. О не гарантийном ремонте струйного принтера можно даже не думать (разве что вы не потратили несколько сотен долларов на какой-нибудь навороченный бизнес-принтер). Обмен старого принтера по акции, как правило, обходится даже дешевле, чем покупка новых картриджей.

Ваше периферийное устройство оснащено USB-портом? USB – это один из самых распространенных современных интерфейсов для подключения периферийных устройств к ПК. Более того, это интерфейс с самой прочной «защитой от дурака». USB-кабели для стандартных устройств можно подключить одним единственным способом, и концы такого кабеля не взаимозаменяемы. Плоский прямоугольный конец кабеля вставляется в ПК, а квадратный конец –в периферийное устройство. У обоих коннекторов есть «верхняя» сторона, на которой, как правило, есть символ USB. Если сильно воткнуть перевернутым USB-коннектором в порт, его можно повредить. Если USB-устройств больше, чем портов, можно подключить к ПК внешний USB-хаб, который обеспечит вашу систему дополнительными USB-портами. Впрочем, некоторые USB-устройства (не имеющие собственного питания) питаются от ПК как раз через USB-порт и поэтому могут не работать, если подключить их к USB-хабу, который не способен обеспечить это устройство достаточным питанием. Если у вас проблемы с устройством, которое подключено через хаб, попробуйте подключить его напрямую к USB-порту на ПК.
Периферийные USB-устройства вроде принтеров, сканеров и DVD-рекордеров, которым нужно гораздо больше питания, чем могут предоставить все USB-порты ПК вместе взятые, оснащены собственным кабелями и коннекторами. Перед тем, как винить ПК, убедитесь, что все независимо питаемые периферийные USB-устройства включены и не выдают никаких ошибок – у них должен быть как минимум один светодиод, сообщающий о состоянии связи или считывании данных.

Самое первое, что нужно сделать при проблеме с периферийным USB-устройством – это попробовать другой USB-порт, и если оно все равно не заработало, попробовать другой USB-кабель. Некоторые USB-устройства, которым не хватает питания одного USB-порта, имеют два USB-коннектора для подключения к двум USB-портам (правда, во втором коннекторе нет проводов для передачи данных). Если речь о USB-порте, встроенном в «материнку», то в нем может быть механическая или электрическая неполадка. Кроме того, нередка ситуация, когда порт полностью выломан из материнской платы, или из него выпал пластиковый изолятор после того, как кто-то споткнулся о шнур, подключенный к принтеру. Если «Диспетчер устройств» сообщает о проблеме с USB-портом, то может помочь следующее – удалите этот USB-порт в «Диспетчере устройств», а затем дайте Windows самой переустановить его при следующей загрузке. Если вы в первый раз подключили USB-клавиатуру к старой системе с портами PS/2, то в BIOS также нужно включить поддержку USB-клавиатуры.
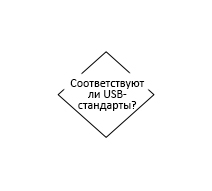
Совпадают ли у вас стандарты USB? Самая последняя версия USB – это 3.0, тогда как многие ПК по-прежнему оснащены портами USB 2.0 или даже USB 1.1. Хотя порты USB 3.0 или 2.0 должны поддерживать старые устройства, новая USB-периферия может быть несовместима со старыми USB-портами из-за несоответствия требований к питанию и скорости передачи данных. Для рекордеров DVD и Blu-Ray скорость особенно важна, поскольку неполное заполнение буфера может привести к порче диска, который вы пытаетесь записать. Что касается жестких дисков и многих других устройств, то если через USB-порт идет достаточно питания, данные будут передаваться с самой низкой допустимой скоростью. Однако нет никакого смысла подключать SSD-диск USB 3.0 к менее быстрому USB-порту – производительность будет в десять раз ниже того, за что вы заплатили (даже если диск будет работать нормально). Высокоскоростным устройствам USB 3.0 для того, чтобы достичь заявленной производительности, требуется сертифицированный 9-контактный кабель USB 3.0.

Сейчас все более популярными становятся USB-устройства, передающие данные при помощи инфракрасных или радиочастотных сигналов. Речь, к примеру, о беспроводных мышках или наушниках, подключенных к ПК при помощи радиочастотного USB-трансивера. 3D-очки могут быть напрямую подключены к ПК при помощи кабеля или инфракрасного USB-трансивера. Будь ваша проблема с инфракрасным или радиочастотным устройством, самый первый шаг – это убедиться, что модуль с трансивером действительно подключен к USB-порту, а также в том, что на ПК установлены все необходимые драйверы. Самая распространенная проблема с беспроводными мышками, наушниками и 3D-очками – это иссякший заряд батареи. Всем периферийным устройствам нужно питание, и если они не подключены при помощи провода, то остается лишь один способ питания – батарея/батарейки. Также необходимо, чтобы на линии между инфракрасным контроллером и периферийным устройством не было никаких преград. Ваши 3D-очки попросту не будут работать, если USB-контроллер накрыт шляпой или если перед ним стоит чашка кофе.
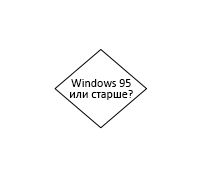
Если у вас не старый ПК с операционной системой Windows 95 или старее, то самый последний тест – это проверить USB-устройство на другом компьютере. Если оно заработало, то это либо программная проблема (т.е. проблема в программе или драйвере, которые несовместимы с вашей ОС), либо проблема в порте. Исправность USB-порта можно проверить, взяв исправное USB-устройство (вроде флэшки) и подключив его к другому USB-порту. Если оно не заработало на другом USB-порте, то эту проблему можно обойти, купив PCI-карту, оснащенную USB-портом последнего поколения (конечно, если в вашем ПК есть свободный слот для PCI-карты). Оригинальная версия Windows 95 (Release 1 или версия A) не поддерживает USB. Самый быстрый способ определить версию Windows 95 – это посмотреть его в меню, которое открывается, если кликнуть правой кнопкой мыши по иконке «Мой компьютер» и в появившемся меню выбрать пункт «Свойства». Даже если ваш ПК оснащен «материнкой» или картой расширения с USB-портами, вам все равно нужно будет обновить Windows, чтобы он начала поддерживать USB. Операционная система Windows 95 версий B и C поддерживает USB, хотя вам также, возможно, нужно будет вручную установить несколько файлов (также имейте в виду, что Microsoft больше не поддерживает Windows 95). Инструкции для добавления поддержки USB в Windows 95 версий B/C довольно объемны, так что я не буду описывать их здесь, но их можно без труда найти в интернете по запросу «Windows 95 апгрейд USB» или вроде того.

Проблема в мыши/клавиатуре с портом PS/2? Это маленький круглый 6-контактный коннектор с маленькой прямоугольной пластиковой вставкой. Если у вашего ПК только порты PS/2, и вам нужно заменить мышь/клавиатуру, но в продаже есть только USB-устройства, то вы можете также купить переходник USB-PS/2, который стоит всего 1-2 доллара. Кроме того, если на вашем ПК есть USB-порты, то этот переходник позволит сэкономить один USB-порт для какого-то другого устройства.

Порт для мыши/клавиатуры помечен цветом? Коннектор PS/2, используемый для мышей и клавиатур, можно случайно воткнуть в неправильный порт (тем более, если вы втыкаете его, лежа под столом). Если вы перепутаете мышь с клавиатурой, после загрузки Windows, как правило, начинает жаловаться, что никакой мыши к ПК не подключено. Коннекторы клавиатуры помечены фиолетовым цветом, а коннекторы мыши – зеленым. Если порты не помечены никакими цветами, то правильный порт можно определить при помощи маленького символа мышки/клавиатуры. Если коннектор плотно сидит в правильном порте, но клавиатура/мышь все равно не работают или не определяются, замените мышь/клавиатуру.
Со временем производительность механических мышей ухудшается из-за того, что к роликам мыши прилипает различный мусор (пыль, волосы, ворсинки и т.д.). Но мышь можно почистить – для этого отсоедините нижнюю пластину мыши, выньте шарик, а затем очистите ролики от мусора. Механические части клавиатур тоже могут прийти в негодность: у них могут запасть/прилипнуть клавиши или стереться буквы, напечатанные на кнопках. Если вам кажется, что в клавиатуре сломалась электроника, сначала лучше проверьте ее на другом ПК.
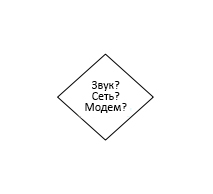
Если у вас проблемы с динамиками, микрофонами, наушниками или модемом, то все эти устройства тоже можно назвать периферийными, однако для их диагностики предназначены другие блок-схемы этой книги. В современных ПК звуковые порты и контроллеры, сетевая карта и диалап-модем, как правило, встроены в «материнку», поэтому для решения проблем с этими устройствами также смотрите блок-схему «Производительность материнской платы, процессора и памяти RAM». Оставшиеся типы периферийных устройств – это устройства, подключаемые к шинам, и их редко встретишь в домашних ПК. Речь о внешних SCSI-приводах, внешних SATA-приводах, внешних боксах для карт расширения PCI и PCIe, и для их подключения требуется, как правило, специальная карта расширения. В некоторых случаях кабель между контроллером на «материнке» и корпусом с внешним питанием, где находится RAID-контроллер (или второй рекордер DVD/Blu-Ray), которому не хватило место внутри ПК, может быть слишком длинным. Поэтому во всех этих случаях убедитесь, что внешний источник питания (как правило, трансформатор) активен и подает устройству правильное напряжение, а также в том, что длина кабеля не превышает максимального ограничения для этого типа шины.
См.также
Внешние ссылки