Raspberry Pi:Введение
| Содержание | Введение | Продукты | Операционная система | Настройка | Основы Linux | Аппаратные средства | Неисправности | Типовые проблемы | Часто возникающие вопросы | Библиотеки | Примеры |
Что такое Raspberry Pi?
Raspberry Pi - это дешёвый компьютер размером с кредитную карту, который подключается к монитору компьютера или телевизору и использует стандартную клавиатуру и мышь. Это умное маленькое устройство позволяет людям всех возрастов исследовать компьютер и учиться программировать на таких языках как Scratch и Python. Он способен делать все, что вы могли бы ожидать от настольного компьютера - от работы в Интернете и воспроизведения видео высокой четкости до составления таблиц, обработки текстов, и запуска игр.
Более того, Raspberry Pi может взаимодействовать с внешним миром, и используется в широком спектре цифровых проектов - от музыкального оборудования до метеорологических станций и чирикающих скворечников с инфракрасной камерой.
Краткое руководство
Необходимо
- SD-карта
- Рекомендуется SD-карта на 8ГБ 4 класса(если вы новичок, также рекомендуется купить SD-карту с предустановленным NOOBS). Можно купить карту с предварительно установленным NOOBS или скачать бесплатно со страницы загрузки.
- Дисплей и кабели подключения
- Любой HDMI/DVI монитор или телевизор должен работать в качестве дисплея для Raspberry Pi. Для достижения наилучших результатов, используйте HDMI, но и другие соединения доступны для старых устройств. Используйте стандартный кабель Ethernet для доступа в Интернет.
- Клавиатура и мышь
- Любая стандартная USB клавиатура и мышь будут работать с Raspberry Pi.
- Источник питания
- Используйте 5В источник питания с разъемом micro USB для питания Raspberry Pi. Желательно убедиться, что выбранный блок питания выдает 5В, из-за недостаточной мощность Raspberry Pi может вести себя странным образом ಠ_ಠ.
Не так важно, но полезно иметь
- Доступ в Интернет
- Чтобы обновить или скачать программное обеспечение, мы рекомендуем вам подключить Raspberry Pi к Интернету либо через сетевой кабель или адаптер Wi-Fi.
- Наушники
- Наушники с 3,5 мм разъемом будут работать с Raspberry Pi.
Подключении своего Raspberry Pi
Перед подключением чего либо к Raspberry Pi, убедитесь, что у вас есть все оборудование, указанное выше. Затем выполните следующие действия:
- В слот для SD-карты установите SD-карту;
- Далее, подключите клавиатуру и мышь в USB-порт Raspberry Pi;
- Убедитесь, что ваш монитор или телевизор включен, и что вы выбрали правильный вход (например, HDMI 1, DVI, и т.д.);
- Затем подключите кабель HDMI от вашего Raspberry Pi к монитору или телевизору.
- Если вы собираетесь подключить Raspberry Pi к интернету, подключите сетевой кабель в сетевой порт рядом с портами USB, в противном случае пропустите этот шаг;
- Подключите блок питания к Raspberry Pi с помощью micro-USB разъема;
- Если вы впервые взяли в руки Raspberry Pi и используете SD-карту с дистрибутивом NOOBS, то вы должны будете выбрать операционную систему и настроить её. Следуйте руководству по NOOBS, чтобы сделать это.
Вход в систему на Raspberry Pi
- Как только Raspberry Pi завершит процесс загрузки, появится строка для входа в систему. Логин по умолчанию для Raspbian это pi и пароль raspberry. Обратите внимание, вы не увидите набираемые символы при вводе пароля. Это функция безопасности Linux.
- После того как вы успешно вошли в систему, вы увидите окно командной строки
pi@raspberrypi~$
- Чтобы загрузить графический пользовательский интерфейс, наберите следующую командуи нажмите клавишу ↵ Enter на клавиатуре.
startx
Введение в Raspberry Pi[1]
/// пока не понятно куда воткнуть :D
/// и статья в процессе обработки :P
Это руководство, в котором будут описаны азы работы с Raspberry Pi.
Введение и главные вопросы
Если вы хотите купить Pi и/или аксессуары к ней, и ищете совета, то можете поискать его в этом иллюстрированном руководстве покупателя.
Кроме того, вебсайте компании-производителя можно найти краткое практическое руководство к Raspberry Pi. В нем используется установочная система NOOBS, последняя версия которой идет вместе с Raspbian OS. Впрочем, на Pi можно установить и другие ОС – для этого плату через Ethernet-порт нужно подключить к интернету.
Официальную документацию к Raspberry Pi тоже можно найти на сайте компании-производителя ¬– соответственно, на странице с документацией.
Если у вас проблемы с загрузкой Pi или трудности в видеозаписи, возможно, вам полезно будет почитать страницу на форуме Raspberry Pi, описывающую проблемы с загрузкой.
А после того, как ваша Raspberry Pi будет полностью настроена, и вы будете гадать, чтобы такое с нею сделать, можно обратиться к странице с ресурсами на сайте компании-производителя.
Начинаем работать с Raspberry Pi

Поверните Raspberry Pi так, как показано на фото, после чего можно приступать к подключению.
Если у вас Model B+, поверните ее вот так:

Если вы работаете с оригинальной Model B, то поверните ее вот так:

Если вы используете Model A+, то поверните ее так:

В центре нижней части платы расположен порт HDMI. Один конец HDMI-кабеля подключите к этому порту, а второй – к вашему телевизору или HDMI-монитору (для передачи аудио и видео) или к DVI-D монитору (только для видео).
Если у вас нет телевизора или монитора с портами HDMI или DVI-D, есть и другие способы для вывода аудио-визуальных сигналов. На моделях A и B есть желтый RCA-разъем, расположенный в центре верхней части платы – его можно использовать для вывода видеосигнала. Справа от него находится 3,5-миллиметровое стерео-гнездо для наушников – его можно использовать для вывода аудиосигнала. У моделей A+ и B+ для вывода аудио-визуальных сигналов используется один единственный коннектор. Он помечен надписью «A/V» и расположен в нижней части платы, справа от порта HDMI. Для него вам понадобится соединительный кабель типа A/V (об этом можно прочесть, в частности в иллюстрированном руководстве покупателя).
Клавиатуру и мышь с USB-интерфейсом можно подключить к USB-слотам, расположенным на правом краю платы. Туда же можно воткнуть WiFi-адаптер с USB-интерфейсом – для беспроводного интернет-доступа. Если вы используете более ранние модели (A или B), то для расширения количества доступных USB-портов имеет смысл воспользоваться USB-хабом с внешним источником питания. Там же, с правой стороны и ниже USB-портов расположен Ethernet-коннектор – он позволяет подключить Pi к проводной сети.
Слева в нижней части платы находится слот для SD-карты. SD-карту с уже предустановленным NOOBS можно купить в онлайн-магазине компании-производителя, т.е. в Swag Store, но его можно установить и самостоятельно. Более подробно о NOOBS и об установке операционной системы читайте ниже.
Наконец, слева в самом низу платы находится питающий разъем micro USB. Подключите его к стабилизированному источнику питания в 5 вольт (+/- 5%) и как минимум 700 миллиампер (0,7 А).
Сеть с электротоком выше 700 миллиампер (например, в 1000 миллиампер) тоже подойдет. Маленькие зарядные устройства (которыми заряжаются небольшие GSM-телефоны) для этих целей лучше не использовать, т.к. они зачастую нестабильны и потому ненадежны. Для моделей B+ и Pi 2 можно использовать адаптеры до 2,5 А, но они, по сути, более экономны в использовании электроэнергии, чем более ранние модели, поэтому для них можно использовать и адаптеры на 700 миллиампер (а то и меньше – в зависимости от того, сколько энергии требуют порты USB и HDMI). Также, пожалуйста, имейте в виду, что использование нескольких USB-девайсов или работа над интенсивными задачами будут требовать много электроэнергии. Здесь можно ориентироваться на светодиод, отвечающий за питание (PWR LED) – если он погас, то плате, по всей видимости, не достает электропитания.
Если у вас возникли проблемы с питанием Raspberry Pi, то вам, вероятно, следует проверить не только сам источник питания, но и кабель, который тянется от этого источника к Pi. Бывает, что такие кабеля занижают ток/напряжение, идущее от источника питания к Pi, до необходимого уровня – для поддержания стабильной работы системы.
Не уверены, что ваш питающий кабель – это именно micro USB? Разницу можно увидеть на картинке ниже:

Кабель типа mini USB (слева) – не тот, что вам нужен. Он толще и выглядит как трапеция со вдавленными «щеками». А вот тот, что изображен справа, т.е. micro USB – это то, что нужно. Он тоньше и тоже выполнен в форме трапеции, но его «щеки» выпирают наружу и закруглены. Если вы хотите, чтобы у вашей Pi был надежный и стабильный источник питания, очень важно приобрести кабель действительно хорошего качества. Вам нужен короткий и умеренно толстый кабель, и будьте готовы потратить на него как минимум несколько сотен рублей. Впрочем, можно купить и официальный универсальный источник питания к Raspberry Pi ¬– сделать это можно в онлайн-магазине Swag Store.
Установка NOOBS
Операционную систему (а вместе с ней и инструкции, объясняющие как загрузить ее на SD-карту) для Raspberry Pi можно найти на странице загрузок компании-производителя. Самый предпочтительный вариант – это Raspbian, но не бойтесь пробовать и другие ОС.
Перед установкой NOOBS вам нужно полностью стереть содержимое SD-карты и при помощи форматирующего инструмента SD Card Association удалить все имеющиеся на ней разделы. НЕ ИСПОЛЬЗУЙТЕ опцию быстрого форматирования, особенно если карта ранее уже использовалась ранее, или установка может оказаться неудачной. NOOBS, если нужно, отформатирует и разобьет карту на нужные разделы, но начать нужно именно с полностью чистой карты. Также убедитесь, пожалуйста, что у вас активирована опция изменения размеров разделов.
Информацию о том, как использовать установщик NOOBS, можно найти тут. Когда вы загрузите NOOBS на карту, он должен содержать следующие файлы:

Если вам надо установить лишь ОС, и вы хотите сэкономить время загрузки и место на SD-карте, то вместо NOOBS можно воспользоваться NOOBS LITE. Это облегченная версия NOOBS, которая не включает в себя никакую ОС, однако необходимая ОС загружается во время установочного процесса. Таким образом, чтобы все нормально загрузилась, Pi должна быть подключена к интернету. NOOBS и NOOBS LITE можно загрузить бесплатно на странице загрузок на сайте компании-производителя.
Использование Raspberry Pi
Закончив с настройками, приступаем к подключению электропитания – при помощи кабеля micro USB подсоедините Pi к электросети. Когда Pi начнет получать электроэнергию, на ней загорится красный светодиод, помеченный надписью PWR. Кроме того, на Pi есть еще и зеленый светодиод, помеченный надписью OK (в более поздних версиях – ACK) – он беспорядочно мигает, когда Pi считывает данные с SD-карты.
Имейте в виду, что BIOS платы хранится на SD-карте, поэтому если загрузка будет неудачной, Pi не покажет на экране абсолютно ничего. Если у вас проблемы с загрузкой, обратитесь к соответствующему руководству, которое содержит информацию обо всех неисправностях, известных на данный момент.
Если загрузка прошла удачно и все работает как нужно, Pi покажет «радужный экран» – по сути, это просто четыре пикселя, которые при помощи GPU смешаны друг с другом и растянуты на весь экран. Вскоре после этого запустится процессор ARM и начнет загружаться установленная ОС. Запуск Raspbian начнется с того, что она будет показывать длинный прокручивающийся текст, сообщающий о том, что в данный момент делает Pi, чтобы подготовить себя к работе. Если ваша плата – это Pi 2 и она на этом этапе зависла, то вы, вероятно, используете устаревшую прошивку. О том, как сделать апдейт текущей версии ОС, читайте ниже.
Когда Pi закончит загружать ОС, вам нужно будет ввести имя пользователя и пароль – по умолчанию именем пользователя будет «pi», а пароль – «raspberry». Имейте в виду, что когда вы вводите пароль, на экране ничего отображаться не будет – это мера безопасности. Если это самая первая загрузка Pi, то этот этап, возможно, будет пропущен.
После этого (и, опять же, если это будет самая первая загрузка) система покажет вам конфигурационное меню «raspi-config».
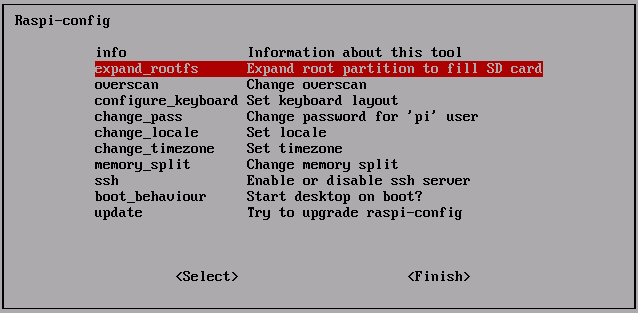
С его помощью вам нужно сделать так, чтобы системе стал доступен весь объем SD-карты, включить на мониторе «оверскан» (срезание краев) и настроить конфигурацию клавиатуры. Кроме того, это меню можно использовать и для базовых настроек вроде смены пароля.
При последующих загрузках это меню показано не будет, но вы можете вызвать его в любой момент при помощи следующего кода:
sudo raspi-config
Чтобы открыть более привычный графический пользовательский интерфейс (GUI), залогинившись, впишите следующее:
startx
В конце сессии, когда вы решите закончить и выключить Pi, сначала выйдите из GUI. Для этого введите в текстовом окне следующий текст:
sudo halt
или
sudo shutdown –h now
Лишь после этого Pi можно отключать от питания, потому что если отключить ее до «виртуального» отключения, это может повредить файловую систему SD-карты.
Ну а теперь мои поздравления! Первый сеанс работы с Raspberry Pi прошел успешно!
Как, работая с NOOBS, получить композитное видео
Важно отметить, что если вы, выводя видео на обычный телевизор (или мини-дисплей с композитным выходом), используете NOOBS и разъем «A/V» (т.е. композитный RCA), то картинка не появится сию же секунду – вам, чтобы переключатся с композитного коннектора на HDMI, надо будет постоянно нажимать на «3» (для PAL) или на «4» (для NTSC). При этом перед нажатием на «3» или «4» вам нужно будет подождать несколько секунд, т.к. NOOBS нужно немного времени перед тем, как он начнет «слушать» действия, исходящие от клавиатуры. Если вам интересно, начал ли NOOBS получать данные от клавиатуры, нажмите Caps Lock – если индикатор клавиши включается и выключается, значит, NOOBS загрузился и начал считывать клавиатуру.
Продолжайте нажимать «3» или «4», пока не появится видео. Где вы на них нажимаете (на цифровом блоке или на верхнем ряду) – не важно, но имейте в виду, что во французской раскладке вам не надо зажимать Shift, чтобы иметь возможность печатать клавиши, т.к. система воспринимает клавиатуру как английскую. После того, как вы выберете между PAL и NTSC, система спросит, стоит ли сделать это выбором по умолчанию. Сделайте это, а затем продолжайте установку. Имейте в виду, что этот выбор будет перенесен и в инсталлированную ОС, т.к. будет записан в config.txt взамен автовыбора HDMI.
Если картинка получилась монохромной, вы используете неправильный ТВ-стандарт – попробуйте переключиться с PAL на NTSC и наоборот. Если вы работаете с B+, а ваш «A/V» кабель ¬– неизвестного происхождения или типа, то имейте в виду, что не все с виду похожие кабели работают одинаково. У некоторых видеокамерных кабелей видео может идти по проводу с красным штекером, а не с желтым.
Если вы используете HDMI-соединение, NOOBS должен выдать картинку автоматически, но если этого не происходит или картинка получилась какой-то искаженной, попробуйте переключить HDMI-настройки с «safe» на «optimal» и наоборот, нажимая на «1» и «2».
После того, как вы установите (например) Raspbian, вместо NOOBS загрузится именно эта ОС, однако в Raspbian способ работы с композитным видео немного другой. Она смотрит, есть ли подключенные HDMI-девайсы, и если нет, она автоматически переключается на NTSC (только если вы не перезаписали настройки в config.txt, как было описано выше).
Если вы используете старый PAL-телевизор, то картинка может быть только монохромной. Впрочем, тут можно зайти в config.txt и вместо «sdtv_mode=0» вписать «sdtv_mode=2» (для PAL). Это можно сделать и через NOOBS – перезапустите плату, попутно зажимая Shift, и Pi загрузит NOOBS. Теперь снова нажмите «3» (для композитной картинки), выберите вариант с редактированием config.txt, отредактируйте, сохраните и перезагрузитесь.
Обновление Raspbian
Если вы используете старый дистрибутив Raspbian (особенно на карте с предустановленной ОС), то наверняка не прочь обновить ее до самой последней версии. Убедитесь, что вы подключены к интернету, перезагрузите Raspbian и введите следующий код:
sudo apt-get update
sudo apt-get upgrade
Подождите несколько минут (пока будет идти обновление), а затем перезапустите Pi.
Специальные инструкции для обновления Raspbian для пользователей Pi 2
Если ваша плата – это Pi 2, то вам нужно удостовериться, что используемые вами версии NOOBS и Raspbian были выпущены после релиза Pi 2.
Если у вас есть карта с Raspbian, которая нормально грузится на старую Pi, но не грузится на Pi 2 или зависает на «радужном экране», нижеследующий код должен помочь в том, чтобы эта карта работала и на Pi 2:
apt-get update
apt-get upgrade
apt-get dist-upgrade
apt-get install raspberrypi-ui-mods
Прочая информация
Вы, возможно, найдете полезным неофициальное «Пользовательское руководство по Raspberry Pi», написанное Эбеном Аптоном (Eben Upton) и Гаретом Хэлфекри (Gareth Halfacree).
Также вам может пригодиться «Учебное руководство по Raspberry Pi» (оно сосредоточено в основном на обучении программированию и написано британскими учителями из организации Computing at School).
Наконец, есть бесплатный ежемесячный журнал MagPi, который можно найти здесь.
/////
Иллюстрированный гайд по покупке Raspberry Pi[2]
// в процессе обработки
Начат Abishur, переписан Mahjongg, отредактирован Lorna.
Идея создания полного и всеобъемлющего (хотя пускай и неофициального) гайда по покупке Pi зрела давно – поэтому, встречайте! Надеемся, он будет вам полезен. Если у вас будут какие-то дельные советы и предложения, пожалуйста, поделитесь ими в комментариях – чтобы сделать этот гайд еще более полным и информативным.
Возможно, вы наткнулись на этот гайд, т.к. лишь подумываете о том, чтобы купить Raspberry Pi, но пока не знаете, что именно вам нужно. Эта страница поможет подобрать все необходимые компоненты – будь то покупка стартового набора или каких-то дополнительных деталей и оборудования. Если вы новичок в компьютерах, некоторые фрагменты этого гайда могут показаться пугающими. Но не волнуйтесь – не торопясь, переходите от одного пункта к другому, и в конце концов у вас будет все, что нужно!
Имейте в виду – по итогам каждого этапа нужно выбрать лишь один предмет.
Для начала нужно выбрать саму Raspberry Pi.
Модель Raspberry Pi 2 B (второе поколение)...

...или Raspberry Pi B+...

...или Raspberry Pi A+...

Все эти модели можно купить на Element 14 или RS Components или через сторонних реселлеров.
Впрочем, если хотите, то можно купить и какую-нибудь из старых моделей – A или B.

Теперь дело за настенным адаптером с разъемом micro USB.

Вам потребуется стабилизированный источник питания (PSU), выдающий напряжение 5v ±5% и как минимум 700 миллиампер (или 0.7 А). Адаптер, дающий выше 0.7 А (к примеру, 1 А), тоже подойдет. Избегайте маленьких зарядников для небольших GSM-телефонов, т.к. они зачастую не стабилизированы и потому ненадежны. B+ и Pi 2 можно питать через PSU, дающий 2.5 А, но эти модели отличает особая «энергобережливость», благодаря чему они могут работать и с PSU на 0.7 А, а то и меньше (зависит от того, сколько используется портов USB и HDMI). Однако дополнительное электропитание может потребоваться не только из-за нескольких USB-девайсов, «висящих» на Pi, но и при выполнении каких-либо особо трудоемких задач. Кроме того, в качестве блока питания для Pi можно использовать зарядник от Kindle, iPhone и т.д., но надо убедиться, что он дает достаточно электроэнергии. Как правило, этот параметр указан на этикетке, наклеенной на девайс – смотрите цифру рядом со словом Output.

Судя по наклейке на этом PSU, он выдает 5v и 700 миллиампер (700 mA) – этого должно вполне хватить для питания Raspberry Pi. Имейте в виду, что 5v 0.7A – это то же самое, что 5v 700mA. При этом отклонение от параметра 5v допускается в пределах ±5%, тогда как в миллиамперах может стоять любое число, равнозначное либо превышающее 700 mA (0.7 А).
Также можно воспользоваться USB-адаптером переменного тока вроде того, что изображен на картинке ниже:

Но для него также потребуется USB-кабель, заканчивающийся разъемом micro USB – вроде этого:

Важно, чтобы кабель был качественным – многие проблемы с питанием возникают именно потому, что кабели сделаны из недоброкачественных проводов. Кроме того, кабель должен быть коротким и толстым. Предпочтительно, чтобы этот кабель продавался именно как питающий, а не как зарядный кабель.
Если вы не знаете, что именно за разъем на вашем кабеле (micro USB или mini USB), то выяснить это очень просто. Разница показана на картинке ниже.

Mini USB – слева. Это не наш вариант, он крупнее и выглядит как трапеция с вогнутыми «щеками». Micro USB – справа. Вот это то, что нам нужно. Он меньше и тоже выглядит как трапеция, за исключением того, что его «щеки» более выпуклые.
На моделях B+ и Pi 2 светодиод PWR показывает и то, подается ли на плату питание, и то, достаточно ли электропитания дает PSU, и последнее также говорит о том, насколько хорошо функционирует кабель micro USB. При обнаружении перегрузки (т.е. если напряжение упадет до 4.65v) светодиод просто выключится, а если использовать при этом Raspbian GUI (графический пользовательский интерфейс Raspbian), в качестве предупреждения на дисплее может появиться «радужный квадрат».
Нам также понадобится устройство для ввода данных клавиатура – как минимум клавиатура.
Если вы работаете с Pi через терминал Linux (как показано на картинке ниже), то мышка вам не потребуется. Впрочем, если хотите, конечно, то можете подключить и ее.
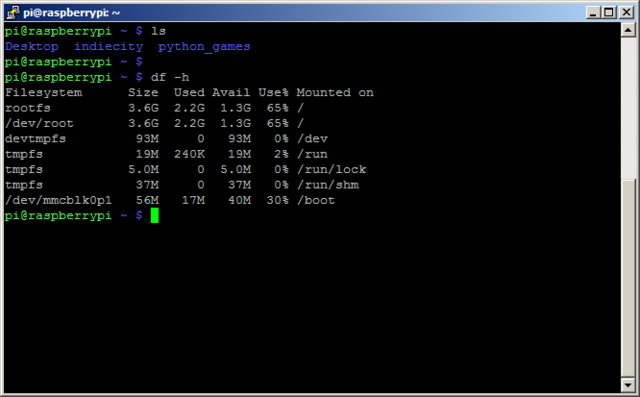
USB-мышка (вроде той, что показана ниже) в любом случае понадобится, если вы собираетесь работать через GUI.

Кроме того, нам понадобится SD-карта.

В официальном онлайн-магазине Swag Store можно купить 8-гигабайтную карту micro SD в комплекте с полноразмерным адаптером и с предзагруженным установщиком NOOBS. Ее можно использовать со всеми версиями Raspberry Pi, но при работе с моделями B+ и Pi 2 из адаптера ее нужно будет вытащить.
Вы можете, разумеется, загрузиться с собственной SD-карты или купить предзагруженную карту у стороннего продавца, но при этом обязательно убедитесь, что вы используете последнюю версию NOOBS. Гарантировать это можно, только если карта была куплена в Swag Store или вы используете собственную карту с последней версией NOOBS, скачанной со страницы загрузок на сайте компании-производителя. То есть, если SD-карта куплена у каких-то сторонних реселлеров, то версия NOOBS может оказаться не последней версии, что может повлечь проблемы при установке.
Независимо от того, чем вы решили воспользоваться – NOOBS или отдельным образом-дистрибутивом – минимальный рекомендуемый размер SD-карты составляет 8 Гб. Этого места будет достаточно и для установки дополнительных ПО-пакетов, и для программ, созданных самостоятельно.
Почти готово! Единственное, что осталось – подобрать монитор (разве что вы не подключаетесь удаленно).
В этом разделе мы рассмотрим три разных типа видеокабелей. Вам понадобится только один из них – тот, что подойдет к вашему телевизору/монитору – а об оставшихся двух можно спокойно забыть. Итак, для начала нужно определить, каким разъемом оснащен ваш телевизор/монитор:
Этот разъем используется НЕ НАПРЯМУЮ. Если вы собираетесь подключить свою Pi к монитору с VGA-соединением, то для этого понадобится либо конвертер, либо VGA-адаптер, созданный Гертом ван Лу]. Если вы используете монитор, поддерживающий HDMI, то вам понадобится HDMI-кабель.

Стандарт HDMI позволяет давать через один кабель и цифровой звук, и видео высокого разрешения, но имейте ввиду, что Raspberry Pi поддерживает HDMI только до версии 1.3a. То есть вы можете использовать HDMI-кабель абсолютно любой версии, но если эта версия будет ниже 1.3а (1.1, 1.2, 1.3), то в итоге можно потерять в качестве аудио и видео, а если выше (1.4), то, получится, вы заплатите за функции, которые Raspberry Pi попросту не поддерживает.
Если на вашем мониторе имеется только DVI-D коннектор, то можно купить дешевый (от 1,5 до 4 долларов) кабель HDMI>DVI-D. И внимание! Есть кабели с разъемом DVI-A, которые очень похожи на DVI-D, но они, к сожалению, не подходят.

Стандарт DVI-D не передает звук, поэтому вам также понадобится недорогой аудиокабель (более подробно о них – ниже в этой статье).
Если у вашего монитора только VGA-коннектор, то считайте, что вам более-менее не повезло. В данном случае нельзя просто воспользоваться кабелем, преобразовывающим HDMI в VGA – это просто не сработает. Вам понадобится конвертер, причем он дороже кабеля и стоит примерно 10 долларов. Первоначально эта задача решалась при помощи конвертеров с функцией «захвата кадрового буфера» (вроде того, что изображен на картинках ниже), но они стоили порядка 100 долларов, что делало их довольно дорогим решением.


Позднее, впрочем, появились более компактные адаптероподобные конвертеры, работающие по принципу «прямого конвертирования» (вроде тех, что показан на картинке ниже). Они стоят, как правило, около 10 долларов или даже меньше.

И дополнительный бонус – звук, который дают эти конвертеры, лучше, чем при использовании аналогового порта Pi. HDMI-соединение у моделей поновее (Pi 2, A+ или B+) отличается более совершенной системой 5-вольтового питания, поэтому никаких проблем на этом фронте возникнуть не должно. В то же время, если вы используете какую-либо из старых моделей (A или B), то имейте ввиду, что некоторые дешевые конвертеры имеют склонность брать питание от Pi, а Pi, в свою очередь, не сможет обеспечить достаточно электропитания для эффективной работы этих конвертеров.
Можно, конечно, купить адаптер, питаемый от HDMI, но для начала имеет смысл полистать покупательские комментарии – качество и простота использования этих продуктов могут варьироваться. В частности, многие из них не дают работать функции автоматического определения разрешения экрана, блокируя 5 вольт, идущие к EEPROM-памяти монитора. В общем, убедитесь, что ваш конвертер таких фокусов не выделывает, а также не требует ручной настройки в config.txt.
Еще одним альтернативным решением при использовании VGA-монитора было бы купить конвертер, преобразующий композитное видео (желтый RCA-порт) в VGA. У него есть недостаток – качество звука и картинки будут гораздо хуже (чем если бы вы воспользовались адаптером HDMI>VGA), но свою работу он делает. Впрочем, конвертеры HDMI>VGA становятся все дешевле, что делает этот вариант более предпочтительным. Другими словами, конвертер «из RCA в VGA» мы бы не рекомендовали.
Наконец, есть такой человек как Герт ван Лу – он работает в Raspberry Pi и подошел к этой проблеме путем создания собственного адаптера (для B+ и Pi 2), который он скромно называет [https://www.raspberrypi.org/blog/gert-vga- adapter «VGA-адаптер Герта»]. Принцип его работы заключается в передаче VGA-сигнала от Pi через 40-контактную GPIO-гребенку.

Более подробно можно почитать тут. Единственным недостатком гертовского изобретения является то, что оно узурпирует почти все GPIO-контакты, и вам, к тому же, надо будет активировать специальный драйвер, встроенный в новые версии Raspbian.
Если у вашего телевизора нет ни HDMI, ни DVI-D, у него наверняка есть гнездо для композитного видео, к которому можно подключиться через композитный (A/V) выход Pi. Его еще называют RCA-выходом и его коннекторы, как правило, желтого цвета.

К сожалению, этот видеовыход дает картинку гораздо худшего качества и не поддерживает звук, поэтому вам, помимо прочего, нужно будет использовать и аналоговый аудиовыход Pi. В европейском телевизоре можно использовать SCART (он поддерживает звук) – вам понадобятся RCA-кабели и адаптер вроде тех, что изображены на картинке ниже:

Убедитесь, что эти кабели именно для видеоВХОДА, а не для видеоВЫХОДА – в противном случае они просто не будут работать. На моделях B+ и Pi 2 можно воспользоваться выходом A/V и адаптером «из RCA в SCART» - вроде этого:

Если у адаптера есть переключатель, поставьте его на «Input». Если у вас B+ или Pi 2, и вы хотите вывести через композитный разъем (A/V) не только видео, но и аналоговый звук, вам понадобится A/V кабель вроде этого:

Имейте в виду, что на рынке встречается много кабелей, которые внешне выглядят точно также, но при этом НЕ РАБОТАЮТ. Дело в том, что их внутреннее строение может отличаться, а вам нужно, чтобы провода были уложены и скомпонованы именно таким образом, чтобы это подходило для использования с Pi.
Картинка ниже демонстрирует, каким образом организованы контакты у самых распространенных кабелей A/V.
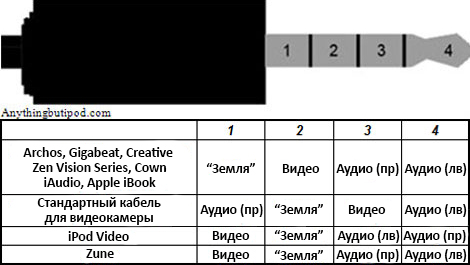
Raspberry Pi может работать с кабелями, созданными для iPod и Microsoft Zune, а также с некоторыми кабелями для видеокамер. Однако Pi не совместима с кабелями, 1-ый контакт которых – это контакт с «землей».
Как демонстрирует картинка выше, контакты расположены по всей длине 3,5-миллиметрового штекера – 1-ый контакт находится у основания, далее идут 2-ой и 3-ий, а 4-ый расположен на самом кончике.
Теперь более подробно о типах совместимых A/V кабелей.
- Кабель для B+
- – видео,
- – «земля» (GND),
- – аудио (правый),
- – аудио (левый)
Это самый первый кандидат на должность лучшего кабеля к 4-контактному 3,5-миллиметровому A/V разъему Pi B+. Таким образом, полной совместимостью обладают лишь кабеля для Zune, т.к. Pi хочет, чтобы левый и правый аудиоканалы оставались на своих местах, тогда как у кабелей для iPod они по какой-то причине переставлены.
- Кабель для iPod
- – видео,
- – «земля»,
- – аудио (левый),
- – аудио (правый)
Самый распространенный и (с некоторыми оговорками) совместимый с Pi 2 кабель, который позиционируется на рынке как кабель для iPod.
Имейте в виду, что на 100% совместимым этот кабель можно сделать, поменяв местами аудиоканалы – красный и белый RCA-штекеры. Возможно, в будущих релизах система будет сразу определять, пытаетесь ли вы, используя B+, вывести композитное видео, и автоматически переключать эти каналы.
- Кабель для видеокамеры
- – аудио (правый),
- – «земля»,
- – видео,
- – аудио (левый)
Тоже довольно распространенный кабель, который часто стоит очень недорого. Как правило, именуется «кабелем для видеокамеры».
Имейте в виду, что для использования этого кабеля каналы с видео и аудио (правым) – это желтый и красный RCA-штекеры – нужно поменять местами. То есть, вам нужно воткнуть красный RCA-штекер в желтое гнездо на телевизоре, затем посмотреть, пошла ли картинка, после чего воткнуть желтый RCA-штекер в красное гнездо и, наконец, воткнуть белый штекер в белое гнездо.
Имейте в виду, что втыкать кабель нужно максимально осторожно – чтобы не повредить Pi.
Самый дешевый кабель (т.е. кабель для видеокамеры) можно купить, например, по этой ссылке. Он проверен и работает, нужно лишь переставить RCA-штекеры (как описано выше).
Кабель для iPod обойдется дороже, но он тоже работает и ему не требуется переключение штекеров. Купить можно, например, тут. Также имейте в виду, что вместо A/V кабеля можно воспользоваться специальным адаптером. Но то, что говорилось выше о кабелях, касается и его тоже – он может не работать или сигналы могут выходить через неправильные штекеры. Также стоит отметить, что пользоваться этими адаптерами немного муторно и все это, к тому же, влетает в лишнюю копеечку, но все же лучше, когда такая штука лежит где-нибудь под рукой – на всякий случай. Как пишут люди, которые уже попробовали, с Pi работает, например, вот этот адаптер.

Опциональное оборудование:
Аналоговый аудиокабель.
Если вы для вывода видео используете композитный (RCA) кабель или кабель «из HDMI в DVI-D» и при этом хотите настроить звук, то вам понадобится 3,5-миллиметровый аудиокабель со штекерами типа «папа-папа».

Но есть и другое решение – можно подключить внешние динамики. Если у них уже имеется кабель, который заканчивается 3,5-миллиметровым штекером, то изображенный выше кабель вам не понадобится. Если вы хотите подключить Pi к стереосистеме через белый и красный RCA (Phono) разъемы, то вам понадобится кабель, у которого с одной стороны будет 3,5-миллиметровый штекер, а с другой – два Phono-разъема. Подробнее на картинке ниже:

Примечание: Все вышеописанное подразумевает, что вы не используете HDMI-кабель, поскольку в него уже встроена поддержка цифрового звука, поэтому дополнительный аудиокабель вам будет попросту не нужен.
Ethernet-кабель.
Если у вас модель B, B+ или Pi 2, и вы хотите подключить ее к домашней сети, то вам понадобится Ethernet-кабель.

Его, как правило, называют сетевым кабелем.
USB-хаб.
Если вы хотите подключить к Pi больше USB-девайсов, чем позволяет количество USB-портов, то вам понадобится USB-хаб. Впрочем, при использовании моделей поновее необходимость в нем снижается, т.к. у них побольше USB-портов, чем у старых моделей.
USB-хабы могут быть пассивными (т.е. просто вставляются в USB-порт и все) или активными (т.е. вставляются в USB-порт, а затем подключаются к питанию). Пассивный хаб изображен на первой картинке, а активный – на второй:


Если вы используете старую модель Pi, и при этом хотите подключить к ней какой-нибудь очень энергоемкий девайс (вроде жесткого диска), то вам понадобится именно активный USB-хаб. Однако у моделей поновее USB-порты получают больше электропитания, поэтому если вы захотите подключить кард-ридер, флешку или WiFi-адаптер, то достаточно будет и пассивного USB-хаба. Впрочем, некоторые WiFI-адаптеры настолько «прожорливы», что нуждаются в активном хабе, даже будучи подключенными к новой модели.
Остальное – все, что угодно.
К платам Raspberry Pi можно подключить еще кучу всякой всячины. Для WiFi-соединения – WiFi-адаптер с USB-интерфейсом. Для управления реле и моторами – Gertboard. Нужен корпус? Pi можно упрятать в «чехол» на любой вкус и цвет – от футляра из Lego до корпуса из-под старой игровой приставки или даже «ларца» из акрила лазерной резки. Также можно подключить датчики или даже маленькие LCD-тачсрины вроде этого].

Кроме того, для B+ и Pi 2 можно использовать расширительную плату нового типа под названием HAT (Hardware Attached on Top – если переводить буквально, «оборудование, прицепленное сверху»). Также есть разного рода универсальные расширительные платы, которые могут самостоятельно сообщать о себе Linux, т.е. Linux с самого начала знает, какие драйверы для них использовать. И это уже не говоря о почти бесконечном выборе дополнительных компонентов и аксессуаров: единственное ограничение – это ваша фантазия!





