ПО:Repetier-Server/Документация/0.70/Настройка/Глобальные настройки
| Repetier-Server | Документация | Часто возникающие вопросы |
Глобальные настройки[1]
Push-уведомления
3D-печать – это здорово, но сам процесс отнимает много времени, а никому не хочется тратить несколько часов, сидя у принтера в ожидании, пока он сделает нужную модель. Вот тут-то на помощь и приходит приложение Repetier-Informer (доступно на Android и iOS). Оно передает на смартфон/планшет бесплатные и оперативные сообщения, информирующие пользователя о том, как проходит печать.
Кликните на иконку с шестеренкой, находящуюся в правой верхней части экрана, выберите Global Settings, а затем Push Messages. Здесь, в этом меню, можно указать группу пользователей и сообщения, которые эта группа будет получать:
- Печать завершена (Print finished);
- Печать запущена (Print started);
- Печать поставлена на паузу (Print paused);
- Печать остановлена (Print stopped);
- Серьезная ошибка (Severe error);
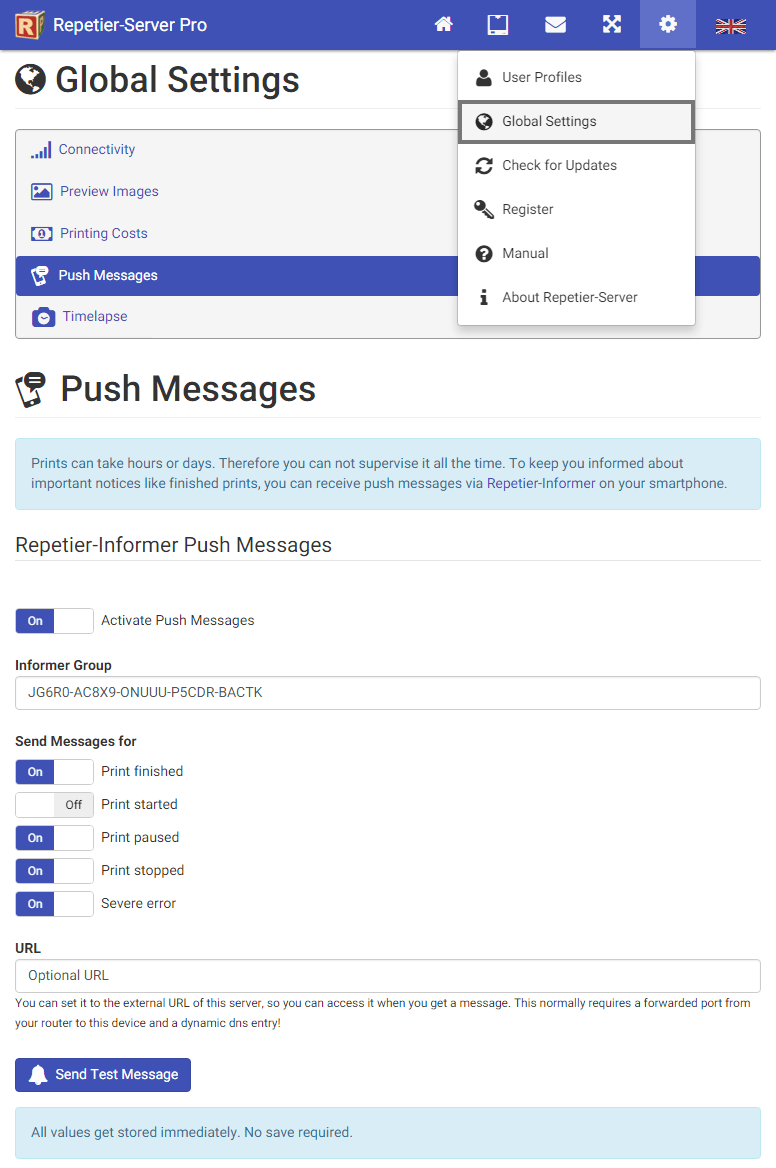
Превью-изображения
Для того, чтобы пользователю было легче просматривать загруженные модели, Repetier-Server умеет делать превью-изображения для G-кода и STL-файлов. Чтобы задать качество и цвета, кликните на иконку с шестеренкой, находящуюся на верхней панели, выберите Global Settings и кликните на Preview Images.
Цвета можно задавать для каждого экструдера по отдельности. Впрочем, из-за того, что цветовые настройки используются для всех принтеров, в этом меню может быть показано больше экструдеров, чем есть на самом деле.
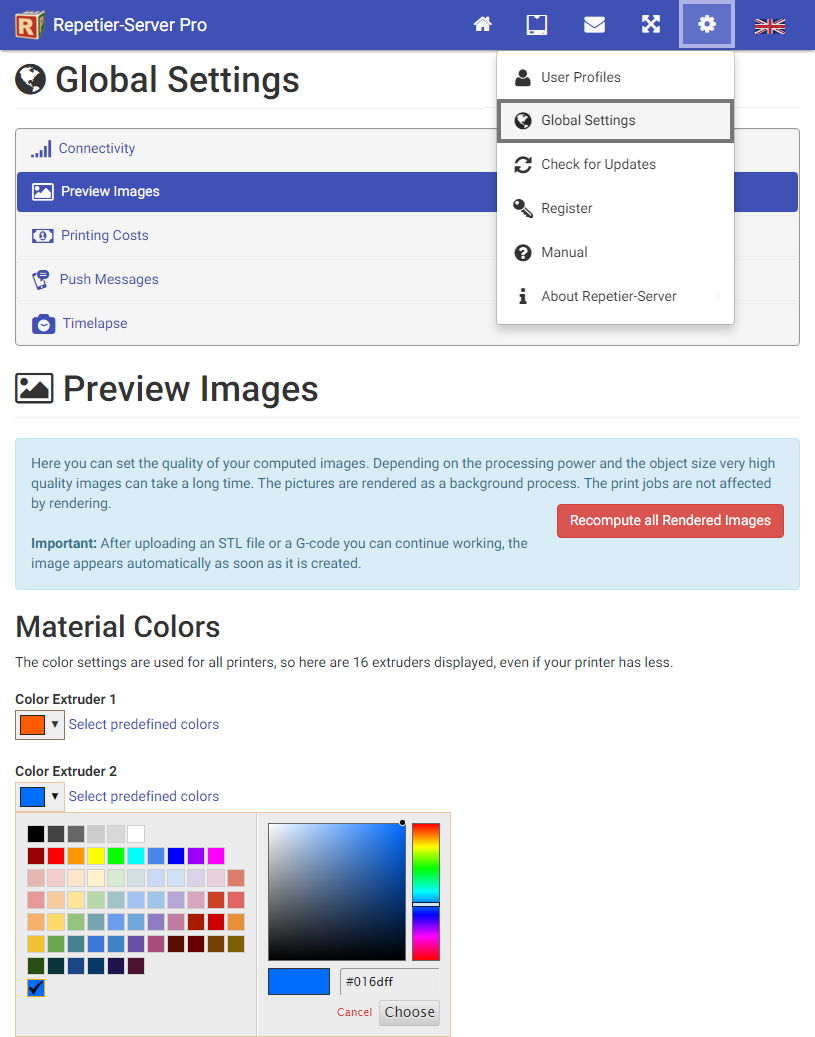
Задать цвета можно тремя разными способами – вписав шестнадцатеричное RGB-значение, при помощи селектора цвета или выбрав один из предложенных цветов.
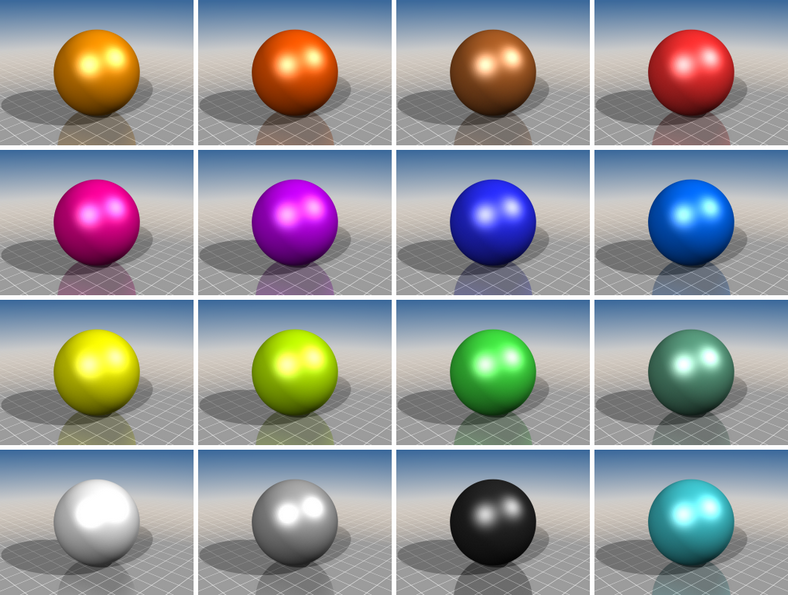
При работе с STL-файлами можно, как правило, выбирать между резкими и размытыми тенями (для G-кода доступны только резкие тени), однако обработка размытых теней проходит заметно дольше. Кроме того, кликнув на Individual Advanced Settings, можно получить доступ к дополнительным ручным настройкам – качеству сглаживания (Antialaising Quality), теней (Shadow Calculations) и отражений (Reflections Calculations), цвету платформы (Ground Color), горизонта (Horizon Fog Color) и «неба» (Sky Color). Опять же, имейте в виду, что обработка некоторых из этих параметров может потребовать очень много времени. Для каждого параметра есть примеры – их можно посмотреть, кликнув на иконку с увеличительной лупой.
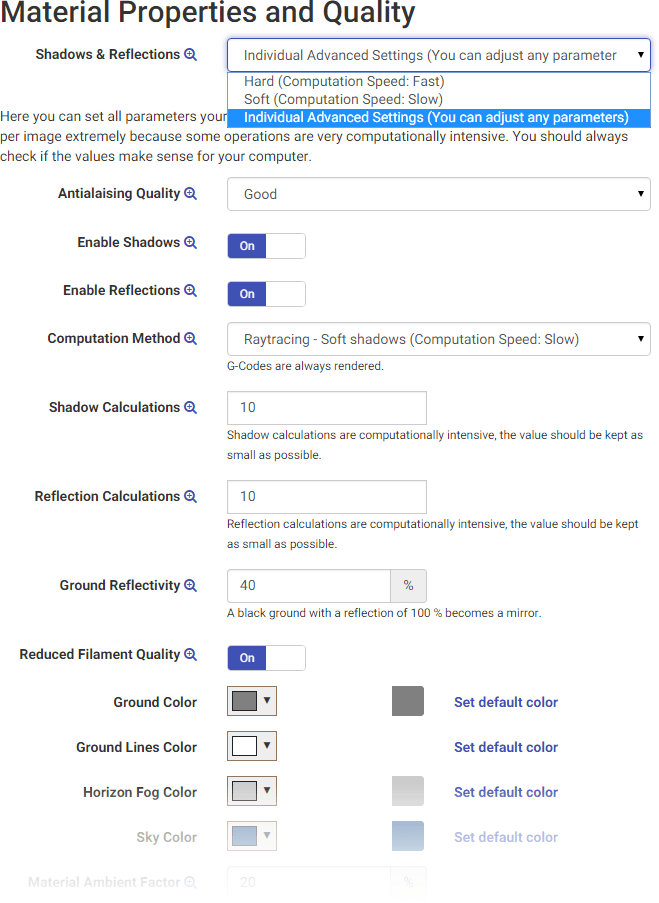
Стоимость печати
При помощи Repetier-Server можно заранее рассчитать, сколько будет стоить печать той или иной модели. Для того, чтобы открыть соответствующее меню, кликните на иконку с шестеренкой, расположенную на верхней панели, выберите Global Settings, а затем кликните на Printing Costs.
Здесь можно задать валюту, стоимость доставки (для коммерческих предложений) и различные почасовые платы (например, за электричество, износ и использование). Кроме того, можно добавить типы филамента, а затем указать для каждого из них цену за килограмм и вес на квадратный сантиметр.
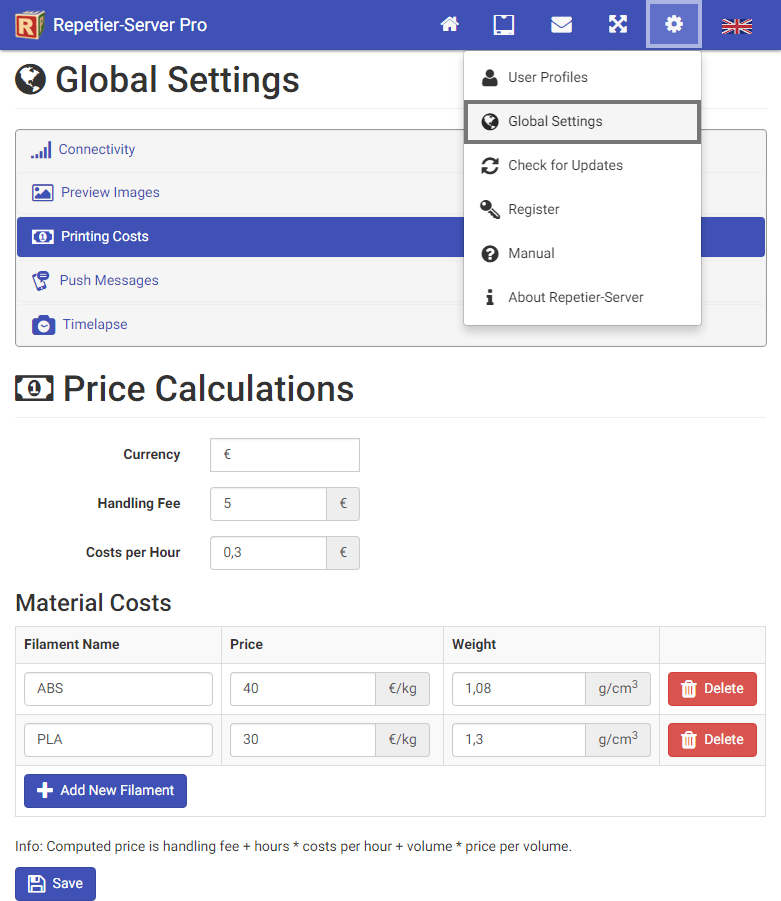
Подключение
API-ключ. При помощи API-ключа из Global Settings вы получаете полный доступ к Repetier-Server. Кроме того, с его помощью можно подключить к серверу дополнительное ПО и разрешить серверам «общаться» друг с другом, и все это без необходимости всякий раз вводить логин и пароль. Держите API-ключ в тайне, а если его взломали – сразу же меняйте. Чтобы поменять API-ключ, кликните на Replace with new API Key.
Если вы не хотите давать пользователю полный доступ к серверу, используйте ключ, сгенерированный в User Profiles.
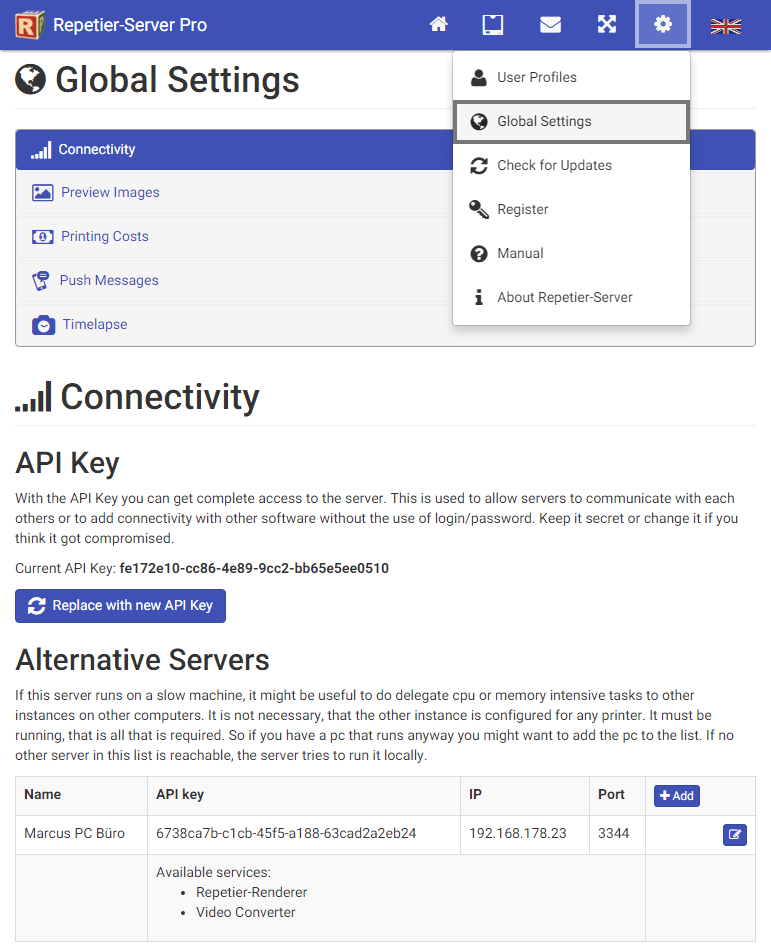
Альтернативные серверы. Если ваш Repetier-Server работает на слабой машине, то задачи, которые требуют много памяти и большой вычислительной мощности, будет разумно делегировать на другие компьютеры. Но есть условие – на этих компьютерах тоже должен быть установлен Repetier-Server. При этом Repetier-Server может быть настроен на какой угодно принтер.
Поэтому, если у вас есть лишний компьютер, который простаивает без дела, то его имеет смысл добавить в список альтернативных серверов. Если в этом списке не будет указано совсем ничего, то сервер будет выполнять задачи локально. Чтобы добавить новый сервер, кликните на кнопку Add, введите название, API-ключ, IP-адрес и порт, а затем кликните на кнопку Apply Changes.
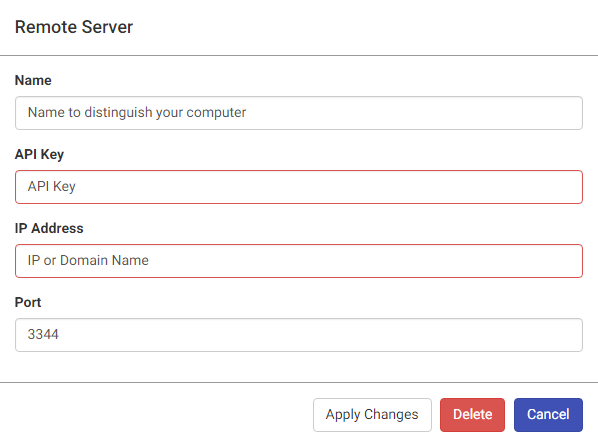
Примечание. Если в списке альтернативных серверов будет указан хоть один компьютер, Repetier-Server всегда будет пытаться выносить вычисления в «облако». Следовательно, в этот список лучше вносить самые мощные и быстрые компьютеры. Использоваться будет самый первый компьютер из списка, поэтому самый мощный компьютер лучше указать в самом верху.
Таймлапс
Если в настройках принтера включена вебкамера, то съемку можно настроить таким образом, чтобы изображения снимались с определенными интервалами. Причем эти фото можно проигрывать через сайт как видео. Кроме того, их можно экспортировать в MP4, но для этого нужно установить набор библиотек FFMPEG (вам понадобится версия от 1.1 и выше). Он бесплатен и доступен для всех операционных систем, а скачать его можно отсюда.
После установки FFMPEG вам надо ввести путь (например, C:\ffmpeg\bin\ffmpeg.exe или /usr/bin/ffmpeg), и на этом все. Если к вашей версии Repetier-Server подключен альтернативный сервер, то экспорт в MP4 будет обрабатываться удаленно. При этом нужно, чтобы на нем тоже был установлен FFMPEG.
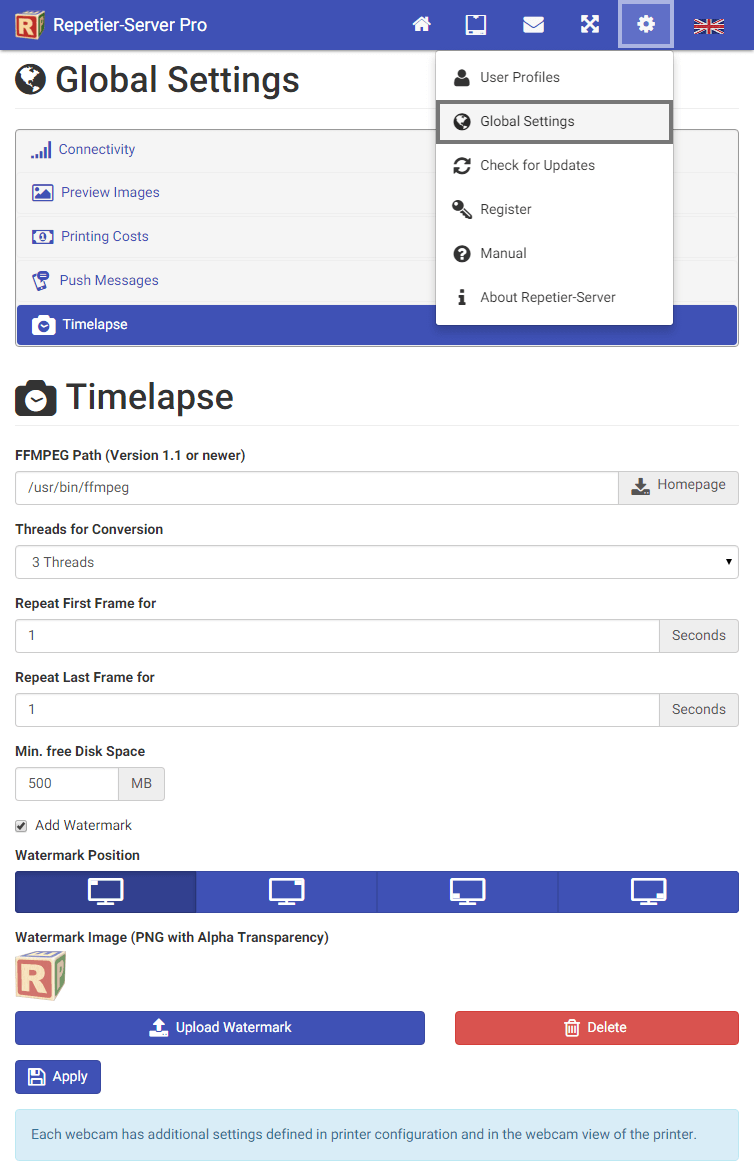
- Threads for Conversion – Если у вашего процессора несколько ядер, в этом пункте можно указать, сколько потоков будет одновременно использоваться для экспорта в MP4
- Repeat First Frame for – Здесь указывается количество секунд, в течение которых будет повторяться самое первое изображение (может понадобится, например, если вы не хотите, чтобы видео начиналось сразу с печати)
- Repeat Last Frame for – Здесь указывается количество секунд, в течение которых будет повторяться самое последнее изображение
- Min. free Disk Space – Если на диске будет меньше места, чем указано в этом пункте, то экспорт в MP4 не запустится. Это необходимо для того, чтобы во время рендера на диске внезапно не закончилось свободное место
- Add watermark – Здесь можно указать, будет ли на видео стоять водяной знак или нет
- Watermark Position – Здесь указывается, в каком из углов видео будет размещен водяной знак.
- Watermark Image – Здесь можно загрузить собственное изображение, которое будет использоваться в качестве водяного знака. Оно должно быть в формате PNG и иметь прозрачный альфа-канал.
Примечание. У каждой вебкамеры есть дополнительные настройки, и доступ к ним можно получить в двух местах. Первое – это вкладка Webcam в настройках принтера. Второе – окно в браузере, которое появится после успешной настройки камеры.