ПК:Ремонт компьютеров при помощи диагностических блок-схем/Загрузка и производительность жесткого диска
Загрузка и производительность жесткого диска
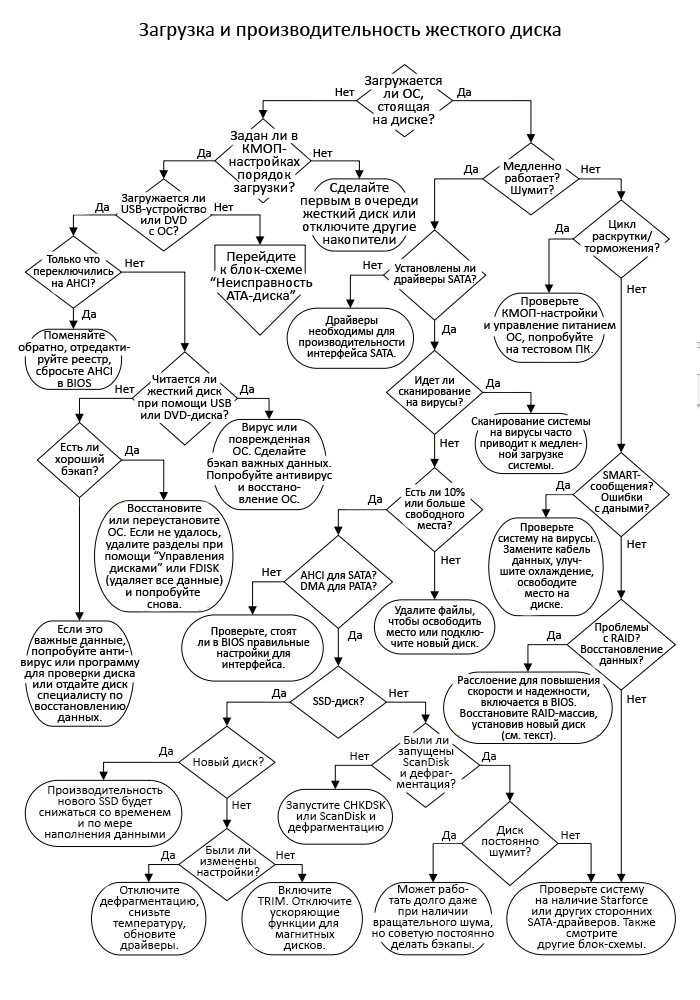

Загружается ли (хотя бы частично) ОС, установленная на загрузочном диске? То есть появляется ли загрузочный экран Windows или хотя бы «бегающие» точки при загрузке ядра? Стоял ли этот диск раньше в другом ПК? Тогда загрузитесь в безопасном режиме, потому что Windows на новом ПК будет некорректно видеть драйверы для всех устройств. Возможно, впрочем, что диск, взятый из другой системы, начнет загрузку, даже если параметры диска и режим адресации были определены некорректно. На старых ПК параметры HDD, которые не всегда автоматически определяются новой «материнкой», можно было вносить вручную. Кроме того, причина сбоя загрузки, возможно, не имеет отношения к самому диску и происходит из-за конфликта между устройствами, поврежденных данных, плохо выполненной установки и т.д. Если проблемы с производительностью возникли у второго (незагрузочного) диска, идите в блок-схеме по ветке с ответом «Да».

Проверили ли вы порядок загрузки всех установленных устройств в КМОП-настройках? Этот порядок указывает, какой диск нужно загружать первым, и этим первым устройством должен быть загрузочный жесткий диск, за исключением случаев, когда у вас проблемы с установленной ОС. В наши дни проблемы с порядком загрузки возникают достаточно часто, поскольку почти все новые ПК поддерживают загрузку с USB-флэшек, накопителей с USB-разъемом и SSD. Если в порядке загрузки первым стоит USB-порт, и к нему подключено устройство, которое может быть интерпретировано как диск (вроде карты памяти из фотоаппарата, оставленной в ридере для считывания данных с фотопленки), BIOS может попытаться выполнить загрузку именно с него и просто зависнуть, так и не перейдя к следующему по очереди устройству. Если вы предпочитаете использовать в качестве первого загрузочного диска USB-устройство или DVD-диск, то перед загрузкой ПК отключите из USB-портов все устройства и выньте диск из DVD-привода. Если жесткий диск все равно не загружается, поставьте его первым в очереди и попробуйте снова.

Получается ли у вас загрузиться через загрузочную USB-флэшку, SSD или CD/DVD с операционной системой? Если нет, то вам нужно поменять порядок загрузки, самым первым поставив USB или DVD. Впрочем, тест с использованием USB не идеален, потому что, если вы никогда раньше не пробовали загружаться с USB-устройства, то BIOS, возможно, не поддерживает это на 100%. Вам нужно воспользоваться USB-портом на задней стороне ПК (там находятся разъемы I/O блока материнки), а не тем, что находится на передней стороне корпуса, который, возможно, работает медленнее или делит канал данных с каким-то другим устройством.
Аналогично, если вы пробуете загрузиться на старом ПК при помощи DVD или старого CD с операционной системой, может случиться так, что CD/DVD-привод будет раскручиваться слишком долго, и в итоге у BIOS просто кончится время ожидания. Попробуйте извлечь диск, нажав на кнопку сброса (Reset), а затем быстро закройте привод, чтобы диск успел раскрутить себя к тому моменту, когда BIOS будет его проверять. Также проверьте этот DVD на другом ПК, чтобы удостовериться, что он действительно загружается (если на диске есть отпечатки пальцев, протрите его фланелевой рубашкой).
Если у вас получилось загрузиться через USB-порт, но не получилось при помощи жесткого диска с исправной ОС или загрузочного DVD-диска с ОС, то похоже на то, что у вас проблема с ATA-контроллером или кабелем. Для ее решения нужно вернуться к блок-схеме «Неисправность ATA-диска». Если вы не можете загрузиться с USB-устройства или DVD-диска, хотя раньше у вашего ПК это получалось, то проблема, скорее всего, в «материнке», и для ее решения перейдите к блок-схеме «Неисправность материнской платы, процессора или памяти RAM».

Вы только что включили в КМОП-настройках режим AHCI, чтобы ускорить производительность жесткого SATA-диска или SSD? AHCI (от англ. «advance host controller interface») – это стандарт Intel, который позволяет выжать из SATA-устройств наилучшую производительность, что позволяет обойти ограничения BIOS, который понимает лишь старые IDE-устройства и, как правило, запускает SATA-устройства в режиме совместимости. Но переключение на AHCI после того, как ОС уже была установлена на загрузочном диске, может привести к сбою загрузки. Причина в том, что некоторые версии Windows (Windows Vista и Windows 7), имеющие поддержку SATA, не устанавливают AHCI-драйверы, разве что режим AHCI не был включен в BIOS до установки операционной системы.
Если у вас именно эта проблема, то советовать включить AHCI до установки ОС, разумеется, уже поздно, но зато ничто не мешает вам переключиться обратно. Верните исходные настройки BIOS, чтобы ПК смог загрузиться, после чего вам придется установить в Windows все необходимые «материночные» драйверы для SATA-контроллера и отредактировать соответствующую запись в реестре. В разных версиях и «сервис-паках» Windows она может быть разной, поэтому ищите соответствующую инструкцию (лучше со скриншотами) в интернете. Сделав все необходимые изменения, вы можете снова включить AHCI в BIOS и перезагрузиться.

Можете ли вы, загрузившись с помощью USB-устройства или DVD-диска с ОС, войти в командную строку и прочесть информацию на жестком диске, с которого не получилось загрузиться? Можете ли вы прочесть данные жесткого диска, когда он установлен во внешний USB-корпус? Если можете, то дело, вероятно, в поврежденной операционной системе. Причиной сбоя может быть вирус, ошибка записи на диск или съехавшая с катушек программа, записавшая данные в неправильное место диска. Пока у вас есть доступ к важным данным, сделайте их бэкап, а затем запустите ScanDisk, CHKDSK или аналогичную программу и попробуйте с ее помощью восстановить диск. Также можно попробовать восстановить или переустановить операционную систему (доступные варианты зависят от версии ОС и производителя ПК) при помощи DVD-диска с Windows. Большинство ОС можно переустановить без удаления каких-либо данных и программ. Они, как правило, спрашивают разрешения перед тем, как удалить какие-либо данные. Но если жесткий диск, пытаясь загрузиться, издает повторяющиеся щелкающие звуки, есть вероятность того, что в загрузочном секторе имеется физическое повреждение, и в данной ситуации можно надеяться лишь на восстановление данных.

Есть ли у вас хороший бэкап? Я не имею в виду ситуацию, когда вы просто подключили внешний жесткий диск, предназначенный для создания автоматических бэкапов. Я имею в виду ситуацию, когда вы удостоверились, что на этом внешнем диске есть все необходимые вам данные, и у вас есть к ним доступ. Веб-сервисы для бэкапов надежнее локальных бэкапов, и если вам важна лишь горстка маленьких файлов (вроде романа, над которым вы работаете), достаточно просто отправить их на свою электронную почту Yahoo!, Hotmail или Gmail. Если у вас есть хороший бэкап и восстановить ОС не вышло, можно попробовать удалить все разделы на диске при помощи FDISK или служебной Windows-программы «Управление дисками», а затем начать все сначала. Это значит, что вы потеряете всю информацию на диске, поэтому если вы храните на нем какие-то критически важные данные и не уверены в том, что нужно делать, лучше попросите помощи у специалиста.
Если у вас нет хорошего бэкапа, а на диске хранятся критически важные данные, рекомендую купить какой-нибудь самый последний антивирус и программу, проверяющую диск на ошибки и сбойные участки. Если у вас оказалась повреждена критически важная информация, можно отдать диск специалисту по восстановлению данных. Это дорогая, но выполнимая процедура, разве что данные не были злонамеренно стерты, а пластины жесткого диска не имеют физических повреждений. К сожалению, восстановить данные с SSD-диска сложнее, т.к. SSD-диски склонны к катастрофическим сбоям в программном управлении, а данные на чипе организованы не так просто, как данные на механических HDD.

Диск стал работать медленнее (т.е. медленнее, чем обычно, исходя из прежнего опыта)? Шумно ли он работает (имеется в виду общий шум или то, что в диске постоянно ерзает по пластинам головка чтения/записи)? Можно загрузить из интернета тестирующую программу, которая проверяет производительность жесткого диска при помощи тестов чтения/записи и может выявить проблемы с интерфейсом или настройками BIOS. Но это аппаратное тестирование, и оно ничего не скажет о наличии вредоносного ПО или фрагментации данных. Если статусный светодиод диска на передней панели ПК постоянно мигает после того, как ОС завершила загрузку, и до того, как вы начали работать, это можно считать за «медленную» работу диска.

Слышите ли вы звук раскрутки диска, когда делаете что-либо, требующее доступа к диску? Если у вас SSD, то вместо звука раскрутки должен быть шум вентилятора БП или вентилятор системы охлаждения, поскольку у SSD-диска нет механических частей. Когда «обычный» диск начинает циклически раскручиваться/тормозить, это указывает либо на плохое питание, либо на некорректные инструкции от контроллера, либо на то, что этот диск неисправен.
Можно лишить контроллер некорректных инструкций, просто отключив кабель данных. Прекратился ли цикл раскрутки/торможения? Очевидно, во время этого теста ПК загрузиться не сможет – вы, возможно, увидите сообщение с текстом вроде «ошибка жесткого диска». Также может быть, что дело в слишком агрессивных настройках управления питанием для диска или в том, что ОС или BIOS (через КМОП-настройки) приказывают жесткому диску выключаться после 60 секунд простоя. Выключите управление питанием в КМОП-настройках (хотя бы для жесткого диска – если в КМОП-настройках есть такая опция). Также загляните в настройки управления питанием в «Панели управления» Windows и отключите там управление питанием жесткого диска.
Если диск циклически раскручивается/тормозится даже без кабеля данных, то дело либо в питании, либо в поврежденной электронике диска. Попробуйте подключить к диску другой питающий кабель, и если это не помогло, протестируйте жесткий диск в другом ПК или во внешнем питаемом USB-корпусе? Диск по-прежнему раскручивается/тормозится? Если да, то он, по всей видимости, неисправен. Поскольку проблема в электронных компонентах диска, остается лишь отправить его специалисту по восстановлению данных (если на нем есть какие-то важные данные, а у вас нет хорошего бэкапа).
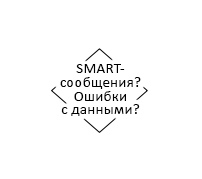
Система оповещения об ошибках SMART, кажется, была с нами всегда, и особенно продуктивно ее возможностями воспользовались производители жестких дисков. Но она не всегда поддерживается BIOS’ами «материнок», и даже если поддерживается, то в BIOS она часто по умолчанию выключена. SMART отслеживает десятки рабочих параметров диска, считает количество ошибок, определяет температуру и т.д., и ко всему этому можно получить доступ через ОС, если установить тестовую программу (они бывают разными и, как правило, бесплатны), поддерживающую SMART-данные. На сайтах производителей жестких дисков можно найти, как правило, бесплатные программы для диагностики их продуктов (и не только фирменные). Если BIOS поддерживает систему SMART, и она как следует настроена, вы, возможно, будете получать от нее различные сообщения. К примеру, если количество ошибок на диске достигнет заранее заданного критического предела, SMART отправит вам сообщение о надвигающемся сбое. Если BIOS отравила вам SMART-сообщение об ошибке, стоит поскорее сделать бэкап данных и заменить диск.
Об ошибках данных на жестком диске можно узнать по-разному. Они могут появиться, во-первых, в виде сообщений об ошибках от BIOS, во-вторых, при проверке с помощью ScanDisk или CHKDSK, в-третьих, они могут стать причиной «синего экрана смерти», после чего при следующей загрузке Windows, как правило, показывает сообщение о том, что система была выключена неправильно и нужно запустить сканирование, чтобы проверить целостность данных. Более современные жесткие диски по умолчанию могут самостоятельно справляться с умеренным количеством ошибок на магнитных пластинах, перемещая данные с одного места на другое и закрывая плохие секторы на диске. Поэтому появление сообщений об ошибках стоит воспринять как можно серьезнее.
Аккумулирует ли ваш диск ошибки в данных? Вы переустанавливали ОС больше одного раза или программа CHKDSK/ScanDisk постоянно говорит вам, что восстанавливает потерянные файлы? Зайдите на сайт производителя жесткого диска, скачайте оттуда диагностическую программу и запустите ее. Или, если у вас старый ПК, запустите в ScanDisk сканирование типа «Thorough» – оно проверяет поверхность пластин диска, и если у вас большой диск, это сканирование может занять целую ночь. Если физические ошибки диска идентифицированы и исправлены (программа помечает их как плохие и выводит из использования), и при следующем тестировании находятся новые ошибки, то это значит, что диск неисправен.
Как всегда, проверьте кабель данных IDE/SATA, и если он не работает, замените его. Проверьте ПК на вирусы. Кроме того, ошибки могут возникнуть из-за перегрева диска, поэтому если в комнате очень жарко, советую поставить кондиционер или передвинуть ПК в другую комнату. Впрочем, наличие кондиционера в комнате тоже не всегда позволяет охладить воздух внутри корпуса – например, в случаях, когда внутри корпуса плохая циркуляция воздуха или диски стоят друг поверх друга словно стопка блинов. Еще одна (маловероятная) возможность – это влияние на кабель радиочастотных помех, причиной которых может стать некачественный или частично неисправный переходник, подключенный к шине. В результате он становится эдакой радиоантенной, работающей на некорректной частоте и мешающей исправлению ошибок. Сделайте бэкап всех данных (вообще, это самое первое, что нужно сделать, когда ваш диск начинает присылать сообщения об ошибках) и отформатируйте диск. Некоторые ОС позволяют сделать быстрое форматирование, но советую сделать медленное. Как узнать, какое медленное, а какое быстрое? Медленное форматирование займет несколько часов.

Самая распространенная сейчас версия RAID – это RAID 0, направленная строго на улучшение производительности. Если в вашем ПК, чтобы обеспечить сохранность данных, установлено два диска, то у вас, скорее всего, массив RAID 1. Эта версия RAID «отзеркаливает» каждый бит данных на обоих дисках, поэтому если один из дисков придет в негодность, система должна проинформировать вас, что его нужно заменить, но продолжит работать как обычно. Но проблема в том, что многие люди путают целостность данных и сохранность данных. Если в ваш ПК проник вирус или другое вредоносное ПО, или если вы случайно удалили какие-то данные, это заражение/удаление «отзеркалятся» на обоих дисках. Единственный способ обезопасить данные – это постоянно делать бэкап и хранить несколько копий важных файлов вне ПК.
Если у вас сервер, в котором установлено три или более HDD, то у вас скорее всего RAID 5. Эта версия RAID поддерживает расслоение и четность данных (тип проверки ошибок), поэтому если один из дисков придет в негодность, массив восстановит себя, не потеряв никаких данных, а неисправный диск можно будет просто поменять на новый. Если вы дошли до этой точки, но так и не нашли причину проблемы, то она, скорее всего, в ПО (некоторые программы для защиты авторских прав могут замедлять производительность диска) или несовместимости контроллера и операционной системы.

Установили ли вы SATA-драйверы, которые шли в комплекте с «материнкой»? Обновили ли их до последней версии? Многие из тех, кто собирает ПК дома, пропускают этот шаг, желая собрать систему как можно быстрее, и в результате даже не осознают разницу, потому что BIOS сам, безо всяких драйверов, может справиться с интерфейсом между контроллером SATA и Windows, но делает эту работу недостаточно хорошо. Производительность во многом зависит от эффективности коммуникации между SATA-контроллером и операционной системой, и как раз для этого системе необходимы драйверы.

Самой распространенной причиной медленной загрузки, а в течение следующих 30 минут (или около того) еще и сниженной производительности ПК – это выполняющееся в фоновом режиме сканирование вирусов. После загрузки ПК не запускайте никаких программ, просто подождите, пока не перестанет мигать светодиод, информирующий об активности жесткого диска. Если после загрузки прошло 5-15 минут, а этот светодиод по-прежнему сообщает об усиленном использовании жесткого диска, то это значит, как правило, что антивирусная программа сразу после загрузки запустила полное сканирование системы. Это происходит, если антивирус настроен на сканирование ПК сразу после загрузки или если сканирование было запланировано на середину ночи (когда ПК был выключен), то он теперь пытается наверстать свой график.

Во-первых, убедитесь, что диск не заполнен на 100%. Я всегда оставляю на диске примерно 20% свободного места для временных файлов и своп-файла Windows, но сейчас диски стали настолько большими, что для этих задач хватает и 10%. Многие программы генерируют большие временные файлы, никак не сообщая об этом факте, поэтому знайте – вам всегда нужно больше свободного места, чем вы на самом деле думаете. Когда вы удаляете с диска файлы и папки, чтобы освободить место на диске, вам также нужно удалить содержимое «Корзины», иначе это место так и останется занятым. Здесь, как правило, главные виновники – это музыка и видео. Чтобы до отказа наполнить ваш диск текстом, нужно примерно пара тысяч лет и десять тысяч безостановочно пишущих Львов Толстых.

Правильно ли стоят настройки BIOS для контроллера жесткого диска? Для SATA-дисков необходим режим AHCI (если BIOS его поддерживает), и если он не включен, то перед тем, как продолжить дальше, ознакомьтесь с текстом к точке решения «Только что переключились на AHCI?» Для контроллеров PATA (IDE) необходимо выбрать самый быстрый режим DMA или UDMA, и никогда – PIO. Также проверьте режим жесткого диска, если у вас старая Windows и ваш диск начал выдавать ошибки, после которых «винда» начала ползать как черепаха. Некоторые версии Windows автоматически возвращаются к режиму PIO после того, как получают определенное количество таймаутов жесткого диска. Эта проблема, как правило, затрагивает не загрузочные (главные), а дополнительные диски, но может произойти с любым PATA-устройством, включая DVD- или CD-привод. Если поискать в интернете по запросу «DMA переключается на PIO», можно найти бесплатные программы, которые избавят вас от необходимости редактировать реестр (если вы неуверенно чувствуете себя в этом деле).
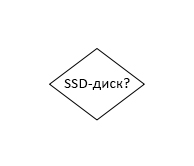
Диск, у которого возникли проблемы с производительностью – это SSD? У механических дисков и SSD-дисков есть несколько общих методов решения проблем с производительностью, связанных с операционной системой и тем, о чем было сказано выше. Однако из-за отличий в технологиях, лежащих в основе SSD и магнитных жестких дисков, отличаются и финальные стадии выявления/устранения неисправностей этих устройств. К примеру, если у вас SSD, то вы вряд ли захотите делать дефрагментацию диска.

Делали ли вы недавно дефрагментацию диска? Если у вас Windows 10, то для того, чтобы запустить дефрагментацию, найдите какой-нибудь диск, кликните по нему правой кнопкой мыши, а затем нажмите на «Свойства» > «Сервис» > «Оптимизировать» (в секции «Оптимизация и дефрагментация диска»). В старых версиях Windows меню для дефрагментации находится по маршруту «Все программы» > «Стандартные» > «Служебные» > «Дефрагментация диска». Если диск фрагментирован, запустите сначала CHKDSK или ScanDisk. В некоторых Windows также есть утилита SFC.exe (средство проверки системных файлов), которая запускается командой администратора «sfc /scannow». Руководство по использованию этой утилиты можно найти на сайте Microsoft.
Если CHKDSK или ScanDisk не удалось проверить весь диск, закройте все другие программы (все второстепенные задачи можно, как правило, закрыть в «Диспетчере задач», который вызывается клавишами Ctrl + Alt + Del ) и попробуйте снова. Если это тоже не сработало, перезапуститесь в безопасном режиме и попробуйте снова. Если у ScanDisk все равно не получается, советую сделать бэкап данных и отформатировать диск. Решиться на это, возможно, будет трудно, если вы уже дефрагментировали диск, и данных на нем мало, но в этом состоянии диск просто медленно забивает себя до смерти. В качестве альтернативы можно купить или загрузить хороший антивирус и программу для удаления шпионского ПО, т.к. причиной всех этих проблем может быть вирус или свора шпионских программ, превращающих жизнь вашего диска в сущий кошмар.

Если ваш диск, раскрутившись, шумит как тихий самолет, издавая высокий вращательный звук, то это просто механический шум. Это не самый хороший знак, и я в таком случае обычно советую заменить диск, но я также был свидетелем того, как такие шумные диски исправно работали годами. Однако если диск начал звучать как монетка, стучащая в жестяной банке, советую как можно быстрее сделать бэкап данных, но если он так звучит уже несколько лет, то дело, возможно, просто в плохой сборке. Убедитесь, что диск прикреплен к корпусу всеми 4 шурупами.
Если на диске не наблюдается физических повреждений, и диагностическая программа не показала никаких неисправностей, то, возможно, дело в том, что производительность жесткого диска ослабляет какой-то сторонний драйвер. По словам некоторых геймеров, это может происходить из-за программных продуктов StarForce для защиты игр от копирования (такое замечено, по крайней мере, в некоторых версиях), которые используют драйверы, которые могут ухудшить производительность диска. Поэтому поищите на пользовательских форумах информацию об игровом ПО, установленном на вашем компьютере, на предмет того, вызывает ли оно какие-либо проблемы. Также может быть вероятность того, что «бутылочное горлышко» производительности жесткого диска вызвано аппаратной проблемой и ее причину следует искать в других блок-схемах.

У вас новый SSD? Некоторые из тех, кто предпочитает собирать ПК дома, или тех, кто только что обновил ПК новым SSD для игр или заменил им загрузочный диск, сразу же запускают тестовую программу, чтобы посмотреть, на что они, собственно, потратили все эти деньги. Но проблема в том, что первые несколько часов и даже недель производительность SSD быстро уменьшается по мере наполнения диска. Но если производительность в итоге остановилась на отметке, которая примерно равна или даже выше рекламируемых показателей, то неисправностью это считать нельзя.
Для определения производительности SSD можно использовать разные показатели, но я больше всего предпочитаю Мб/сек, т.к. эта единица измерения позволяет наиболее адекватно сравнить производительность SSD с производительностью стандартных жестких дисков. Во-первых, держите в уме, что максимальная скорость передачи данных у быстрейшего стандартного интерфейса для жестких дисков (SATA 3) составляет около 600 Мб/сек, однако у лучших механических жестких дисков она редко достигает 100 Мб/сек, разве что часть этих данных не находится в кэше.
При использовании SSD можно достичь скорости 600 Мб/сек и даже выше, но сейчас диски, скорость работы которых выше SATA 3, можно найти только в серверах, использующих интерфейсы Serial SCSI или FibreChannel. Также работа SSD измеряется при помощи показателя IOPS (от англ. «input/output operations per second», т.е. «количество операций ввода/вывода в секунду»), который можно перевести в Мб/сек, если вы знаете размер блока в байтах. Если измерять производительность в IOPS, высокопроизводительные магнитные жесткие диски (10 тысяч об/мин), подключенные к интерфейсу SATA 3, могут достичь 150 IOPS, а диски Serial Attached SCSI для серверов – 200 IOPS. Но показатели IOPS для SSD на порядок выше, чем у магнитных дисков – в тысячи и даже десятки тысяч раз (а для серверных дисков еще выше). Но показатель IOPS у SSD хорош при случайном доступе к памяти, тогда как скорость передачи большого количества данных в ПК-приложениях далеко не так высока и иногда может снизиться даже до 100 Мб/сек.

Меняли ли вы настройки Windows или BIOS для своего SSD? Эти диски начали выпускаться относительно недавно, поэтому и производители, и геймеры пока еще не разобрались, как выжать из них максимум. Определенно стоит выключить в Windows все запланированные задачи, имеющие отношение к обслуживанию жесткого диска (особенно дефрагментацию), и отключить индексирование SSD в свойствах диска. Можно воспользоваться и другими методами – от выключения кэша с обратной записью до включения кэша данных диска. Кроме того, если у вас Windows 7 и выше, убедитесь, что у вас включена TRIM (это команда, а не акроним). Некоторые также советуют отключить восстановление системы, но это значит потерять способность без особых проблем исправлять многие ошибки, вызванные вредоносным ПО и случайными ошибками в реестре.
Если вы перепробовали множество программных настроек, но скорость передачи данных по-прежнему оставляет желать лучшего, убедитесь, что у вас установлены все необходимые драйверы для SSD и контроллера SATA. Хотя на кабелях SATA не всегда помечается скорость передачи данных, если ваш SSD с SATA 3 подключен к контроллеру SATA 3, убедитесь, что он передает данные со скоростью 6 Гб/сек. Также загляните на сайт производителя, чтобы узнать, не рекомендует ли он установить обновление прошивки, но помните, что неудачная прошивка может оставить вас ни с чем. Если производительность так и не улучшилась, а SSD в порядке, поищите проблему в блок-схеме «Производительность материнской платы, процессора и памяти RAM».
См.также
Внешние ссылки