ПК:Ремонт компьютеров при помощи диагностических блок-схем/Проблема с видео
Проблема с видео
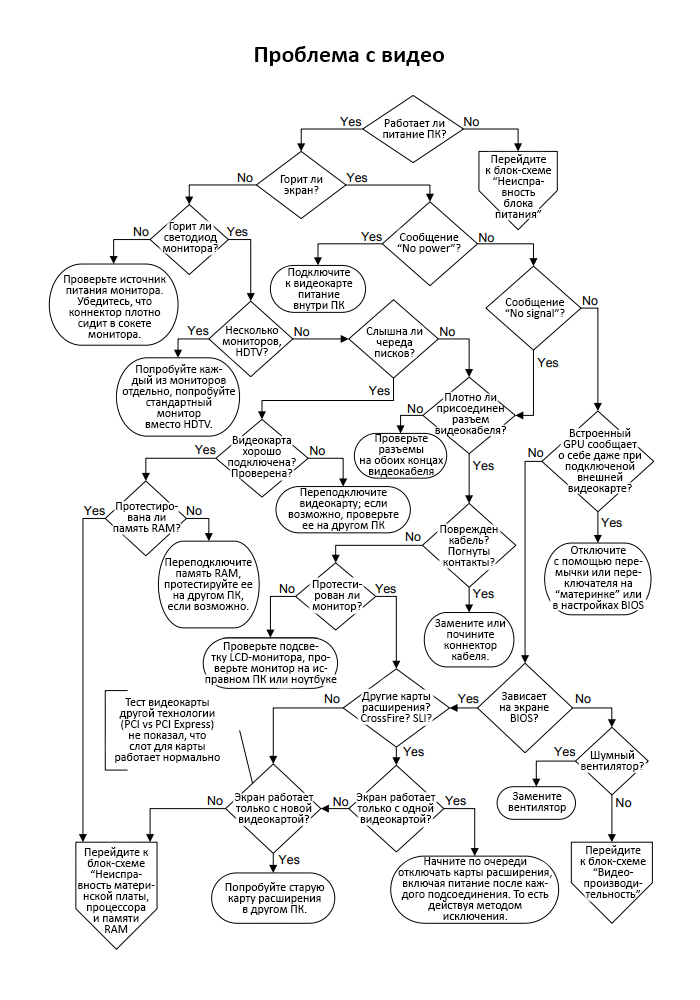

Обеспечивается ли система питанием? Слышны ли шум от вентиляторов, вращение пластин жесткого диска или какие-нибудь писки? Горят ли огоньки на передней часть корпуса? И речь именно о питании системы, а не монитора. Если система не обеспечивается питанием или вы не уверены, есть оно или нет, перейдите к блок-схеме «Неисправность блока питания».

Видно ли что-нибудь на экране вашего электронно-лучевого (CRT) или жидкокристаллического (LCD) монитора? Это не обязательно должен быть рабочий стол Windows. На этом этапе за «что-нибудь» сойдет текст или сообщение, идущее «бегущей строкой». В следующих нескольких шагах по каждому маршруту вы будете определять, является ли причиной проблемы питание или неисправное соединение с монитором или видеокартой.

Вы уверены, что монитор включен и обеспечивается питанием? Не смейтесь. У всех современных мониторов есть что-то вроде статусного индикатора – как правило, справа или внутри кнопки питания – который сообщает о том, обеспечивается ли устройство питанием или нет. Даже у старых CRT-мониторов обычно есть статусный светодиод, который горит, если монитор обеспечен питанием, а также может мигать или менять цвет в зависимости от того, обнаружена ли в системе активная видеокарта. Большие CRT-мониторы, как правило, при включении питания издают специфический звук – сначала слышится «электрический» щелчок, который постепенно затихает, а затем такой звук, будто кто-то дернул по туго натянутой аптечной резинке. У обоих типов мониторов (CRT и LCD) используется, как правило, съемный питающий шнур, поэтому убедитесь, что штыревой разъем плотно сидит в питающем порте монитора. Если монитор по-прежнему не демонстрирует признаков жизни, попробуйте вставить питающий шнур в другую розетку.
Вам также может попасться старый LCD-дисплей с внешним БП, похожим на тот, что бывает у питающих шнуров для ноутбука. Если у вас именно такой LCD-монитор, и он не обеспечивается питанием, воспользуйтесь мультиметром, чтобы измерить у этого БП выходной ток – он должен быть примерно равен номинальной величине (она указывается в документации или на самом БП). LCD-дисплеи разработаны таким образом, чтобы занимать минимум места на столе, поэтому питающий шнур к ним подключается, как правило, вертикально, т.е. параллельно дисплею. Из-за этого подключение питающего разъема трудно проверить – для этого монитор нужно положить на стол или поднять его над головой.

Системы из нескольких мониторов становятся все популярнее среди продвинутых пользователей, которые либо хотят увеличить таким образом размер экрана, либо смотреть в разных мониторах на разные вещи. В таких системах всегда есть один главный видеовыход, причем и для систем, где у вас несколько видеовыходов от одной видеокарты, и для систем, где видеокарт несколько. Решая проблему с «мертвым» экраном, сконцентрируйтесь на том, чтобы получить картинку на главном мониторе – т.е. на том, что активен во время загрузки. Попробуйте подключить главный видеовыход к нескольким мониторам по очереди, т.к. вероятность того, что сломались сразу два монитора, ничтожно мала.
Если в качестве главного монитора используется HDTV-монитор, и особенно если это новый билд или вы только что сделали апгрейд системы, сначала попробуйте вернуть видео с помощью стандартного монитора (если он имеется в наличии). HDTV-монитор не всегда хорошо справляется с эмуляцией компьютерных мониторов, они создавались не для этой цели. Для того, чтобы HDTV-монитор, подключенный к новой видеокарте, заработал как следует, иногда требуется установить обновления от NVIDIA, AMD или Intel, задать нужны настройки на HDTV-мониторе с помощью пульта управления или подключить новый HDMI-кабель. Если у ПК не получается автоматически определить разрешение экрана и частоту обновления, которые поддерживает HDTV-монитор, вам сначала нужно будет подключить обычный монитор, чтобы задать более подходящие настройки в Windows. Перед тем, как продолжать, узнайте максимальную частоту обновления, поддерживаемую HDTV-монитором, т.к. если сделать этот показатель слишком высоким, это может привести к порче телевизора. Пару раз я слышал истории о поломке HDTV-дисплея после апгрейда версии Windows. Это решение требует самых последних драйверов, а иногда и самую последнюю версию BIOS.

Если единственное сообщение, которое показано на экране – это что-то со словом «power» (т.е. «питание»), то оно, скорее всего, хочет сказать вам, что видеокарте ПК для работы требуется дополнительное питание. Видеокарта в порядке (она генерирует сообщение), но слот «материнки» не получает достаточно питания, чтобы нормально выполнять свою функцию. И современные видеокарты PCI Express, и высокопроизводительные видеокарты AGP (предшественники PCI Express), как правило, требуют один или даже больше проводов, подключенных к БП. Если вы только что собрали свой ПК, то отсутствие видеосигнала может говорить о том, что вы забыли подключить провод к БП или просто недостаточно хорошо его подключили. Если это ПК, корпус которого вы только что открыли, то дело, возможно, в том, что случайно ослабили соединение питающего кабеля. Но если в момент последней удачной загрузки корпус был закрыт, то дело, возможно, в повреждении цепи БП или аппаратной неисправности видеокарты.
Эти вспомогательные питающие провода могут быть разной формы – от старых коннекторов Molex 4х1, которые используются в ПК начиная с 80-ых, до специальных питающих коннекторов для видеокарт PCI Express, которыми оснащаются новые БП типа ATX. Некоторые видеокарты поддерживают разные типы питающих проводов (и коннекторы для них не занимают на карте слишком много места), а некоторым, наоборот, требуется переходник, чтобы преобразовать питание из имеющегося коннектора в формат, понимаемый видеокартой. Если на вашем БП коннектор PCI Express на 8 контактов, а вашей видеокарте требуется 6-контактный коннектор, вы можете купить недорогой переходник, с одной стороны которого будет 8, а с другой – 6 (или 6+2) контактов. Или вы можете модифицировать коннектор кабеля в соответствии с инструкциями на сайте производителя видеокарты.

Многие новые мониторы, будучи «здоровыми» и получающими достаточно питания, будут показывать сообщение вроде «No signal source» («Нет источника сигнала») или «Attach video signal» («Подключите видеосигнал»). Эти сообщения будут появляться даже при поломке ПК или видеокарты. Это, на мой взгляд, одна из самых полезных инноваций в мониторных технологиях, т.к. является очевидным доказательством того, что монитор/дисплей в порядке и при наличии видеосигнала мог бы показывать какую-либо картинку. К сожалению, старые мониторы и дешевые модели часто никакого сообщения не показывают вовсе, а в некоторых случаях этого сообщения не видно из-за черного экрана, возникающего в результате неисправности видеокарты или сбоя загрузки.

В данный момент распространено несколько видов видеокабелей, которые отличаются друг от друга в зависимости от поколения технологии. Самые старые поддерживают до 15 контактов (3 ряда по 5 контактов в каждом коннекторе) для передачи аналогового видеосигнала и используются с начала 90-ых. Современные DVI-кабели (от англ. «digital video interface», т.е. «цифровой видеоинтерфейс») бывают разных видов – в них может быть до 24 контактов для передачи цифровых данных и 5 опциональных контактов для старых аналоговых сигналов. Кабель HDMI (от англ. «high definition multimedia interface», т.е. «интерфейс для мультимедиа высокой четкости») оснащается коннектором (он может быть 5 типов) с 19 или 29 контактами; он поддерживает миниатюрные видеоустройства, камеры и дисплеи. HDMI имеет обратную совместимости с DVI, поэтому при необходимости можно купить переходники HDMI/DVI и DVI/HDMI.
Но какую бы технологию вы не использовали, коннектор должен быть размещен точно в (или на) видео-разъеме, который находится на задней стороне ПК. По обе стороны коннектора находятся прижимные шурупы, которые нужно затянуть до конца, но не слишком крепко. То же самое нужно сделать и для коннектора на другом конце кабеля – том, что подключен к монитору или HDTV-телевизору. Если вы незадолго до этого передвинули ПК или поменяли компонент, что потребовало отключить одно из соединений, выньте этот коннектор и проверьте его (а также порт) на наличие каких-либо повреждений.

Слышны ли какие-нибудь писки? Если ПК «здоров», то должен пикнуть лишь раз – при включении и прохождении теста POST (т.е. «тестирования при включении»). Хотя разные разработчики BIOS используют разные звуковые сигналы для сообщения о неисправностях, последовательность повторяющихся писков (3 или 9 подряд) – это распространенный индикатор сбоя видеокарты. Но не обманитесь бесконечной чередой писков, которые могут появиться из-за того, что вы при загрузке ПК случайно облокотились на клавиатуру и зажали какую-то клавишу.

Проверьте, правильно ли установлена видеокарта, но перед этими манипуляциями обязательно отключите блок питания. Если у вас установлено больше одной видеокарты, удалите вторую видеокарту, и если экран по-прежнему «мертв», замените главную видеокарту на вторую. Аналогично если у вас помимо встроенной видеокарты стоит дискретная видеокарта, используемая для улучшения видео-производительности, выньте ее и «воскрешайте» монитор при помощи встроенного GPU – даже если для его включения на материнской карте нужно будет поменять положение специальной перемычки или переключателя. Отсоединяя видеокарту, убедитесь, что отцепили прижимную защелку (если она есть), и всегда вынимайте карту из слота полностью. Ставя видеокарту на место, всовывайте ее равномерно – прикладывая одинаковое усилие и на переднем конце, и на заднем. Также обратите внимание, что если поместить в задней части корпуса шуруп или рейку для прижима видеокарты, то в результате ее передняя часть (т.е. та часть, что ближе к передней части корпуса) может вылезти из слота на несколько миллиметров и из-за этого отключиться. Но при наличии прижимной защелки такой проблемы не будет. Установив видеокарту, не забудьте поставить на место защелку.

Если после переустановки видеокарты писки не пропали, то дело либо в неисправной видеокарте, либо в неисправной RAM-памяти. Поэтому на этом этапе можно попробовать отключить питание и переустановить RAM-память, не переходя пока к полной диагностике «материнки». В BIOS есть звуковые сигналы для обозначения сбоев в совершенно разных компонентах, но со временем большинство этих компонентов были встроены в чипсет «материнки», поэтому заменить их невозможно (разве что придется менять всю «материнку»).
Если переустановка RAM-памяти на материнской плате не устранила писки, то можно дополнительно проверить RAM-память, установив ее в другой ПК или запустив систему с минимальным количеством модулей памяти. В зависимости от «материнки» и типа подключенных к ней DIMM-модулей (односторонние, двусторонние), в ПК может быть установлено несколько DIMM-модулей, а для загрузки может потребоваться подключить в банк 0 лишь один DIMM-модуль. Сокеты для DIMM-модулей помечены на «материнке» текстом или цветовыми кодами – они обозначают банки.
Если вы хотите установить в материнскую плату с несколькими банками, работающими в 2- или 3-канальном режиме, максимальное количество DIMM-модулей, то их нужно будет правильно подобрать. В «сопряженном» («ganged») режиме наличие двух 64-битных модулей памяти на одной шине означает, что один процессор получает доступ к 128-битной шине памяти. Но в современных «материнках» чаще используется «несопряженный» («unganged») режим, при котором многоядерные (и многопоточные) процессоры могут одновременно обращаться к 64-битной памяти, таким образом освобождая для системы дополнительную шину данных.

Проверьте видеокабель по всей его длине на наличие повреждений во внешней защитной оболочке – и если они есть, это может говорить о том, что кабель был защемлен и, возможно, поврежден. Штыревые коннекторы часто приходят в негодность из-за повреждения контактов, но разъемы HDMI сделаны так, что их довольно сложно повредить (для этого нужно что разве взять отвертку, всунуть ее внутрь разъема и несколько раз прокрутить). Контакты коннектора DVI прочнее, чем у старых аналоговых VGA-коннекторов, и на одной из сторон DVI-коннектора имеется специальная секция с аналоговыми контактами, поэтому возможность того, что вы воткнете коннектор неправильно, практически отсутствует. Как правило, контакты приходят в негодность, когда вы пытаетесь воткнуть VGA-коннектор вслепую, в это время смотря в какую-то другую сторону.
Внимательно осмотрите контакты на предмет того, не изогнуты ли они, не прикасаются ли к другим контактам и не вдавлены ли на дно коннектора. Если в коннекторе будет не хватать контактов, то это нормально – часто монитор, в комплекте с которым шел этот кабель, просто не использует контакты для ID монитора и другие сигналы. Хорошо, если у вас есть лишний видеокабель или монитор со съемным видеокабелем, т.к. порой попадаются старые CRT-мониторы, в которых используется кабель, который нельзя отключить со стороны монитора. Поэтому такой кабель остается лишь осмотреть по всей длине на предмет возможных повреждений.
Если вы заметили в коннекторе погнувшийся контакт, его можно выпрямить при помощи щипцов или тонкогубцев, но делать это нужно очень медленно. Если контакт сломался, можно купить новый коннектор и приделать его к кабелю с помощью паяльника (и бесконечного терпения). Чтобы все получилось как надо, вам также понадобятся тепловой пистолет и термоусадочная трубка. Когда я в последний раз делал такую работу, то потратил на нее почти три часа, но у моего паяльника был наконечник, которым было неудобно работать с тремя рядами контактов. Делать собственный DVI-коннектор я не рекомендую.

Проверьте монитор на другом ПК или ноутбуке. Если вы решили воспользоваться ноутбуком, и у него не получается автоматически определить при загрузке внешний монитор, воспользуйтесь функциональными клавишами {{клавиша|Fn]] (они находятся в верхней части клавиатуры), чтобы приказать ноутбуку переключиться на внешний монитор. Помните, что этот тест нужен лишь для того, чтобы понять, работает ли монитор, поэтому абсолютно неважно, если изображение будет кривым и со сбитыми настройками. Если вы подключили монитор к исправному ПК, но он по-прежнему не работает, то дело именно в мониторе, а не в ПК. Также можно попробовать посветить под углом на LCD-монитор ярким светом – если видно слабое изображение, то проблема в подсветке или инверторе, который питает подсветку. Если от LCD-монитора слышно громкое жужжание, то дело, как правило, в неисправности цепи инвертора, однако до того, как инвертор окончательно накроется, может пройти еще несколько лет, в течение которых жужжание будет становиться все громче.

Встроенный GPU продолжает сообщать о себе при загрузке ПК даже при подключенной внешней видеокарте, будь то PCI Express, старая AGP или обычная PCI? Тогда его нужно отключить – либо изменением видеонастроек в КМОП-настройках, либо с помощью переключателя/перемычки на материнской плате. Иногда встроенный GPU переключен к КМОП-настройках в состояние «On» или «Enabled», и вам нужно изменить его на «Off» или «Disabled». Если вместо этого стоит «Auto» (для автоматического определения), то эта настройка, очевидно, не работает, поэтому ее тоже нужно поменять на «Off» или «Disabled».

Система открывает экран BIOS, а потом зависает? Под «экраном BIOS» я подразумеваю текстовую информацию или графику производителя (видеокарты или «материнки»), которая появляется на мониторе в начале загрузки ПК. В этом случае причина зависания редко имеет отношение к видео, но возможен конфликт между видеокартой и другой картой расширения, подключенной к материнской плате.

Вентилятор теплоотвода видеокарты или встроенного GPU стал слишком громко шуметь или, что еще хуже, вообще перестал работать? Если вентилятор исправен, то проблема, скорее, в видео-производительности, поэтому перейдите к соответствующей блок-схеме, которая так и называется – «Видео-производительность».
Современная видеокарта, не оснащенная системой охлаждения, очень быстро ломается, и одним из симптомов этой проблемы как раз является низкая производительность, поскольку GPU нагревается и начинает пропускать часть машинных тактов (а следовательно – снижать производительность), чтобы снизить выработку тепла. Некоторые вентиляторы можно поменять (нужно лишь найти замену подходящего размера), и для того, чтобы определить расстояние между шурупами, обычно нужна рулетка с миллиметровыми делениями. В некоторых случаях нужно снимать всю систему активного охлаждения, что создает две трудности. Во-первых, вам нужно найти замену, у которой будет тот же размер, и во-вторых, вам нужно будет снять с GPU старую систему охлаждения, которая часто держится при помощи пропускающего тепло клея.
Если система охлаждения не прикреплена ни пружинным зажимом, ни шурупами, вам остается лишь подождать, пока видеокарта остынет, а клей станет менее липким (некоторые люди на этом этапе просто кладут видеокарту в пакет, а затем – ненадолго в холодильник), а затем потихоньку вклиниваться с краю кусочком тонкого, жесткого пластика. Если клей не разрушился, то вам, возможно, нужно будет поддеть край системы охлаждения при помощи отвертки, попутно протискивая внутрь кусочек пластика (для этого можно воспользоваться, к примеру, дисконтной картой), одновременно прорезая клей и слегка отрывая систему охлаждения. Но будьте осторожнее, т.к. если давить слишком сильно, то GPU может сломаться.

Ваша материнка поддерживает две видеокарты (речь о технологии вроде NVIDIA SLI или AMD Crossfire)? Отключите БП, вытащите одну из видеокарт, а затем включите БП снова. Обратите, что в комплекте со старыми материнскими платами, поддерживающими SLI или Crossfire, может быть модуль вроде «SLI/XFIRE Switch Card», который при использовании одной видеокарты вставляется во второй слот x16, позволяя этой единственной видеокарте использовать все 16 линий шины. Если при загрузке изображение на экране по-прежнему зависает или он остается черным, попробуйте подключить другую видеокарту.
На сайтах обеих компаний – AMD и NVIDIA – есть интерактивные базы данных для решения проблем с их высокопроизводительными видеокартами.
Вы установили карты расширения прямо перед появлением проблемы? Отключите питание и начните по очереди вынимать все карты, после каждого отсоединения вновь включая питание. Зависание на экране BIOS говорит, как правило, о конфликте карт расширения, но если отсоединение других карт не решает проблему, перейдите к блок-схеме «Неисправность материнской платы, процессора и памяти RAM».

Когда все карты расширения отсоединены, у вас лишь загорается экран или загрузка доходит, по крайней мере, до экрана BIOS? Если да, то проблема или в том, что неисправная карта расширения не дает шине нормально работать, или в том, что карта расширения конфликтует с видеокартой. В любом случае вы снова можете попробовать по очереди подключать обратно карты расширения, включая питание после каждой установки, т.е. решая проблему методом исключения виновника. Не забывайте отключать ПК от питания перед тем, как снова полезете внутрь корпуса.

Еще одна причина, по которой видеокарта может не работать – это ее несовместимость с «материнкой». Если ваша материнская плата достаточно стара, то может случиться так, что видеокарту формата x16 PCIe 3.0 или PCIe 2.1 в нее вставить не получится. Видеокарты PCI Express, как правило, поддерживают обратную совместимость (хотя данные будут передаваться медленней), но, к сожалению, не все. Некоторые видеокарты PCIe 2.1 вообще не совместимы с PCIe 1.0, разве что производитель «материнки» не выпустил обновление для BIOS, меняющее настройки чипсета.
Если новый компонент вашего ПК – это как раз «материнка», то сначала (перед тем, как выкидывать) попробуйте «неисправную» видеокарту в другом ПК, потому что дело может быть просто в отсутствии совместимости между устройствами. Если установка новой видеокарты не решила проблему «мертвого» экрана, то дело, вероятно, в неисправной «материнке», даже если никаких предупреждающих писков не слышно. Следовательно, перейдите к блок-схеме «Неисправность материнской платы, процессора и памяти RAM».
См.также
Внешние ссылки