ПО:Repetier-Server/Документация/0.70/Управление принтером/Вебкамера (Webcam) и таймлапс (Timelapse)
| Repetier-Server | Документация | Часто возникающие вопросы |
Вебкамера (Webcam) и таймлапс (Timelapse)[1]
Если вы уже зашли в настройки принтера и настроили там вебкамеру (этот процесс для Windows, Linux и Mac), то у вас есть возможность наблюдать за работой принтера откуда угодно. Чтобы во время этого расходовать меньше трафика, можно переключиться с Video на Single Images.
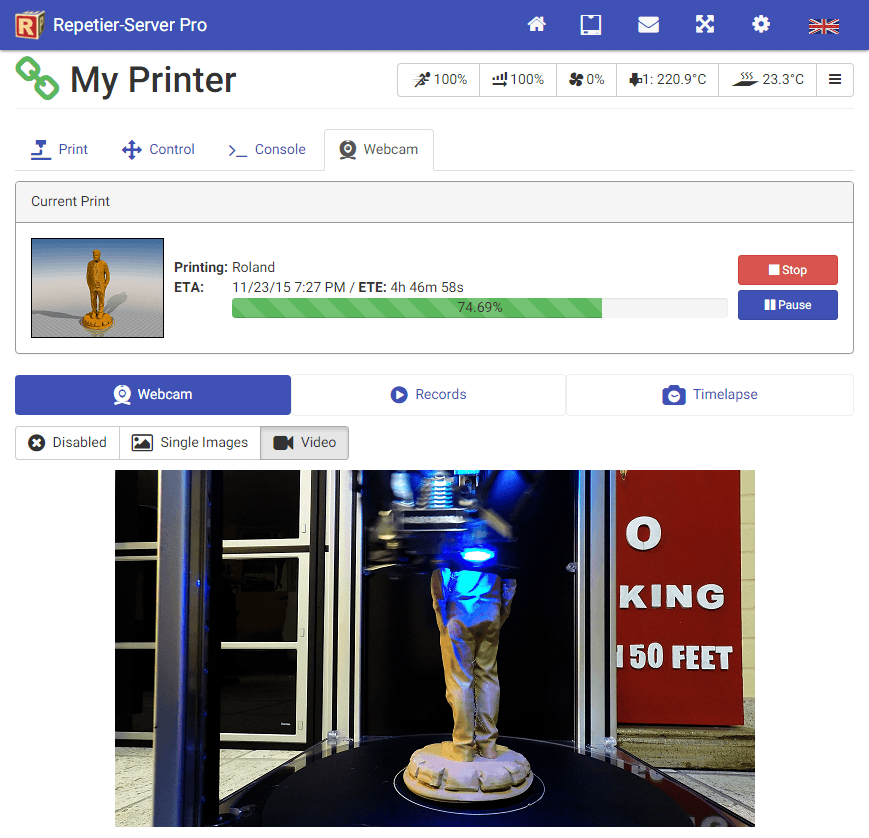
Таймлапс (Timelapse)
Еще одна небезынтересная функция этого меню – это таймлапс. Чтобы воспользоваться ею, вам надо будет выставить для вашего принтера значение Static Image URL. Для этого щелкните на кнопку с шестеренкой, которая находится в правом углу окна, отображающего информацию о вашем принтере, выберите Printer Settings и нажмите на Webcam. Кроме того, тут можно задать положение камеры – чтобы повернуть картинку в правильное положение.
Чтобы сделать таймлапс-видео, кликните по вкладке Webcam и выберите Timelapse.
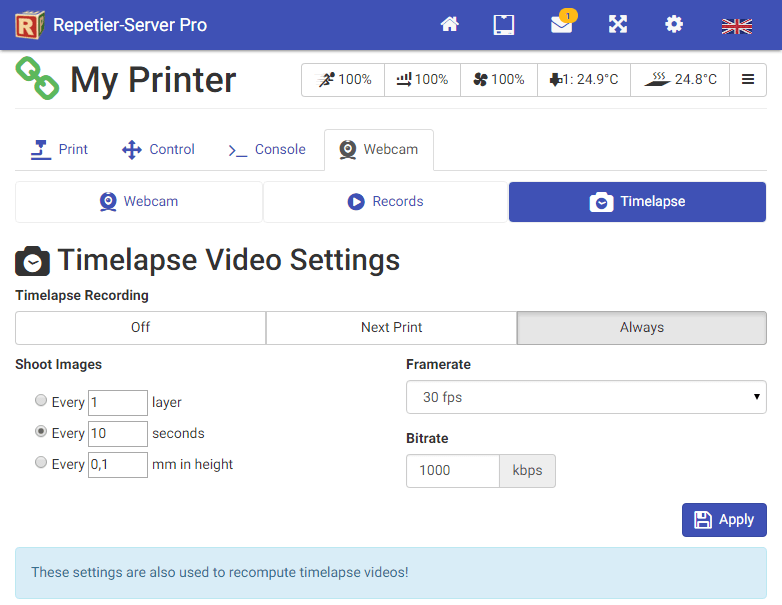
Здесь вы увидите Timelapse Video Settings, то есть «настройки таймлапс-видео».
Здесь есть пункты Timelapse Recording (если поставить его на Off, то никаких изображений сохранено не будет), Next Print (будут сохраняться изображения для следующей печати) и Always (изображения будут сохраняться всегда). Во время записи в окне видеотрансляции будет показан красный значок Rec.
Под заголовком Shoot Images можно указать, как часто будут сохраняться изображения – через определенное количество слоев, секунд или миллиметров в высоту.
Примечание: Если вы печатаете в спиральном режиме, то сохранение через определенное количество слоев работать не будет.
Если вы указали путь для FFMPEG (нажмите на иконку с шестеренкой, находящуюся на правой панели, затем на Global Settings и на Timelapse – это поле находится тут и называется FFMPEG Path), то для создаваемого MP4-видео можно указать также количество кадров в секунду (Framerate) и битрейт (Bitrate). Если FFMPEG не установлен, вы все еще сможете сохранять изображения и просматривать их как видео при помощи видеоплеера, встроенного в Repetier-Server.
Записи (Records)
Чтобы просматривать, загружать и удалять записи, кликните на Records.
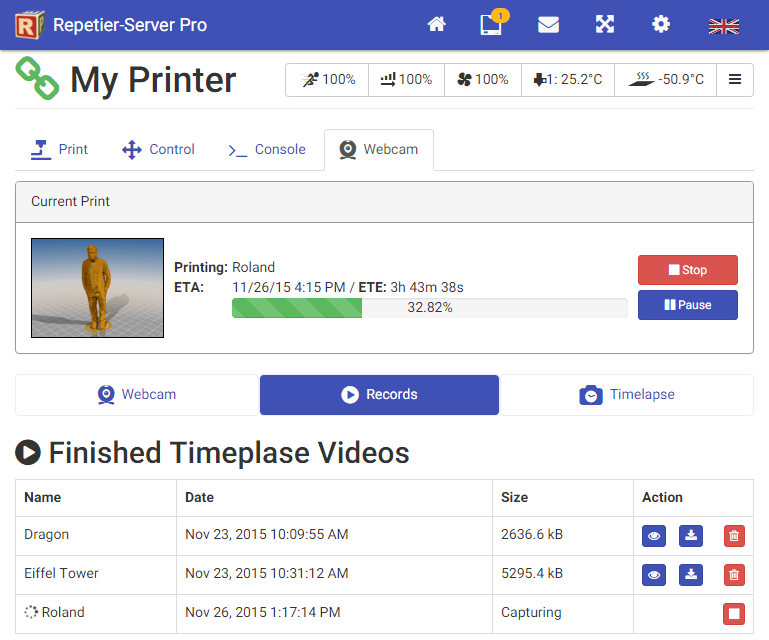
Здесь вы увидите все снятые таймлапс-видео, изображения, а также запись, которая ведется в данный момент. Также есть несколько кнопок:
- Кнопка с глазом – Просмотр видео, изображений и информации о них
- Кнопка с направленной вниз стрелочкой – Загрузка MP4-видео
- Кнопка с корзиной – Удаление изображений и видео
- Кнопка с квадратом – Остановка текущей записи
Видео (Video)
Если, будучи в меню Records, кликнуть на иконку с глазом, вам откроется меню с дополнительной информацией и окно просмотрщика изображений (ниже).
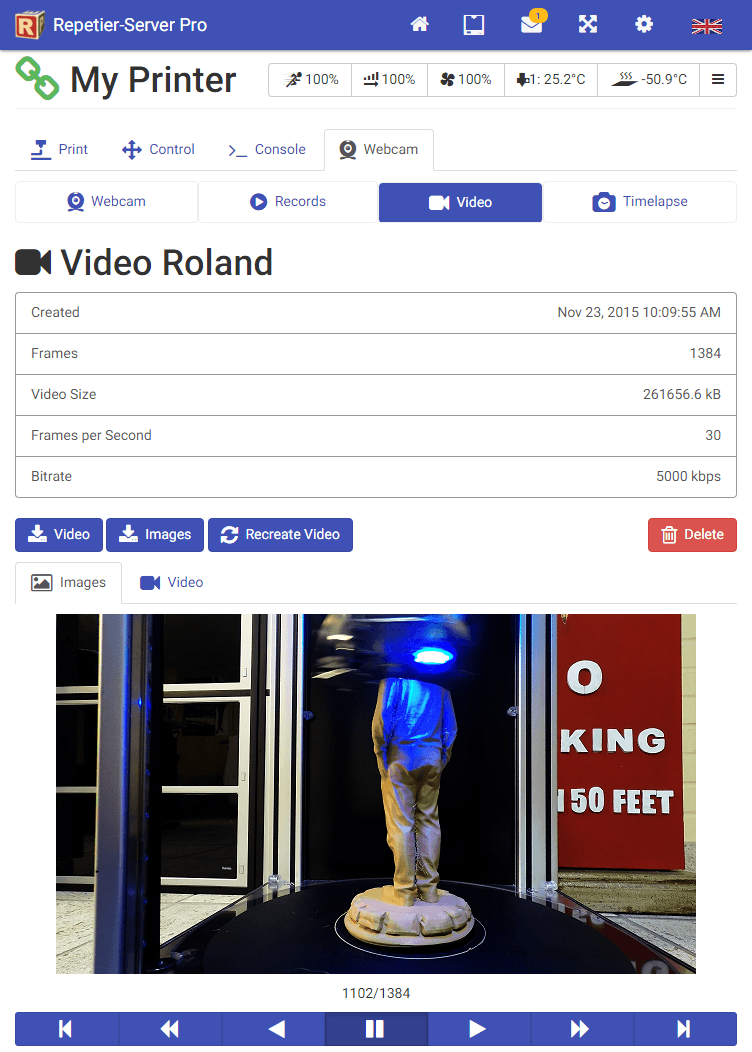
Чтобы загрузить MP4-видео, кликните на Video. Чтобы загрузить все снятые JPG-изображения, собранные в один ZIP-файл, кликните на Images. Если вы хотите, чтобы у видео были другие частота кадров и/или битрейт, кликните на Recreate Video. Кнопка Delete удаляет видео и все изображения к нему.
Ниже будет расположен видеопроигрыватель, а еще ниже – несколько кнопок для работы с ним. Далее – описание этих кнопок слева направо:
- Показывает предыдущий кадр
- В ускоренном темпе проигрывает видео назад
- В нормальном темпе проигрывает видео назад
- Останавливает видео
- Проигрывает видео на нормальной скорости
- Проигрывает видео в ускоренном темпе
- Показывает следующий кадр
Переключаться между просмотрщиком изображений и видеопроигрывателем можно при помощи вкладок Images и Video.