ПО:Repetier-Host/Документация/Mac/Подготовка объекта к печати
| Repetier-Host | Документация | Часто возникающие вопросы |
Вкладка Object Placement (Mac)[1]
Функционал этого меню необходим для подготовки модели к последующей печати. Перемещайте модель, вращайте, масштабируйте ее… другими словами, расположите ее на платформе так, как вам нужно.
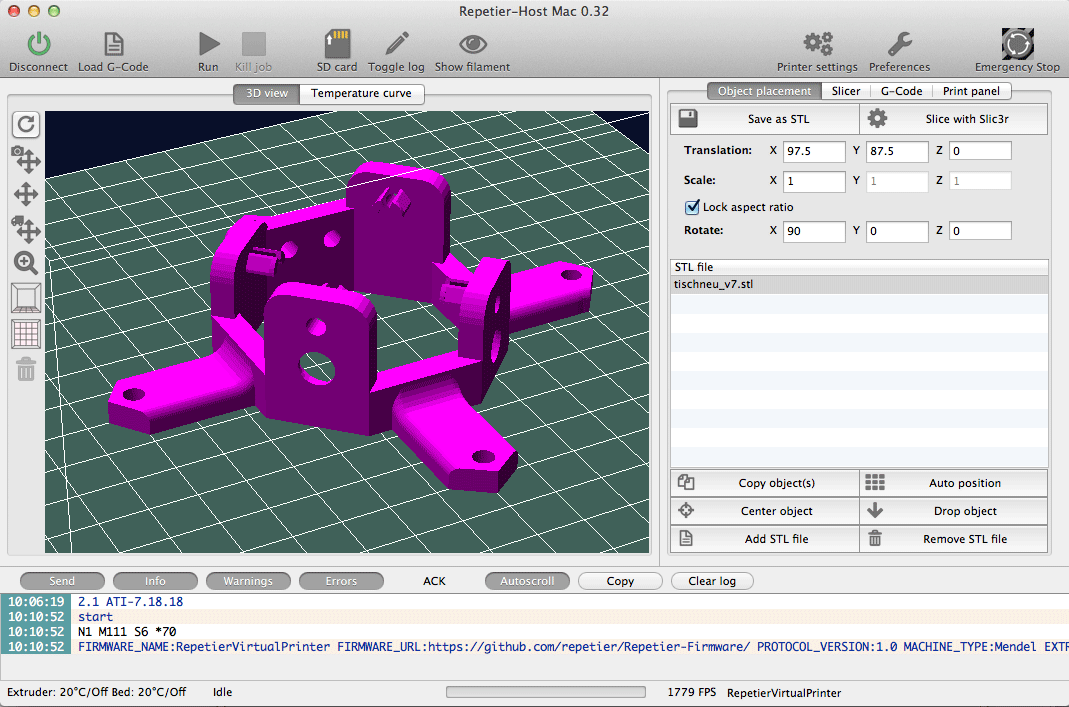
Начало работы
Открываем вкладку Object Placement. Слева будет находиться область, в которой будут отображаться все манипуляции моделью. Теперь импортируем нужный файл при помощи кнопки Add STL File. Если хотите за раз можно выбрать сразу несколько файлов. Repetier-Host всегда будет стараться размещать объекты на платформе таким образом, чтобы они не перекрывали друг друга.
Изменение положение и размера
Часто объекты в STL-файлах расположены не так, как вам нужно. Чтобы поправить это, выберите объект, для чего нужно кликнуть по нему правой кнопкой мыши. Теперь обратите внимание вправо – тут находятся поля для того, чтобы вращать объект, а также менять его масштаб и местоположение. Менять положение, как правило, не нужно, разве что вам требуется расположить объект как можно точнее. Введите значение в нужное поле и тут же увидите эффект слева, в окне превью-просмотра. Если объект выходит за пределы экрана, нажмите на Center или Autoposition – это должно поправить ситуацию. Такое часто возникает при вращении, поскольку объект вращается вокруг точки, с которой начинается печать. Если объект как бы парит над поверхностью, нажмите Drop Object, и он упадет вниз.
Копирование объектов
Вы можете делать любое количество копий выбранных объектов. Кликните на Copy Object(s) и введите нужное число. После того, как копии сгенерируются, их надо будет как-то расположить, и если вы не хотите делать это собственноручно, выберите Autoposition after adding objects.
Выбор и перемещение объектов
Выбор объекта осуществляется по нажатию на него правой кнопкой мыши. Чтобы добавить к выбранному объекту еще один, помимо нажатия на правую кнопку мыши держите зажатой клавишу Ctrl . Чтобы убрать объект из группы выбранных, проделайте то же самое – зажмите Ctrl и кликните по нему правой кнопкой мыши.
Чтобы передвинуть выбранные объекты, зажмите Alt и кликните по ним правой кнопкой мыши, а потом перемещайте в нужное место. Если режим просмотра выставлен как «вид сверху» (это делается в панели, расположенной слева от окна превью-просмотра), то движения объектов будут повторять движение мыши. Если нет, то эти движения будут отличаться.
Если объект не помещается в печатную платформу, то может начать пульсировать или менять цвет (зависит от конфигурации). Это должно помочь в выявлении трудностей с принтером еще до начала печати.
Когда вы закончили
Если вы считаете, что созданная композиция понадобится вам еще раз, есть смысл сохранить ее в STL-файл. То есть в этот STL-файл будут сохранены все объекты, находящиеся в данный момент в рабочей области. Впрочем, если вы всего лишь хотите сделать слайсинг, то шаг с сохранением можно пропустить.
А теперь… время слайсинга! Если нажать на Slice with..., это запустит слайсинг при помощи выбранных слайсера и настроек. Если вы не уверены, переключитесь на вкладку Slicer и проверьте, все ли там правильно.
Подробнее об этом – в следующей статье.