Raspberry Pi:Настройка/Удалённый доступ/VNC/Mac OS
| Содержание | Введение | Продукты | Операционная система | Настройка | Основы Linux | Аппаратные средства | Неисправности | Типовые проблемы | Часто возникающие вопросы | Библиотеки | Примеры |
Подключение к Pi через VNC при помощи Mac OS[1]
Если вы работаете на Mac, то вам понадобится такая программа как VNC-просмотрщик. На Mac по умолчанию уже установлен VNC-просмотрщик под названием Screen Sharing, но сначала его надо будет немного настроить. Другой вариант — программа под названием RealVNC, насчет которой точно известно, что она работает с VNC-сервером Raspberry Pi, и загрузить ее можно отсюда.
Загружаем пакет и открываем его. Во время установки вам будет предложено выбрать, какие именно компоненты устанавливать, и вам понадобится именно просмотрщик, а не серверная часть. Поэтому в меню, указанном ниже, напротив пункта VNC Viewer нужно поставить галочку, а напротив VNC Server — не нужно:
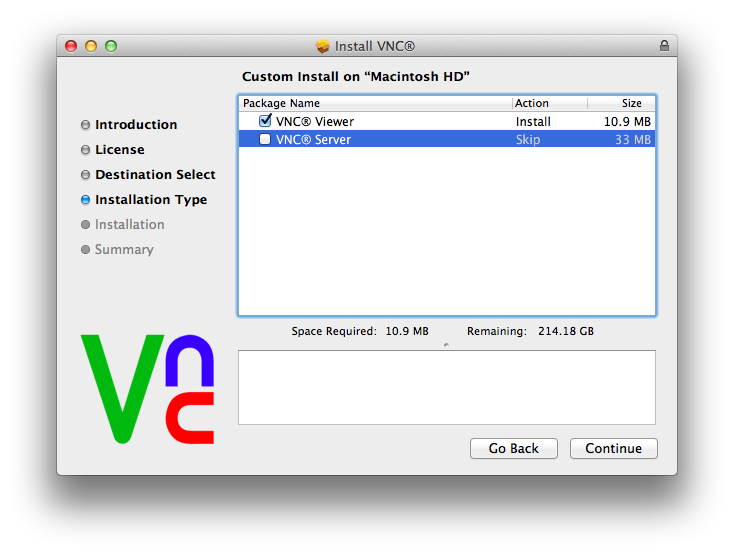
Далее кликаем на Continue и продолжаем установку. Когда установка завершится, открываем программу Finder, выбираем Applications и в поле поиска вводим VNC. В результате система должна показать вам VNC Viewer. Для удобства можно установить его иконку на панели Dock.

Теперь запускаем программу, после чего вам будет показано новое диалоговое окно (см. выше). Здесь нужно будет ввести IP-адрес Raspberry Pi, а в конце него — номер экрана (:0 или :1). В итоге должно получиться примерно следующее — 192.168.0.165:1.
Теперь кликаем по кнопке Connect, и система выдаст вам предупреждение о том, что это соединение не зашифровано:

Как правило, на это предупреждение имеет смысл обращать внимание лишь в том случае, когда подключение между Mac и Pi идет через интернет. Если вы используете локальную (LAN) или школьную сеть, то волноваться не стоит. Кликаем на Continue, после чего у вас будет запрошен пароль, который вы ранее указали при настройке на Raspberry Pi сервера VNC. После этого вам должен открыться рабочий стол Raspberry Pi.

Если хотите выйти из рабочего стола Raspberry Pi, не используйте для этого меню выхода из системы. Просто закройте окно RealVNC, а затем выключите VNC-сервер на самой Raspberry Pi при помощи команды kill.
Более подробно о RealVNC читайте на этой странице.