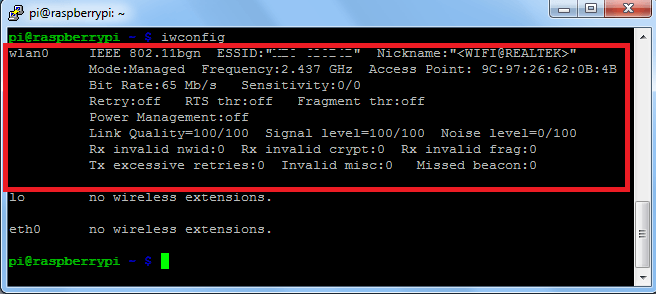Raspberry Pi:Настройка/Настройка WiFi/При помощи командной строки
| Содержание | Введение | Продукты | Операционная система | Настройка | Основы Linux | Аппаратные средства | Неисправности | Типовые проблемы | Часто возникающие вопросы | Библиотеки | Примеры |
//в процессе обработки
//обьединить две статьи в одну
Настройка WiFi через командную строку[1]
Этот способ пригодится в том случае, если у вас нет доступа к GUI (графическому пользовательскому интерфейсу), который обычно используется для настройки WiFi на Raspberry Pi. Кроме того, он предназначен для использования именно с кабелем для последовательной передачи данных — на тот случай, если у вас нет доступа к дисплею или проводной Ethernet-сети. Также стоит отметить, что для этого способа не нужно никакого дополнительного ПО. Все, что вам нужно, уже есть в Raspberry Pi.
Получение информации о WiFi-сети
Для сканирования WiFi-сетей воспользуйтесь командой
sudo iwlist wlan0 scan
. Она должна показать список доступных WiFi-точек, а также информацию о них. Нам нужно следующее:
- ESSID:"testing". Это название WiFi-сети.
- IE: IEEE 802.11i/WPA2 Version 1. Это метод аутентификации, используемый для этой сети. В данном случае это WPA2 — более новый и безопасный стандарт, пришедший на замену WPA1. Данная инструкция подходит для WPA1 и WPA2, но может не работать с WPA Enterprise. Для шестнадцатеричных паролей к WEP смотрите последний пример отсюда. Кроме того, вам понадобится пароль к этой WiFi-сети. У большинства домашних роутеров он напечатан на стикере, который, как правило, приклеен к их задней стороне. В данном случае ESSID (ssid) для сети — это testing, а пароль (psk) — это testingPassword.
Добавление информации о сети в Raspberry Pi
Открываем конфигурационный файл wpa-supplicant в редакторе nano:
sudo nano /etc/wpa_supplicant/wpa_supplicant.conf
Идем в нижнюю часть файла и добавляем туда следующее:
network={
ssid="The_ESSID_from_earlier"
psk="Your_wifi_password"
}
В нашем случае все это будет выглядеть так:
network={
ssid="testing"
psk="testingPassword"
}
Теперь нажимаем Ctrl+X, чтобы сохранить файл, затем Y и в завершение — Enter.
Далее файл начнет замечать внесенные изменения и попытается подключиться к указанной сети. На это ему потребуется несколько секунд. Если подключиться не удалось, попробуйте вручную перезапустить интерфейс при помощи команд
sudo ifdown wlan0
и
sudo ifup wlan0
или перезагрузить Raspberry Pi с помощью
sudo reboot
.
WiFi-соединение можно проверить при помощи команды
ifconfig wlan0
. Если по результатам проверки рядом с полем inet addr будет стоять необходимый адрес, то Pi подключится к сети. Если нет, проверьте, правильно ли указаны ESSID и пароль.

|
Черновик |
Как настроить WiFi на Raspberry Pi[2]
Эта статья рассказывает, как настроить связь по WiFi на плате Raspberry Pi. Если вы новичок в использовании Raspberry Pi, то базовые знания о ней можно узнать, к примеру, тут.
Связь по WiFi можно настроить и через GUI (от англ. «graphical user interface», что значит «графический пользовательский интерфейс»), но лучше всего делать это через командную строку.
Доступ к командной строке
Подключите к Raspberry Pi адаптер WiFi, а затем включите ее. Доступ к командной строке можно получить следующими методами:
- Установить SSH-коммуникацию, запустив SSH-клиент вроде PuTTY (если компьютер и Raspberry Pi подключены друг к другу через Ethernet-соединение)
- Воспользоваться графическим интерфейсом Raspberry Pi
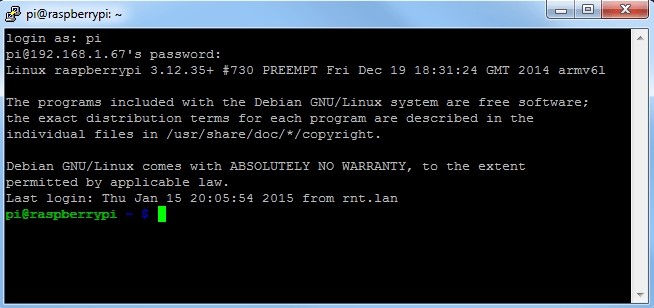
Проверка, распознает ли RPi подключенный к ней WiFi-адаптер
Есть несколько способов проверить, распознает ли плата Raspberry Pi подключенный к ней WiFi-адаптер. Во-первых, можно вписать в терминале следующее:
ifconfig
В результате в терминале должны появиться новые данные, среди которых будет и информация о WiFi-адаптере (он должен называться «wlan0»):
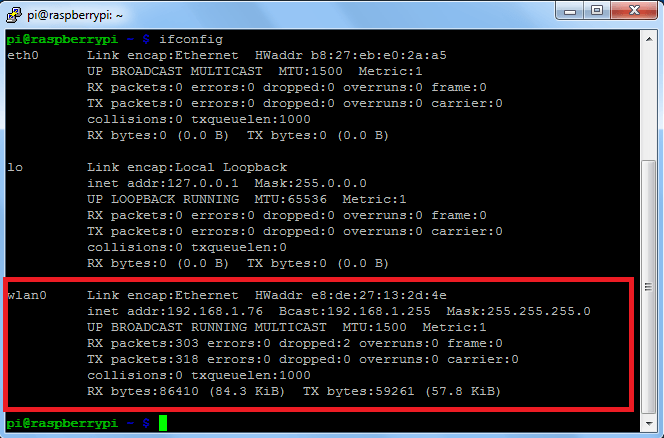
Если WiFi-адаптера не видно, то причина может быть в том, что для него не установлены драйверы (для разных моделей WiFi-адаптеров требуются разные драйверы). Я использую модель TL-WN725N и Raspbian по умолчанию ее не поддерживает. Инструкцию по установке драйверов для своего WiFi-адаптера я нашел здесь.
Если у вас еще нет WiFi-адаптера, я крайне рекомендую модель Edimax EW 7811UN, т.к. на Raspbian уже установлены драйверы для нее, так что времени на их поиски тратить не придется.

Открытие файла настроек
Чтобы открыть конфигурационный файл, впишите в терминале следующее:
sudo nano /etc/wpa_supplicant/wpa_supplicant.conf
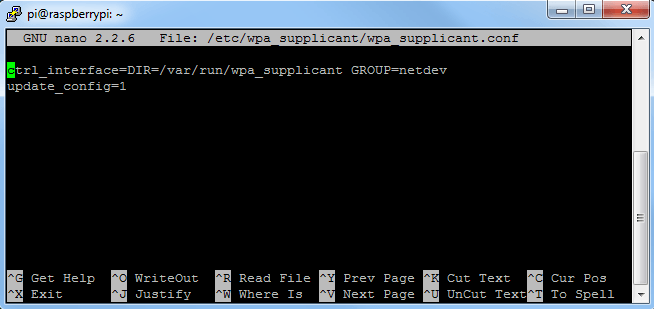
Добавление данных о сети
Найдите самую нижнюю часть конфигурационного файла «wpa_supplicant.conf» и впишите туда данные о вашей сети, как показано на картинке ниже. То есть замените «YOUR-SSID» на название WiFi-сети, а «YOUR-SSID-PASSWORD» на пароль к ней.
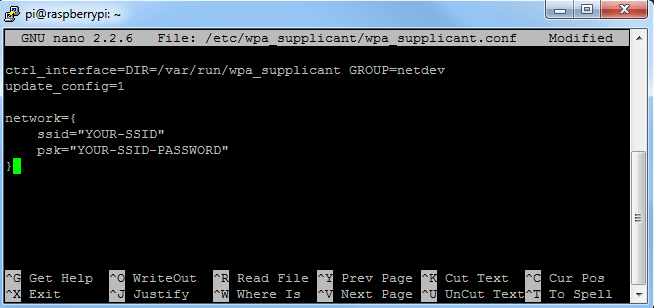
Теперь сохраните файл, нажав Ctrl + X , затем «Y» и, наконец, ↵ Enter .
Проверка соединения
Статус WiFi-соединения можно проверить при помощи команды ifconfig – так вы узнаете, получил ли адаптер «wlan0» IP-адрес). То, к какой сети подключился WiFi-адаптер, можно узнать при помощи команды iwconfig.