Raspberry Pi:Настройка/Введение в использование Node-RED вместе с Raspberry Pi
| Содержание | Введение | Продукты | Операционная система | Настройка | Основы Linux | Аппаратные средства | Неисправности | Типовые проблемы | Часто возникающие вопросы | Библиотеки | Примеры |

|
Черновик |
Введение в использование Node-RED вместе с Raspberry Pi[1]
Это ознакомительная статья о программном инструменте Node-RED. Здесь я расскажу, что это такое, как его установить, а также о том, как использовать визуальный интерфейс Node-RED для создания простого потока.
Подготовка
Эта статья рассчитана на тех, кто уже знаком с платой Raspberry Pi и знает, как устанавливать на нее операционную систему. Если вы не из их числа, то ознакомительную статью о Pi можно найти тут, а инструкции по установке ОС – тут.
Чтобы продолжить дальше, на вашей Raspberry Pi должна быть установлена ОС.
Итак, приступим!
Что такое Node-RED?
Node-RED – это мощный open-source инструмент, который упрощает программирование при создании проектов в области интернета вещей. Он использует технологию визуального программирования: чтобы настроить проект на выполнение какой-либо задачи, пользователь подключает друг к другу блоки кода, которые называются «нодами». Система из подключенных друг к другу нодов называется «потоком».

Почему именно Node-RED?
Преимущества Node-RED:
- Это ПО с открытым кодом, разработанное компанией IBM
- Отлично работает на Raspberry Pi
- Ускоряет разработку прототипов для сложных систем домашней автоматизации
Что можно сделать при помощи Node-RED?
- Получить доступ к GPIO-контактам Pi
- Настроить MQTT-соединение с другими платами (Arduino, ESP8266 и т.д.)
- Создать для своего проекта интерактивный графический интерфейс
- Коммуницировать со сторонними сервисами (IFTTT.com, Adafruit.io, Thing Speak и т.д.)
- Считывать данные из сети (прогноз погоды, курсы акций, электронные письма и т.д.)
- Запускать события, назначенные на определенное время
- Хранить и считывать данные из баз данных
По этой ссылке можно найти библиотеку с примерами нодов и потоком для Node-RED.
Установка Node-RED
В установке Node-RED на Raspberry Pi нет ничего сложного. Для этого потребуется всего пара команд.
Настроив SSH-соединение с Raspberry Pi, введите в терминал команду, показанную ниже (она апдейтит и апгрейдит пакеты, установленные на Pi):
pi@raspberry:~ $ sudo apt-get update && sudo apt-get upgrade
Затем установите Node-RED:
pi@raspberry:~ $ sudo apt-get install nodered
Система попросит вас подтвердить установку. Впишите «Y» и нажмите ↵ Enter .
Процесс установки должен занять несколько минут.
Автоматическое включение Node-RED при запуске Pi
Чтобы Node-RED автоматически включался при запуске Raspberry Pi, в терминал нужно вписать следующую команду:
pi@raspberry:~ $ sudo systemctl enable nodered.service
Теперь перезапускаем Pi, чтобы изменения вступили в силу:
pi@raspberry:~ $ sudo reboot
Проверка установки
Когда Pi перезапустится, вы можете проверить установку Node-RED, введя в браузере IP-адрес Raspberry Pi и порт «1880»:
http://IP-АДРЕС-ВАШЕЙ-PI:1880
В моем случае это:
http://192.168.1.98:1880
В результате в браузере должно появиться примерно следующее:

Из чего состоит интерфейс Node-RED
Теперь давайте разберемся, из каких элементов состоит графический интерфейс Node-RED.
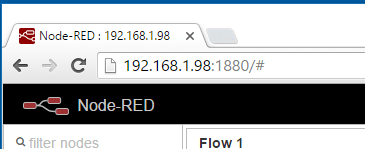
Главные секции
С левой стороны находится список с группой блоков. Эти блоки называются, опять же, «нодами», и разделены на подгруппы по функциональности. Если выбрать нод, то справа, во вкладке «info» будет показана информация о том, как этот нод работает.
В центре находится вкладка «Flow» – место, где конструируется система из нодов.

Создание потока
Теперь давайте создадим простой поток. Сначала перетяните в центре нод «Inject». Затем перетяните в него нод «Debug».

Соедините ноды. Чтобы проверить, соединены ли они, их можно подвигать из стороны в сторону.
Теперь давайте отредактируем нод «Inject». Сделайте по нему двойной клик. Появится окно с настройками нода (см. картинку ниже).
Найдите пункт «Payload» (он находится в самом верху), в выпадающем меню выберите пункт «string», а затем впишите в поле «Hello!»

Чтобы сохранить созданный поток, кликаем на кнопку «Deploy», которая находится в правом верхнем углу программы.

Поток сохранен.
Тестирование потока
Теперь давайте протестируем поток, созданный выше. Открываем окно «debug» и кликаем на нод «Inject», чтобы запустить отправку строки «Hello!»

Как видите, наше сообщение отобразилось во вкладке «debug».
Это лишь базовый пример, который не несет никакой практической пользы, но дает понимание того, как работает интерфейс Node-RED.