ПО:UPyCraft/Введение/Запуск вашего первого скрипта: различия между версиями
Материал из Онлайн справочника
< ПО:UPyCraft | Введение
Myagkij (обсуждение | вклад) |
Нет описания правки |
||
| (не показаны 3 промежуточные версии 1 участника) | |||
| Строка 19: | Строка 19: | ||
Вы можете ввести команду print, чтобы проверить, работает ли она: | Вы можете ввести команду print, чтобы проверить, работает ли она: | ||
<syntaxhighlight lang="python | <syntaxhighlight lang="python"> | ||
print('Hello') | print('Hello') | ||
</syntaxhighlight> | </syntaxhighlight> | ||
| Строка 34: | Строка 34: | ||
* Кликните по кнопке [[File:upycraft right button save.PNG|link=]] '''"Save file"'''. | * Кликните по кнопке [[File:upycraft right button save.PNG|link=]] '''"Save file"'''. | ||
* Откроется окно, в котором введите название для нашего файла - '''main'''(можно не указывать расширение '''*.py''' [[IDE]] добавит его сама). Файл сохранится в каталоге '''workSpace'''(что это и как с этим работать читайте [[ПО:UPyCraft/Введение/Знакомство с uPyCraft|тут]]) и вкладка переименуется в '''main.py'''. | * Откроется окно, в котором введите название для нашего файла - '''main'''(можно не указывать расширение '''*.py''' [[IDE]] добавит его сама). Файл сохранится в каталоге '''workSpace'''(что это и как с этим работать читайте [[ПО:UPyCraft/Введение/Знакомство с uPyCraft|тут]]) и вкладка переименуется в '''main.py'''. | ||
* В данный момент у вас должно быть примерно вот так(заметьте в папке '''device''' только файл '''boot.py'''): | * В данный момент у вас должно быть примерно вот так(заметьте в папке '''device''' только файл '''boot.py''', а файл '''main.py''' в '''workSpace'''): | ||
| Строка 40: | Строка 40: | ||
* Кликните по кнопке [[File:upycraft right button download and run.PNG|link=]] '''“Download and run”'''. | * Кликните по кнопке [[File:upycraft right button download and run.PNG|link=]] '''“Download and run”'''. | ||
* Файл '''main.py''' будет загружен на вашу плату и выполнен(заметьте в папке '''device''' теперь помимо файла'''boot.py''' появился и файл '''main.py'''):. | * Файл '''main.py''' будет загружен на вашу плату и выполнен(заметьте в папке '''device''' теперь помимо файла '''boot.py''' появился и файл '''main.py'''):. | ||
| Строка 52: | Строка 52: | ||
Скопируйте код в открытую вкладку с '''main.py''': | Скопируйте код в открытую вкладку с '''main.py''': | ||
<syntaxhighlight lang="python" line="GESHI_NORMAL_LINE_NUMBERS|GESHI_FANCY_LINE_NUMBERS | <syntaxhighlight lang="python" line="GESHI_NORMAL_LINE_NUMBERS|GESHI_FANCY_LINE_NUMBERS"> | ||
from machine import Pin | from machine import Pin | ||
from time import sleep | from time import sleep | ||
| Строка 69: | Строка 69: | ||
А на плате начнет мигать светодиод. | А на плате начнет мигать светодиод. | ||
[[File:esp8266 upycraft blink led 1.gif|center] | [[File:esp8266 upycraft blink led 1.gif|center]] | ||
=См.также= | =См.также= | ||
Текущая версия от 18:10, 14 мая 2023
| Поддержать проект | Содержание | Введение | Типовые проблемы | Резерв | Резерв | Резерв | Резерв | Резерв | Резерв | Резерв |
Проверка/Оформление/Редактирование: Мякишев Е.А.

|
Черновик |
Запуск вашего первого скрипта
Чтобы познакомить вас с процессом записи файла и выполнения кода, мы загрузим новый скрипт, который просто мигает встроенным светодиодом ESP32 или ESP8266.
Установление связи с платой
После загрузки прошивки MicroPython на плату и подключения платы к компьютеру через USB-кабель выполните следующие действия:
- Перейдите в Tools -> Board и выберите плату, которую вы используете(это можно и не делать т.к. uPyCraft может автоматически определить тип платы).
- Перейдите в Tools -> Serial и выберите COM-порт, к которому подключена ваша плата.
- Нажмите кнопку
Connect(расположена на боковой панели справа), чтобы установить последовательную связь с вашей платой.
- После успешного подключения к вашей плате в окне терминала должно появиться приглашение >>>.
Вы можете ввести команду print, чтобы проверить, работает ли она:
print('Hello')
Не забудьте нажать ↵ Enter в конце.
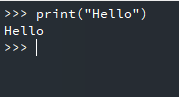
Если у вас получилось также, то все в порядке и мы можем продолжить.
Создание файла main.py и загрузка на плату
- Кликните по кнопке
"New file", чтобы создать новый файл. На данном этапе создастся только вкладка untitled.
- Кликните по кнопке
"Save file".
- Откроется окно, в котором введите название для нашего файла - main(можно не указывать расширение *.py IDE добавит его сама). Файл сохранится в каталоге workSpace(что это и как с этим работать читайте тут) и вкладка переименуется в main.py.
- В данный момент у вас должно быть примерно вот так(заметьте в папке device только файл boot.py, а файл main.py в workSpace):
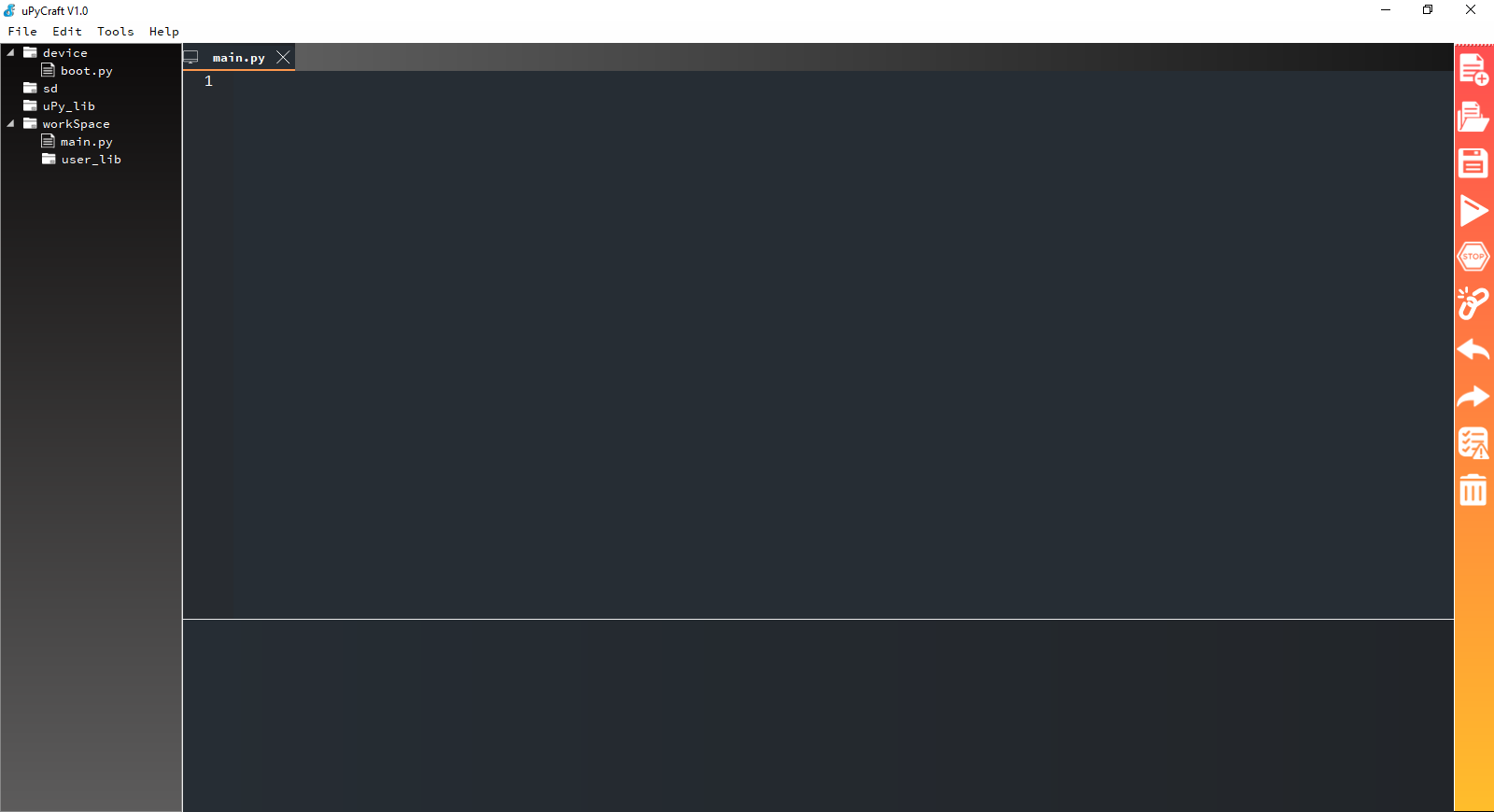
- Кликните по кнопке
“Download and run”.
- Файл main.py будет загружен на вашу плату и выполнен(заметьте в папке device теперь помимо файла boot.py появился и файл main.py):.
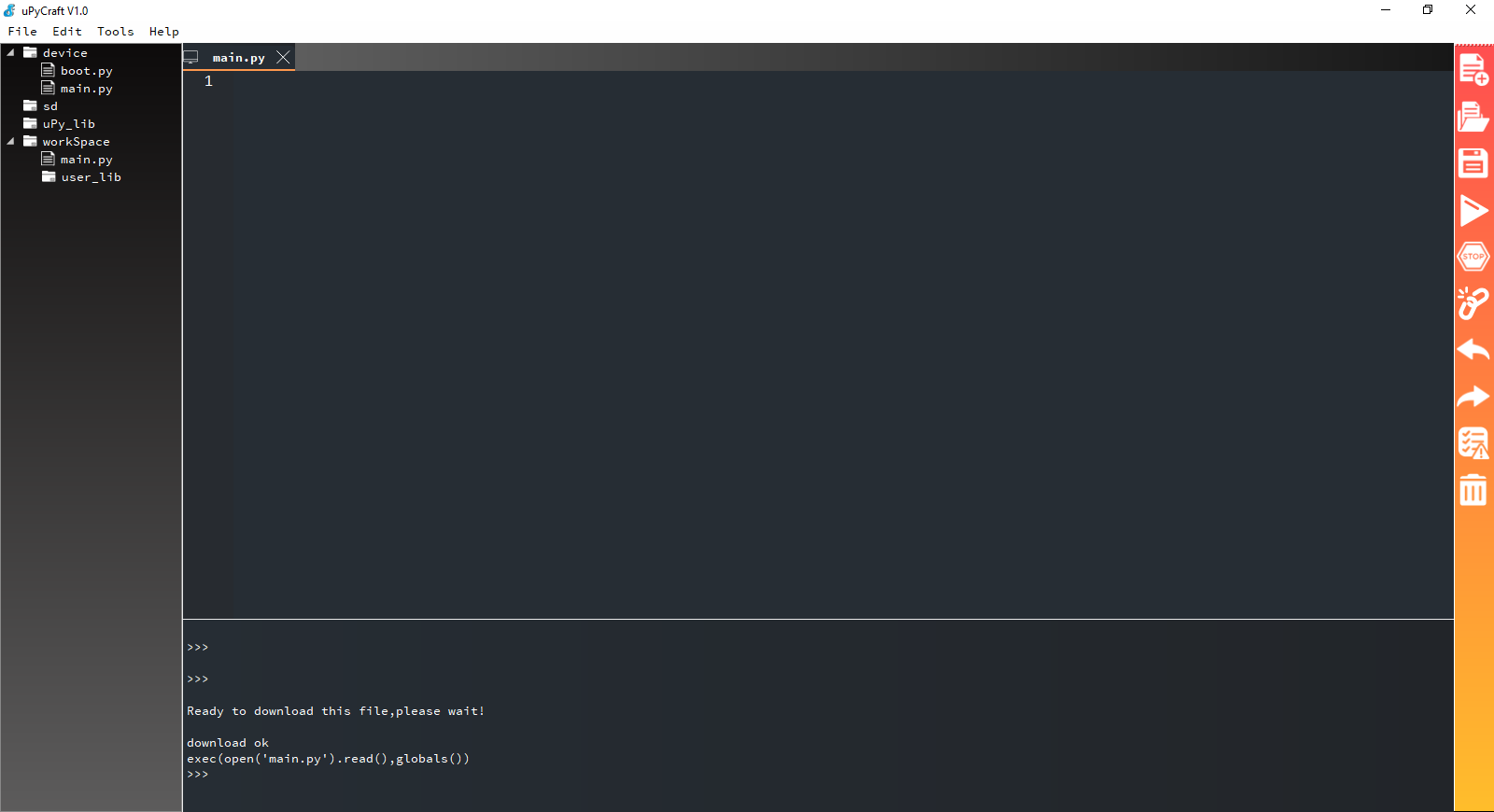

|
Полезные сведения о IDE uPyCraft можно узнать из статьи Знакомство с uPyCraft |
Мигаем светодиодом
Скопируйте код в открытую вкладку с main.py:
from machine import Pin
from time import sleep
led = Pin(2, Pin.OUT)
while True:
led.value(not led.value())
sleep(0.5)
Кликните по кнопке “Download and run”, чтобы загрузить скрипт на плату и запустить его. Если загрузка прошла успешно в терминале будет выведено:
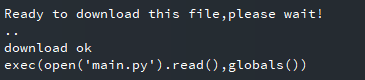
А на плате начнет мигать светодиод.
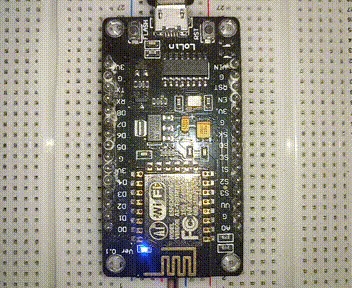
См.также
Внешние ссылки