ПО:UPyCraft/Введение/Знакомство с uPyCraft: различия между версиями
Myagkij (обсуждение | вклад) |
Myagkij (обсуждение | вклад) |
||
| Строка 75: | Строка 75: | ||
[[File:upycraft menu help.PNG|center]] | [[File:upycraft menu help.PNG|center]] | ||
* '''Tutorial online''' - | * '''Tutorial online''' - Справочник онлайн(битая ссылка). | ||
===Папки и файлы=== | ===Папки и файлы=== | ||
Текущая версия от 00:23, 28 апреля 2020
| Поддержать проект | Содержание | Введение | Типовые проблемы | Резерв | Резерв | Резерв | Резерв | Резерв | Резерв | Резерв |

|
Черновик |
Знакомство с uPyCraft
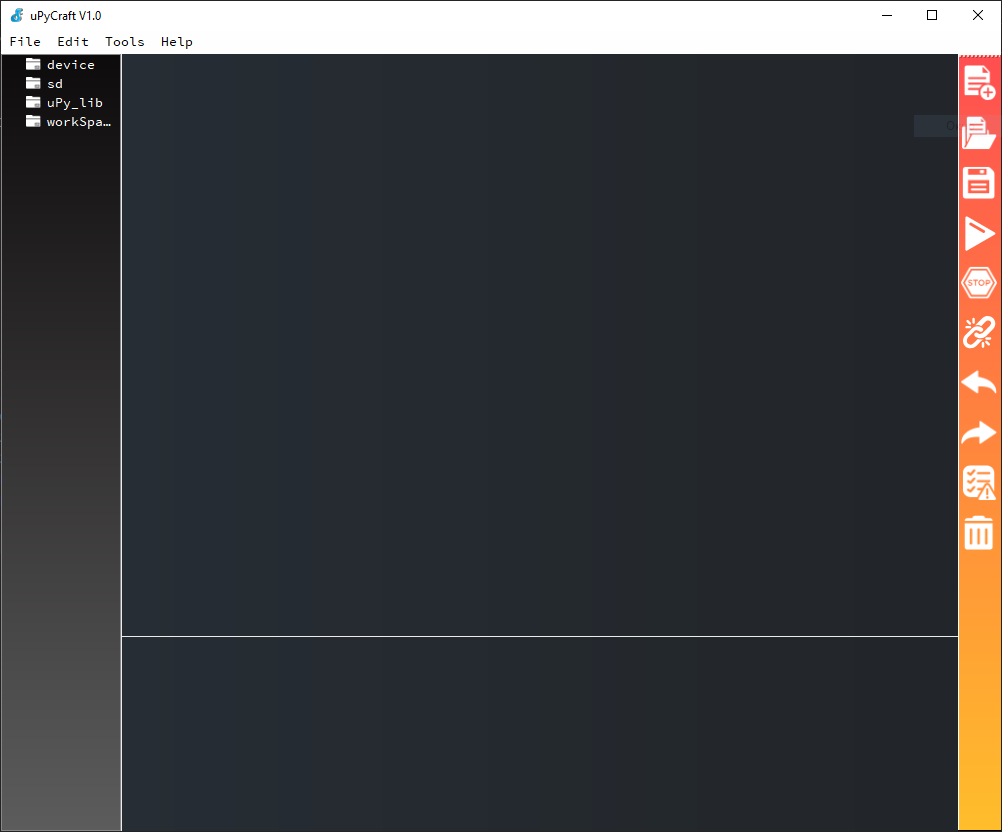
uPyCraft - это IDE для MicroPython,работающая на многих семействах операционных систем: Windows(XP, 7, 8, 10), Mac OS X,(10.11 и выше) и Linux. uPyCraft не требует установки,поэтому эта IDE проста в использовании.
Поддерживаемые устройства:
Официальный репозиторий на GitHub.
Обзор интерфейса uPyCraft IDE
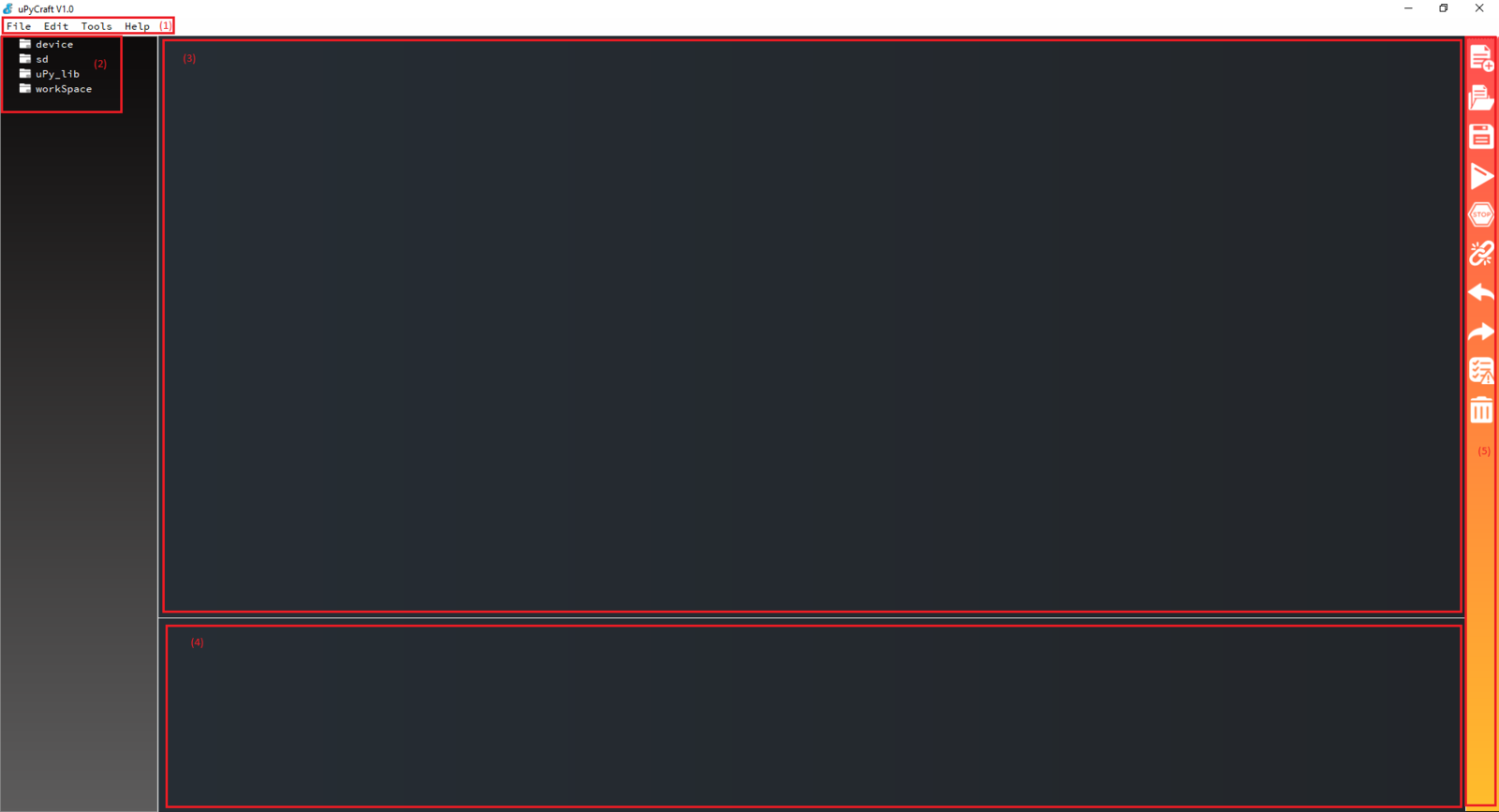
- Верхняя строка меню;
- Папки и файлы;
- Редактор;
- Терминал MicroPython;
- Правая боковая панель с кнопками;
Верхняя строка меню
Меню File
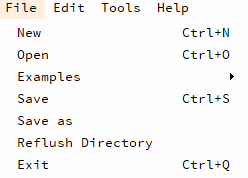
- New - создать новый файл на ПК. Кликните Save и введите имя файла, после чего файл будет сохранен в каталоге workSpace.
- Open - открыть файл на ПК.
- Examples - примеры плат производства DFRobot, поддерживающие обновление в режиме онлайн.
- Save - сохранить файл на ПК.
- Save as - сохраните файл в другом формате.
- Reflush Directory - обновить каталог (обновляет структуру каталогов платы).
- Exit - выход из программы.
Меню Edit
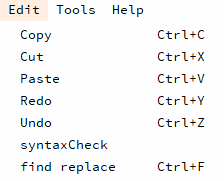
- Copy - Операция копирования текста.
- Cut - Операция вырезания текста.
- Paste - Операция вставки текста.
- Redo - Операция повтора последнего действия.
- Undo - Операция отмены последнего действия.
- syntaxCheck - Проверка синтаксиса.
- find replace - Поиск и замена в тексте.
Меню Tools
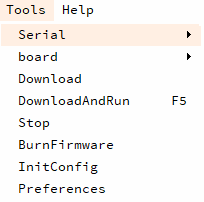
- Serial - последовательный порт для подключения к оборудованию
- board - типы платы, которую вы используете(uPyCraft может автоматически обновлять тип платы при подключении к плате).
- Download - скачать текущие файлы в корневой каталог.
- DownloadAndRun - скачать и запустить программу.
- Stop - остановить работающую программу.
- BurnFirmware - загрузка прошивки на плату.
- InitConfig - изменить расположение папки workSpace на ПК.
- Preferences - настройка языка интерфейса программы, параметры подключения по последовательному порту.
Меню Help
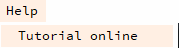
- Tutorial online - Справочник онлайн(битая ссылка).
Папки и файлы
В этом разделе показано несколько папок и файлов:
- device
- В папке device отображаются файлы, которые в данный момент хранятся на вашем усторйстве. Если устройство подключена через последовательный порт к IDE uPyCraft, при раскрытии папки device все загруженные файлы должны отобразиться. По умолчанию у вас должен быть только файл boot.py. Для запуска основного кода рекомендуется создать файл main.py.
- sd
- uPy_lib
- uPy_lib показывает файлы встроенной библиотеки IDE.
- workSpace
- Наконец, workSpace - это каталог для сохранения ваших файлов. Эти файлы сохраняются на вашем компьютере в определенной вами директории. При первом использовании uPycraft, чтобы выбрать свой рабочий каталог, щелкните папку workSpace. Появится новое окно, в котором вы сможете выбрать путь к workSpace. Создайте новую папку или выберите существующую папку в качестве рабочей папки.
Редактор
В разделе «Редактор» вы пишете свой код и редактируете свои *.py файлы. Вы можете открыть более одного файла, редактор откроет новую вкладку для каждого файла.
Терминал MicroPython
В терминале MicroPython вы можете вводить команды, которые будут немедленно выполняться вашей платой без необходимости загружать новые файлы. Терминал также предоставляет информацию о состоянии исполняемой программы, показывает ошибки, связанные с загрузкой, синтаксическими ошибками, печатью сообщений и т.д.
Правая боковая панель с кнопками
Кнопки, расположенные с правой стороны, позволяют быстро выполнять задачи.
| Кнопка | Действие |
|---|---|
| создать новый файл в редакторе | |
| открыть файл с вашего компьютера | |
| сохранить файл | |
| загрузить код на плату и выполнить его | |
| остановить выполнение кода - это то же самое, что ввести CTRL + C в командной консоли, чтобы остановить запуск всех сценариев | |
| подключиться к платы через последовательный порт. Сначала вы должны выбрать последовательный порт в Tools -> Serial | |
| отключиться от платы | |
| отменить последнее изменение в редакторе кода | |
| повторить последнее изменение в редакторе кода | |
| проверяет синтаксис введённого кода | |
| очистить сообщения терминала |
См.также
Внешние ссылки










