Электронный компонент:IoT-плата LinkIt Smart 7688: различия между версиями
Myagkij (обсуждение | вклад) |
Нет описания правки |
||
| Строка 255: | Строка 255: | ||
'''4.''' Впишите в терминале '''ls /dev/cu*'''. В ответ терминал должен показать список устройств. Ищите что-то вроде '''cu.usbserial-XXXXXXXX''', где '''XXXXXXXX''' – это, как правило, случайный идентификатор. Это устройство, подключенное к последовательному порту и используемое для доступа к системной консоли. К примеру, это может выглядеть следующим образом: | '''4.''' Впишите в терминале '''ls /dev/cu*'''. В ответ терминал должен показать список устройств. Ищите что-то вроде '''cu.usbserial-XXXXXXXX''', где '''XXXXXXXX''' – это, как правило, случайный идентификатор. Это устройство, подключенное к последовательному порту и используемое для доступа к системной консоли. К примеру, это может выглядеть следующим образом: | ||
<syntaxhighlight lang="bash | <syntaxhighlight lang="bash"> | ||
$ls /dev/cu* | $ls /dev/cu* | ||
/dev/cu.Bluetooth-Incoming-Port | /dev/cu.Bluetooth-Incoming-Port | ||
| Строка 265: | Строка 265: | ||
'''5.''' При помощи утилиты '''screen''' подключитесь к последовательному порту на скорости '''57600''', потому что скорость передачи данных у системной консоли по умолчанию составляет '''57600 бод'''. Ваша команда должна выглядеть примерно так: | '''5.''' При помощи утилиты '''screen''' подключитесь к последовательному порту на скорости '''57600''', потому что скорость передачи данных у системной консоли по умолчанию составляет '''57600 бод'''. Ваша команда должна выглядеть примерно так: | ||
<syntaxhighlight lang="bash | <syntaxhighlight lang="bash"> | ||
$screen /dev/cu.usbserial-XXXXXXXX 57600 | $screen /dev/cu.usbserial-XXXXXXXX 57600 | ||
</syntaxhighlight> | </syntaxhighlight> | ||
| Строка 271: | Строка 271: | ||
'''6.''' После этого [[ПК]]/[[ноутбук]] должен подключиться к системной консоли. Нажмите {{клавиша|Enter}}, чтобы в терминале появился запрос на ввод данных. Он будет отличаться от запроса на ввод данных для терминала [[Mac]], т.к. предназначен для [[LinkIt Smart 7688]] и выглядит следующим образом: | '''6.''' После этого [[ПК]]/[[ноутбук]] должен подключиться к системной консоли. Нажмите {{клавиша|Enter}}, чтобы в терминале появился запрос на ввод данных. Он будет отличаться от запроса на ввод данных для терминала [[Mac]], т.к. предназначен для [[LinkIt Smart 7688]] и выглядит следующим образом: | ||
<syntaxhighlight lang="bash | <syntaxhighlight lang="bash"> | ||
root@myLinkIt:/# | root@myLinkIt:/# | ||
</syntaxhighlight> | </syntaxhighlight> | ||
| Строка 287: | Строка 287: | ||
'''4.''' Впишите в терминале '''ls /dev/ttyUSB*''', после чего внизу должен быть показан список устройств. Ищите что-то вроде '''cu.usbserial-XXXXXXXX''', где '''XXXXXXXX''' – это, как правило, случайный идентификатор. Это устройство, подключенное к последовательному порту и используемое для доступа к системной консоли. К примеру, это может выглядеть следующим образом: | '''4.''' Впишите в терминале '''ls /dev/ttyUSB*''', после чего внизу должен быть показан список устройств. Ищите что-то вроде '''cu.usbserial-XXXXXXXX''', где '''XXXXXXXX''' – это, как правило, случайный идентификатор. Это устройство, подключенное к последовательному порту и используемое для доступа к системной консоли. К примеру, это может выглядеть следующим образом: | ||
<syntaxhighlight lang="bash | <syntaxhighlight lang="bash"> | ||
$ls /dev/ttyUSB* | $ls /dev/ttyUSB* | ||
/dev/ttyUSB0 | /dev/ttyUSB0 | ||
| Строка 294: | Строка 294: | ||
'''5.''' При помощи утилиты '''screen''' подключитесь к последовательному порту на скорости '''57600'''. Это скорость, на которой системная консоль работает по умолчанию. Ваша команда должна выглядеть примерно так: | '''5.''' При помощи утилиты '''screen''' подключитесь к последовательному порту на скорости '''57600'''. Это скорость, на которой системная консоль работает по умолчанию. Ваша команда должна выглядеть примерно так: | ||
<syntaxhighlight lang="bash | <syntaxhighlight lang="bash"> | ||
$sudo screen /dev/ttyUSB0 57600 | $sudo screen /dev/ttyUSB0 57600 | ||
</syntaxhighlight> | </syntaxhighlight> | ||
| Строка 300: | Строка 300: | ||
'''6.''' Это должно подключить вас к системной консоли. Нажмите {{клавиша|Enter}} в терминале, чтобы появился запрос на ввод данных. Как видите, этот запрос отличается от запроса в терминале [[Linux]], т.к. это запрос для [[LinkIt Smart 7688]]. Он выглядит следующим образом: | '''6.''' Это должно подключить вас к системной консоли. Нажмите {{клавиша|Enter}} в терминале, чтобы появился запрос на ввод данных. Как видите, этот запрос отличается от запроса в терминале [[Linux]], т.к. это запрос для [[LinkIt Smart 7688]]. Он выглядит следующим образом: | ||
<syntaxhighlight lang="bash | <syntaxhighlight lang="bash"> | ||
root@myLinkIt:/# | root@myLinkIt:/# | ||
</syntaxhighlight> | </syntaxhighlight> | ||
| Строка 327: | Строка 327: | ||
'''3.''' Впишите | '''3.''' Впишите | ||
<syntaxhighlight lang="bash | <syntaxhighlight lang="bash"> | ||
python /IoT/examples/blink-gpio44.py | python /IoT/examples/blink-gpio44.py | ||
</syntaxhighlight> | </syntaxhighlight> | ||
| Строка 406: | Строка 406: | ||
'''2.''' Откройте текстовый редактор, скопируйте и вставьте в него строчку, показанную ниже, и сохраните файл как '''«helloworld.py»'''. | '''2.''' Откройте текстовый редактор, скопируйте и вставьте в него строчку, показанную ниже, и сохраните файл как '''«helloworld.py»'''. | ||
<syntaxhighlight lang="python | <syntaxhighlight lang="python"> | ||
print "Hello World!" | print "Hello World!" | ||
</syntaxhighlight> | </syntaxhighlight> | ||
Текущая версия от 18:10, 14 мая 2023

|
Черновик |
IoT-плата LinkIt Smart 7688[1]

LinkIt Smart 7688 – это компактная контроллерная плата с открытым кодом, оснащенная чипом MT7688 (техническая документация) и операционной системой OpenWrt Linux. Как пишут разработчики, эта плата разработана специально для прототипирования IoT-систем для «умного» дома. LinkIt Smart 6588 оснащена достаточным количеством оперативной памяти, что позволяет, к примеру, эффективно обрабатывать поток видео. Кроме того, плата дает возможность программировать проекты при помощи языков Python и C, а также платформы Node.js.
Примечание: Эта статья дает лишь базовые знания о том, как работать с платой LinkIt Smart 7688. Более полное руководство смотрите здесь.
Купить IoT-плату LinkIt Smart 7688 можно тут.
Особенности
- WiFi 802.11 b\g\n (1T1R, т.е. одна передающая и одна приемная антенны)
- Контакты и интерфейсы – GPIO, I2C, I2S, SPI, UART, ШИМ и Ethernet
- Процессор на архитектуре MIPS (580 МГц)
- Память – 32 Мб (flash) и 128 Мб (DDR2 RAM)
- Функция USB-хоста
- Слот для карты MicroSD
Варианты использования
- Интернет вещей (в частности – «умный» дом»)
- Робототехника
Характеристики
| Компонент | Описание или единицы измерения | Характеристики |
|---|---|---|
| Микропроцессор | Чипсет | MT7688AN |
| Ядро | MIPS24KEc | |
| Тактовая частота | 580 МГц | |
| Рабочее напряжение | 3,3 вольта | |
| Размер платы | Размеры | 55,7 х 26 мм |
| Память | Flash | 32 Мб |
| RAM | 128 Мб DDR2 | |
| Питание | Порт USB Micro-B | 5 вольт |
| Контакт VCC | 3,3 вольта | |
| GPIO-контакты | Количество | 22 шт. (MT7688AN) |
| Напряжение | 3,3 вольта | |
| ШИМ | Количество контактов | 4 шт. (MT7688AN) |
| Напряжение | 3,3 вольта | |
| Максимальное разрешение | 7 бит (изменяемое) | |
| Максимальная частота и разрешение | Стандартный режим:
| |
Быстрый режим:
| ||
| Контакты, поддерживающие внешние прерывания | Количество | 22 шт. (MT7688AN) |
| SPI | Количество интерфейсов | 1 шт. (MT7688AN) |
| Количество контактов | 4 шт. (P22, P23, P24, P25; первые три также используются для встроенной flash-памяти) | |
| Максимальная частота | 25 МГц | |
| SPI (в режиме ведомого устройства) | Количество интерфейсов | 1 шт. (MT7688AN) |
| Количество контактов | 4 шт. (P28, P29, P30, P31) | |
| Максимальная частота | 25 МГц | |
| I2S | Количество интерфейсов | 1 шт. (MT76889AN) |
| Количество контактов | 4 шт. (это P10, P11, P12, P13) | |
| I2C | Количество интерфейсов | 1 шт. |
| Количество контактов | 2 шт. (P20, P21) | |
| Частота | 120/400 Кбит/сек | |
| UART Lite | Количество интерфейсов | 3 шт. (MT7688AN) |
| Количество контактов | 6 шт. (P8, P9, P16, P17, P18, P19) | |
| Максимальная скорость | 0,5 Мбит/сек | |
| USB (хост) | Количество интерфейсов | 1 шт. (MT7688AN) |
| Количество контактов | P6, P7 | |
| Скорость | Micro-AB | |
| Интернет | WiFi | 802.11 b/g/n (2,4 ГГц, 1T1R) |
| Ethernet | 1 порт, 10/100 FE PHY | |
| Количество контактов | 4 шт. (P2, P3, P4, P5) | |
| Внешняя память | SD-карта | Слот для карты формата SD SDXC |
Расположение компонентов


Правила безопасности
Чтобы избежать неправильной эксплуатации LinkIt Smart 7688, соблюдайте следующие правила:
- Используйте источник с более стабильным питанием (чтобы и сама LinkIt Smart 7688 тоже работала стабильно)
- Входящее напряжение не должно превышать 5,5 вольт
- Волна напряжения должна быть в пределах ±100 мВ (милливольт) от номинального напряжения
Список компонентов
- Плата LinkIt Smart 7688 – 1 шт.
- Печатное руководство – 1 шт.
С чего начать
В печатном руководстве описано два способа настройки LinkIt Smart 7688. Здесь будет описан только продвинутый способ (с использованием адаптера USB-Serial), который чуть сложнее. Но в долгосрочной перспективе это даст большую выгоду.
Необходимые компоненты
- IoT-плата LinkIt Smart 7688 – 1 шт.
- Кабель USB (на одном конце – разъем Type-A, на другом – Micro Type-B) – 2 шт.
- Адаптер USB-Serial – 1 шт.
- Провода-перемычки – 3 шт.
Инструкция для Windows
1. Установите PuTTy. Это консольная программа, которая через SSH (secure socket shell) предоставляет доступ к операционной системе платы.
2. Установите службы печати Bonjour (для Windows 7, Windows 8, Windows 10).
3. Установите драйвер. Если вы используете USB-кабель на базе FTDI, то загрузите и установите драйвер отсюда. Если у вас проблема с драйвером новой версии, то попробуйте установить старую.
4. Подключите адаптер USB-Serial к UART-контактам LinkIt Smart 7688 согласно этой таблице:
| Контакт на адаптере USB-Serial | Контакт на LinkIt Smart 7688 |
|---|---|
| RX | 8 |
| TX | 9 |
| GND | GND |

5. Откройте «Диспетчер устройств», найдите COM-порт, к которому подключена LinkIt Smart 7688, и запомните его номер. На разных ПК этот номер может варьироваться.
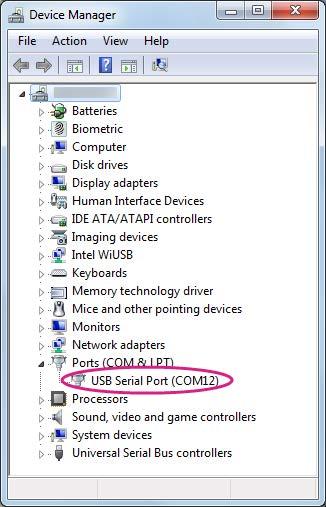
6. Запустите PuTTy, в поле Serial line введите номер COM-порта из «Диспетчера устройств», в поле Speed впишите 57600, поставьте точку в пункте Serial и нажмите на кнопку Open:
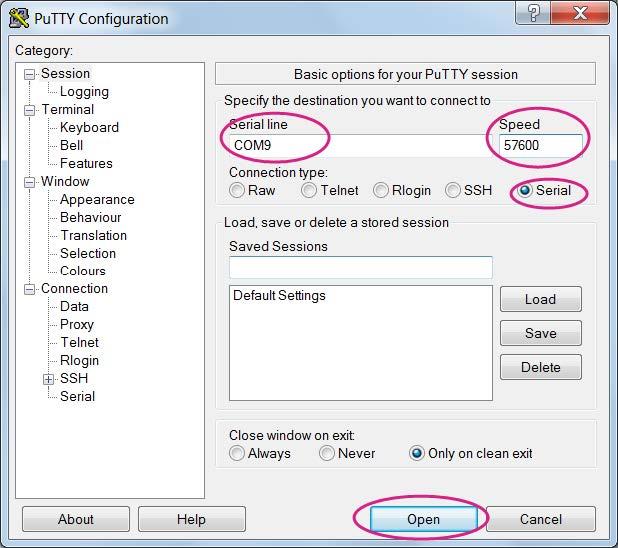
7. В результате PuTTy начнет печатать данные – как в консоли Linux.
Инструкция для Mac
1. Установите драйвер, если нужно. Поищите, нет ли на сайте производителя кабеля специальных требований к драйверу для Mac и инструкций по его установке.
2. Подключите один конец кабеля к ПК/ноутбуку, а другой – к LinkIt Smart 7688.
3. Откройте терминал.
4. Впишите в терминале ls /dev/cu*. В ответ терминал должен показать список устройств. Ищите что-то вроде cu.usbserial-XXXXXXXX, где XXXXXXXX – это, как правило, случайный идентификатор. Это устройство, подключенное к последовательному порту и используемое для доступа к системной консоли. К примеру, это может выглядеть следующим образом:
$ls /dev/cu*
/dev/cu.Bluetooth-Incoming-Port
/dev/cu.Bluetooth-Modem
/dev/cu.pablop-WirelessiAP
/dev/cu.usbserial-A6YMCQBR
5. При помощи утилиты screen подключитесь к последовательному порту на скорости 57600, потому что скорость передачи данных у системной консоли по умолчанию составляет 57600 бод. Ваша команда должна выглядеть примерно так:
$screen /dev/cu.usbserial-XXXXXXXX 57600
6. После этого ПК/ноутбук должен подключиться к системной консоли. Нажмите ↵ Enter , чтобы в терминале появился запрос на ввод данных. Он будет отличаться от запроса на ввод данных для терминала Mac, т.к. предназначен для LinkIt Smart 7688 и выглядит следующим образом:
root@myLinkIt:/#
7. Вот и все, теперь вы можете вносить изменения в систему LinkIt Smart 7688 через эту консоль.
Инструкция для Linux
1. Установите драйвер, если нужно. Поищите, нет ли на сайте производителя кабеля специальных требований к драйверу для Linux и инструкций по его установке.
2. Подключите один конец кабеля к ПК, а другой – к LinkIt Smart 7688.
3. Откройте терминал.
4. Впишите в терминале ls /dev/ttyUSB*, после чего внизу должен быть показан список устройств. Ищите что-то вроде cu.usbserial-XXXXXXXX, где XXXXXXXX – это, как правило, случайный идентификатор. Это устройство, подключенное к последовательному порту и используемое для доступа к системной консоли. К примеру, это может выглядеть следующим образом:
$ls /dev/ttyUSB*
/dev/ttyUSB0
5. При помощи утилиты screen подключитесь к последовательному порту на скорости 57600. Это скорость, на которой системная консоль работает по умолчанию. Ваша команда должна выглядеть примерно так:
$sudo screen /dev/ttyUSB0 57600
6. Это должно подключить вас к системной консоли. Нажмите ↵ Enter в терминале, чтобы появился запрос на ввод данных. Как видите, этот запрос отличается от запроса в терминале Linux, т.к. это запрос для LinkIt Smart 7688. Он выглядит следующим образом:
root@myLinkIt:/#
7. Готово. Теперь вы можете вносить изменения в систему LinkIt Smart 7688 через эту консоль.
Тестовый проект: Мигание светодиодом
Эта глава расскажет, как сделать на базе LinkIt Smart 7688 простой тестовый проект, заключающийся в периодическом мигании светодиодом для WiFi.
Необходимые компоненты
- Плата LinkIt Smart 7688 – 1 шт.
- Кабель USB (на одном конце – разъем Type-A, на другом – Micro Type-B) – 1 шт.
- Адаптер USB-Serial – 1 шт.
- Провода-перемычки – 3 шт.
Действия
1. Запитайте плату, при помощи USB-кабеля подключив ее к ПК. На стороне LinkIt Smart 7688 нужно использовать USB-порт для питания, а не для функции хоста.
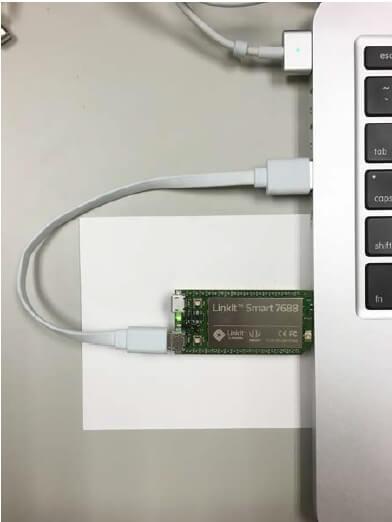
2. Запустите PuTTy и подключитесь к системе LinkIt Smart 7688 через адаптер USB-Serial (подробнее об этом шаге читайте выше, в главе «С чего начать»).
3. Впишите
python /IoT/examples/blink-gpio44.py
и нажмите ↵ Enter , чтобы запустить программу «Blink».
Примечание: Обратите внимание, что после слова python должен стоять один пробел. В противном случае программа не будет найдена.
4. Спустя две секунды на плате LinkIt Smart 7688 должен начать мигать WiFi-светодиод.
5. Находясь в системной консоли, нажмите Ctrl + C . Это завершит работу программы.
Подключение к интернету (переключение в режим WiFi-станции)
WiFi-устройства могут работать в трех разных режимах – режиме точки доступа, режиме станции и комбинированном режиме (станция + точка доступа). Эта глава расскажет, как переключить плату LinkIt Smart 7688 в режим станции (т.е. в режим, когда плата будет подключаться к точкам доступа и через них получать доступ в интернет).
1. Запитайте плату при помощи кабеля MicroUSB.
2. Откройте на ПК меню WiFi и подключитесь к точке доступа под названием «LinkIt_Smart_7688_XXXXXX». Здесь «XXXXXX» – это идентификатор устройства (у разных плат он различается)
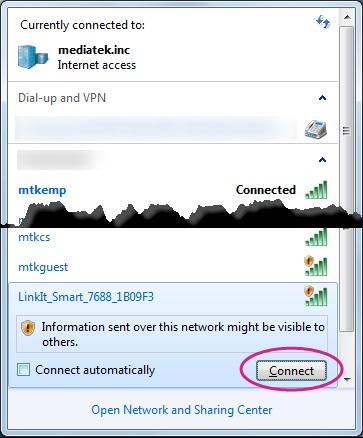
3. Откройте в браузере ссылку «mylinkit.local/» или «192.168.100.1», задайте пароль для root-пользователя и зарегистрируйтесь. Также нажмите кнопку Network в правом верхнем углу страницы:
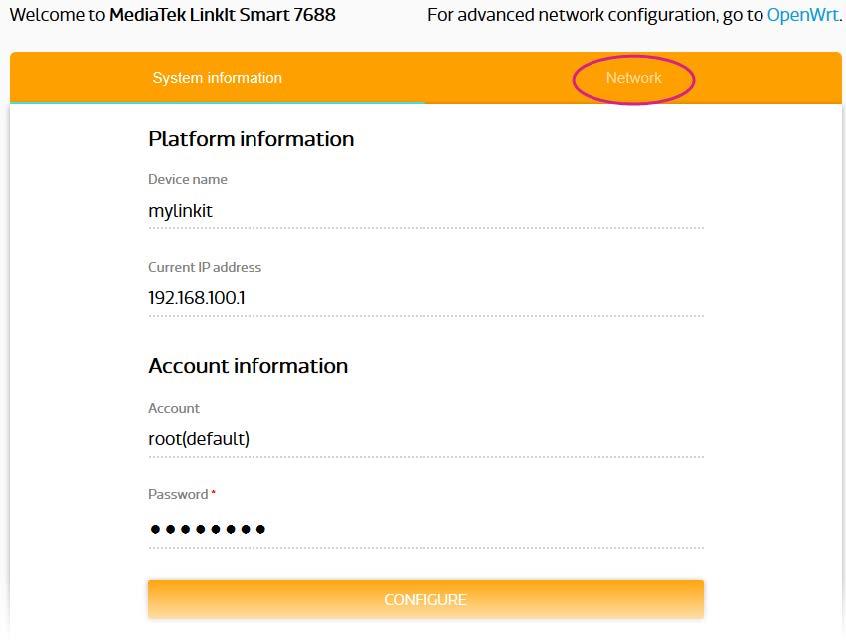
4. Выберите пункт Station mode (т.е. режим станции), кликните на кнопку Refresh и нажмите на иконку со стрелочкой справа, чтобы найти точку доступа, к которой хотите подключиться. Выбрав точку доступа, введите пароль, если нужно. Чтобы завершить настройку, кликните на Configure & Restart. Подождите 30 секунд, пока LinkIt Smart 7688 переключится в режим станции.
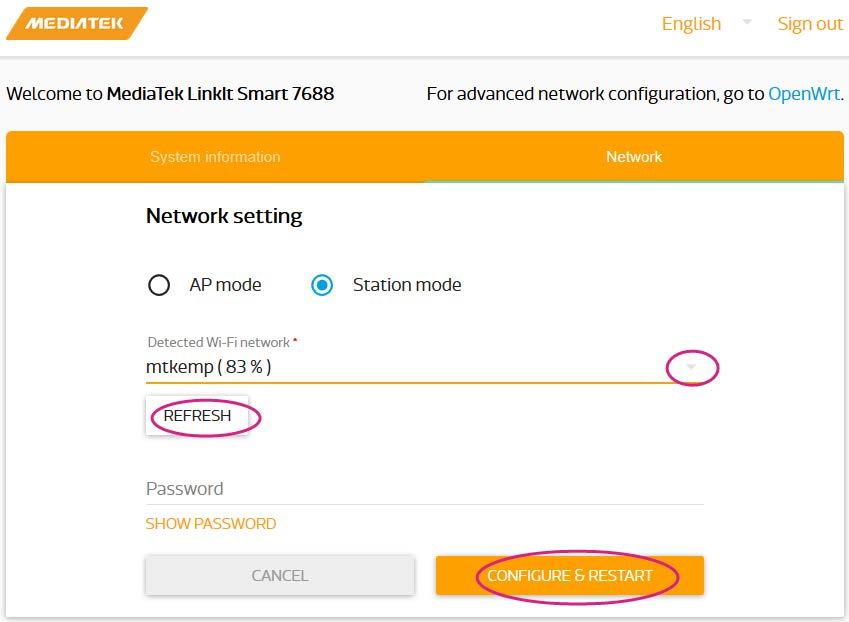
5. Запустите программу PuTTy и подключитесь к системе при помощи адаптера USB-Serial (подробнее об этом шаге читайте выше, в главе «С чего начать»).
6. Введите команду ifconfig и найдите IP-адрес устройства как показано ниже:
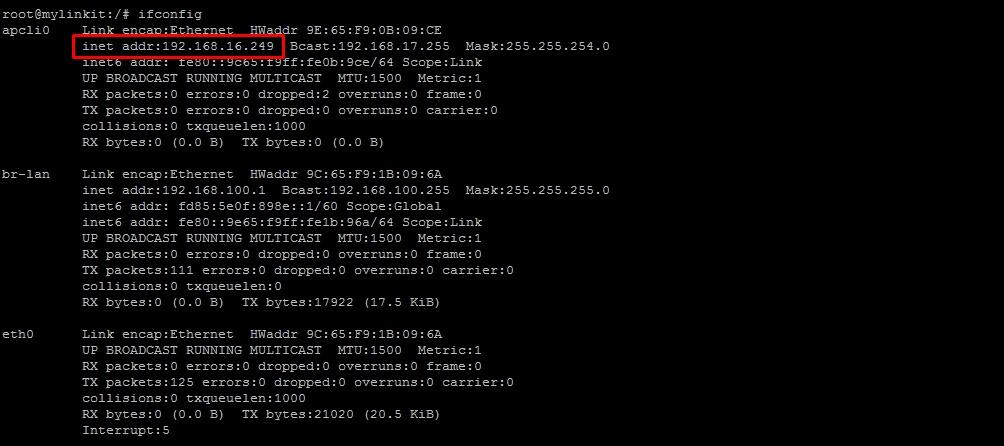
Примечание: LinkIt Smart 7688 останется в режиме станции даже после перезагрузки платы. Чтобы переключиться обратно в режим точки доступа, как минимум на 5 секунд зажмите кнопку сброса WiFi. Также нужно будет перезагрузить встроенную ОС при помощи команды reboot.
7. Впишите IP-адрес, который узнали, в новой вкладке браузера. Теперь вы можете залогиниться в веб-интерфейсе, чтобы поменять настройки платы.
8. Теперь к интернету подключены оба устройства – и компьютер-хост, и LinkIt Smart 7688. Впишите в консоли ping www.mediatek.com. В результате вы должны получить следующее:
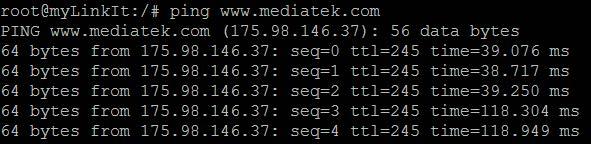
9. Теперь вы можете использовать интернет для настройки системы на LinkIt Smart 7688.
Демо-проект: Привет, мир!
Чтобы избежать нехватки памяти при разработке «родных» программ, среду разработки «родной» программы нужно установить не в среде LinkIt Smart 7688, а в более производительной среде – среде компьютера-хоста. Этот метод позволяет кросс-компилировать исполняемый файл для LinkIt Smart 7688. Таблица ниже показывает совместимость между языками программирования для LinkIt Smart 7688 и средами на компьютере-хосте, а также инструменты для написания программ и их назначение.
| Язык программирования | Инструменты и библиотеки | Назначение программ | Поддерживаемые среды на компьютере-хосте |
|---|---|---|---|
| C/C++ | Пакет инструментов для кросс-компиляции | Системные программы | OS X, Linux |
| Python | Среда выполнения Python на LinkIt Smart 7688 | Прототипирование, сеть, IoT-программы | OS X, Linux, Windows |
| Node.js | Среда выполнения Node.js на LinkIt Smart 7688 | Прототипирование, сеть, IoT-программы | OS X, Linux, Windows |
Для создания этого проекта используется язык Python, и он выполняет очень простое действие – печатает в консоли фразу «Hello, World!»
Чтобы сделать этот проект, выполните следующее:
1. Запустите FileZilla (если вы не знаете, как работать с этой программой, то вот руководство). В поле Host впишите IP-адрес, который нашли в 6 шаге главы «Подключение к интернету (переключение в режим станции)». Значения для полей Username и Password – это, соответственно, логин и пароль, заданные вами в той же главе.
2. Откройте текстовый редактор, скопируйте и вставьте в него строчку, показанную ниже, и сохраните файл как «helloworld.py».
print "Hello World!"
3. При помощи FileZilla скопируйте файл «helloworld.py» в среду LinkIt Smart 7688, поместив его в папку «root».
4. Запустите PuTTy и подключитесь к системе при помощи адаптера USB-Serial.
5. Поменяйте рабочую директорию на «/root» и введите команду python helloworld.py, чтобы выполнить файл «helloworld.py».
В результате в консоли должна напечататься фраза «Hello World!»
Полезные ссылки
- Eagle-файл со схемами LinkIt Smart 7688
- PDF-файл со схемой печатной платы LinkIt Smart 7688
- PDF-файл со схемой контактов и подключений LinkIt Smart 7688
- Печатное руководство (в виде PDF-файлов)
- Руководство начинающего пользователя OpenWrt
- Материалы по платам LinkIt на сайте MediaTek
- Инструкция по апгрейду прошивки
- Сертификаты