ESP32:Примеры/Машинка-робот с дистанционным WiFi-управлением: различия между версиями
Myagkij (обсуждение | вклад) |
Myagkij (обсуждение | вклад) Нет описания правки |
||
| (не показаны 3 промежуточные версии 2 участников) | |||
| Строка 1: | Строка 1: | ||
{{ESP32 панель перехода}} | {{ESP32 панель перехода}} | ||
{{Перевод от Сubewriter}} | {{Перевод от Сubewriter}} | ||
{{Myagkij-редактор}} | {{Myagkij-редактор}} | ||
=Машинка-робот с дистанционным WiFi-управлением= | =Машинка-робот с дистанционным WiFi-управлением= | ||
| Строка 29: | Строка 26: | ||
[[File:wifi_robot_esp32_web_controls_1.PNG|center]] | [[File:wifi_robot_esp32_web_controls_1.PNG|center]] | ||
{{Примечание1|1=О том, как создавать кнопки, читайте в руководстве [[ESP32:Примеры/Веб-сервер_на_базе_ESP32:_управление_выходными_контактами|«Веб-сервер на базе ESP32: управление выходными контактами»]], а о создании ползунка – в руководстве [[ESP32:Примеры/Веб-сервер_на_базе_ESP32:_удаленное_управление_сервоприводом|«Веб-сервер на базе ESP32: удаленное управление сервоприводом»]].}} | |||
=== Шасси === | === Шасси === | ||
| Строка 74: | Строка 71: | ||
Внизу находится еще один клеммник, но уже на 3 порта: '''+12V''', '''GND''' и '''+5V'''. Порт '''+12V''' используется для питания моторов. Порт '''+5V''' используется для питания чипа [[L298N]]. Но если поставить перемычку (на изображении выше она помечена оранжевым цветом), чип будет питаться от питания для [[DC-мотор]]ов. В этом случае подавать 5-вольтовое питание на порт '''+5V''' не нужно. | Внизу находится еще один клеммник, но уже на 3 порта: '''+12V''', '''GND''' и '''+5V'''. Порт '''+12V''' используется для питания моторов. Порт '''+5V''' используется для питания чипа [[L298N]]. Но если поставить перемычку (на изображении выше она помечена оранжевым цветом), чип будет питаться от питания для [[DC-мотор]]ов. В этом случае подавать 5-вольтовое питание на порт '''+5V''' не нужно. | ||
{{Примечание1|Если напряжение питания превышает 12 вольт, перемычку нужно снять и подать 5-вольтовое питание на порт '''+5V'''.}} | |||
Важно отметить, что хотя порт называется '''+12V''', для нашего проекта (и с поставленной перемычкой) подойдет напряжение в диапазоне между 6 и 12 вольтами. Мы будем питать проект от четырех 1.5-вольтовых АА-батареек общим напряжением примерно 6 вольт. | Важно отметить, что хотя порт называется '''+12V''', для нашего проекта (и с поставленной перемычкой) подойдет напряжение в диапазоне между 6 и 12 вольтами. Мы будем питать проект от четырех 1.5-вольтовых АА-батареек общим напряжением примерно 6 вольт. | ||
| Строка 152: | Строка 149: | ||
Начинаем с того, что задаем в двух переменных ниже [[SSID]] и пароль для локальной [[WiFi]]-сети, к которой нужно подключить [[ESP32]]. | Начинаем с того, что задаем в двух переменных ниже [[SSID]] и пароль для локальной [[WiFi]]-сети, к которой нужно подключить [[ESP32]]. | ||
<syntaxhighlight lang="c" line="GESHI_NORMAL_LINE_NUMBERS|GESHI_FANCY_LINE_NUMBERS | <syntaxhighlight lang="c" line="GESHI_NORMAL_LINE_NUMBERS|GESHI_FANCY_LINE_NUMBERS"> | ||
const char* ssid = "REPLACE_WITH_YOUR_SSID"; | const char* ssid = "REPLACE_WITH_YOUR_SSID"; | ||
const char* password = "REPLACE_WITH_YOUR_PASSWORD"; | const char* password = "REPLACE_WITH_YOUR_PASSWORD"; | ||
| Строка 161: | Строка 158: | ||
Далее создаем переменные для входных контактов (IN1, IN2, IN3, IN4), а также для контактов управления скоростью вращения моторов (ENA и ENB) драйвера моторов [[L298N]]. | Далее создаем переменные для входных контактов (IN1, IN2, IN3, IN4), а также для контактов управления скоростью вращения моторов (ENA и ENB) драйвера моторов [[L298N]]. | ||
<syntaxhighlight lang="c" line="GESHI_NORMAL_LINE_NUMBERS|GESHI_FANCY_LINE_NUMBERS | <syntaxhighlight lang="c" line="GESHI_NORMAL_LINE_NUMBERS|GESHI_FANCY_LINE_NUMBERS"> | ||
// мотор 1: | // мотор 1: | ||
int motor1Pin1 = 27; | int motor1Pin1 = 27; | ||
| Строка 177: | Строка 174: | ||
Если мы хотим управлять скоростью вращения моторов, нам нужно будет отправлять [[ШИМ-сигнал]] на контакты '''ENA''' и '''ENB'''. Следовательно, нам нужно создать переменные для свойств [[ШИМ-сигнал]]а вроде частоты, канала [[ШИМ]], разрешения и коэффициента заполнения. | Если мы хотим управлять скоростью вращения моторов, нам нужно будет отправлять [[ШИМ-сигнал]] на контакты '''ENA''' и '''ENB'''. Следовательно, нам нужно создать переменные для свойств [[ШИМ-сигнал]]а вроде частоты, канала [[ШИМ]], разрешения и коэффициента заполнения. | ||
<syntaxhighlight lang="c" line="GESHI_NORMAL_LINE_NUMBERS|GESHI_FANCY_LINE_NUMBERS | <syntaxhighlight lang="c" line="GESHI_NORMAL_LINE_NUMBERS|GESHI_FANCY_LINE_NUMBERS"> | ||
// переменные для свойств широтно-импульсной модуляции (ШИМ): | // переменные для свойств широтно-импульсной модуляции (ШИМ): | ||
const int freq = 30000; | const int freq = 30000; | ||
| Строка 185: | Строка 182: | ||
</syntaxhighlight> | </syntaxhighlight> | ||
{{Примечание1|1=Более подробно об использовании [[ШИМ]] вместе с [[ESP32]] читайте в руководстве[[ESP32:Примеры/Изменение_яркости_светодиода_при_помощи_ШИМ|«Изменение яркости светодиода при помощи ШИМ»]].}} | |||
=== setup() === | === setup() === | ||
| Строка 191: | Строка 188: | ||
В блоке [[setup()]] делаем выходными контакты для моторов. | В блоке [[setup()]] делаем выходными контакты для моторов. | ||
<syntaxhighlight lang="c" line="GESHI_NORMAL_LINE_NUMBERS|GESHI_FANCY_LINE_NUMBERS | <syntaxhighlight lang="c" line="GESHI_NORMAL_LINE_NUMBERS|GESHI_FANCY_LINE_NUMBERS"> | ||
// переключаем контакты моторов в режим «OUTPUT»: | // переключаем контакты моторов в режим «OUTPUT»: | ||
pinMode(motor1Pin1, OUTPUT); | pinMode(motor1Pin1, OUTPUT); | ||
| Строка 201: | Строка 198: | ||
Затем настраиваем [[ШИМ-канал]] при помощи заданных ранее свойств. | Затем настраиваем [[ШИМ-канал]] при помощи заданных ранее свойств. | ||
<syntaxhighlight lang="c | <syntaxhighlight lang="c"> | ||
ledcSetup(pwmChannel, freq, resolution); | ledcSetup(pwmChannel, freq, resolution); | ||
</syntaxhighlight> | </syntaxhighlight> | ||
| Строка 207: | Строка 204: | ||
В следующих двух строчках подключаем этот [[ШИМ-канал]] к контактам '''ENA''' и '''ENB'''. Таким образом, на контакты '''ENA''' и '''ENB''' будет идти один и тот же [[ШИМ-сигнал]]. | В следующих двух строчках подключаем этот [[ШИМ-канал]] к контактам '''ENA''' и '''ENB'''. Таким образом, на контакты '''ENA''' и '''ENB''' будет идти один и тот же [[ШИМ-сигнал]]. | ||
<syntaxhighlight lang="c" line="GESHI_NORMAL_LINE_NUMBERS|GESHI_FANCY_LINE_NUMBERS | <syntaxhighlight lang="c" line="GESHI_NORMAL_LINE_NUMBERS|GESHI_FANCY_LINE_NUMBERS"> | ||
ledcAttachPin(enable1Pin, pwmChannel); | ledcAttachPin(enable1Pin, pwmChannel); | ||
ledcAttachPin(enable2Pin, pwmChannel); | ledcAttachPin(enable2Pin, pwmChannel); | ||
| Строка 214: | Строка 211: | ||
Наконец, при помощи функции [[ledcWrite()]] генерируем [[ШИМ-сигнал]] с заранее заданным коэффициентом заполнения. | Наконец, при помощи функции [[ledcWrite()]] генерируем [[ШИМ-сигнал]] с заранее заданным коэффициентом заполнения. | ||
<syntaxhighlight lang="c | <syntaxhighlight lang="c"> | ||
ledcWrite(pwmChannel, dutyCycle); | ledcWrite(pwmChannel, dutyCycle); | ||
</syntaxhighlight> | </syntaxhighlight> | ||
| Строка 220: | Строка 217: | ||
Код ниже подключает [[ESP32]] к локальной [[WiFi]]-сети и печатает в монитор порта ее [[IP-адрес]]. | Код ниже подключает [[ESP32]] к локальной [[WiFi]]-сети и печатает в монитор порта ее [[IP-адрес]]. | ||
<syntaxhighlight lang="c" line="GESHI_NORMAL_LINE_NUMBERS|GESHI_FANCY_LINE_NUMBERS | <syntaxhighlight lang="c" line="GESHI_NORMAL_LINE_NUMBERS|GESHI_FANCY_LINE_NUMBERS"> | ||
// подключаемся к WiFi-сети при помощи заданных выше SSID и пароля: | // подключаемся к WiFi-сети при помощи заданных выше SSID и пароля: | ||
Serial.print("Connecting to "); // "Подключаемся к " | Serial.print("Connecting to "); // "Подключаемся к " | ||
| Строка 242: | Строка 239: | ||
В блоке [[loop()]] [[ESP32]] всегда будет прослушивать входящих клиентов и при получении запроса сохранять входящие данные. | В блоке [[loop()]] [[ESP32]] всегда будет прослушивать входящих клиентов и при получении запроса сохранять входящие данные. | ||
<syntaxhighlight lang="c" line="GESHI_NORMAL_LINE_NUMBERS|GESHI_FANCY_LINE_NUMBERS | <syntaxhighlight lang="c" line="GESHI_NORMAL_LINE_NUMBERS|GESHI_FANCY_LINE_NUMBERS"> | ||
WiFiClient client = server.available(); // Запускаем прослушку | WiFiClient client = server.available(); // Запускаем прослушку | ||
// входящих клиентов. | // входящих клиентов. | ||
| Строка 286: | Строка 283: | ||
Например, чтобы повернуть робота влево, всем контактам нужно отправить значение '''«[[LOW]]»''' (кроме '''«motor2Pin2»''', которому нужно отправить '''«[[HIGH]]»'''). | Например, чтобы повернуть робота влево, всем контактам нужно отправить значение '''«[[LOW]]»''' (кроме '''«motor2Pin2»''', которому нужно отправить '''«[[HIGH]]»'''). | ||
<syntaxhighlight lang="c" line="GESHI_NORMAL_LINE_NUMBERS|GESHI_FANCY_LINE_NUMBERS | <syntaxhighlight lang="c" line="GESHI_NORMAL_LINE_NUMBERS|GESHI_FANCY_LINE_NUMBERS"> | ||
// Этот код отвечает за управление контактами моторов | // Этот код отвечает за управление контактами моторов | ||
// согласно тому, какие нажаты кнопки на веб-странице: | // согласно тому, какие нажаты кнопки на веб-странице: | ||
| Строка 328: | Строка 325: | ||
Фрагмент кода ниже показывает в вашем браузере веб-страницу с интерфейсом для управления роботом. Он состоит из 5 кнопок (вперед, назад, влево, вправо, стоп) и ползунка для управления скоростью. | Фрагмент кода ниже показывает в вашем браузере веб-страницу с интерфейсом для управления роботом. Он состоит из 5 кнопок (вперед, назад, влево, вправо, стоп) и ползунка для управления скоростью. | ||
<syntaxhighlight lang="c" line="GESHI_NORMAL_LINE_NUMBERS|GESHI_FANCY_LINE_NUMBERS | <syntaxhighlight lang="c" line="GESHI_NORMAL_LINE_NUMBERS|GESHI_FANCY_LINE_NUMBERS"> | ||
// Показываем веб-страницу: | // Показываем веб-страницу: | ||
client.println("<!DOCTYPE HTML><html>"); | client.println("<!DOCTYPE HTML><html>"); | ||
| Строка 365: | Строка 362: | ||
</syntaxhighlight> | </syntaxhighlight> | ||
{{Примечание1|1=О создании веб-страниц для веб-сервера подробно рассказывается в руководстве [[ESP32:Примеры/Веб-сервер_на_базе_ESP32:_управление_выходными_контактами|«Веб-сервер на базе ESP32: управление выходными контактами»]].}} | |||
=== Управляем скоростью мотора === | === Управляем скоростью мотора === | ||
| Строка 371: | Строка 368: | ||
Во фрагменте кода ниже мы считываем значение ползунка и, исходя из него, меняем скорость мотора. Такой же метод используется в руководстве [[ESP32:Примеры/Веб-сервер_на_базе_ESP32:_удаленное_управление_сервоприводом|«Веб-сервер на базе ESP32: удаленное управление сервоприводом»]]. | Во фрагменте кода ниже мы считываем значение ползунка и, исходя из него, меняем скорость мотора. Такой же метод используется в руководстве [[ESP32:Примеры/Веб-сервер_на_базе_ESP32:_удаленное_управление_сервоприводом|«Веб-сервер на базе ESP32: удаленное управление сервоприводом»]]. | ||
<syntaxhighlight lang="c" line="GESHI_NORMAL_LINE_NUMBERS|GESHI_FANCY_LINE_NUMBERS | <syntaxhighlight lang="c" line="GESHI_NORMAL_LINE_NUMBERS|GESHI_FANCY_LINE_NUMBERS"> | ||
// Пример HTTP-запроса: «GET /?value=100& HTTP/1.1»; | // Пример HTTP-запроса: «GET /?value=100& HTTP/1.1»; | ||
// Он задает коэффициент заполнения ШИМ на 100% (255): | // Он задает коэффициент заполнения ШИМ на 100% (255): | ||
| Строка 398: | Строка 395: | ||
Если ползунок стоит на значении '''«0»''', моторы не будут работать. То есть мы задаем [[ШИМ-канал]]у коэффициент заполнения '''«0»''' и отправляем всем контактам моторов значения '''«[[LOW]]»'''. | Если ползунок стоит на значении '''«0»''', моторы не будут работать. То есть мы задаем [[ШИМ-канал]]у коэффициент заполнения '''«0»''' и отправляем всем контактам моторов значения '''«[[LOW]]»'''. | ||
<syntaxhighlight lang="c" line="GESHI_NORMAL_LINE_NUMBERS|GESHI_FANCY_LINE_NUMBERS | <syntaxhighlight lang="c" line="GESHI_NORMAL_LINE_NUMBERS|GESHI_FANCY_LINE_NUMBERS"> | ||
if (valueString == "0") { | if (valueString == "0") { | ||
ledcWrite(pwmChannel, 0); | ledcWrite(pwmChannel, 0); | ||
| Строка 410: | Строка 407: | ||
Если на ползунке стоит ненулевое значение, то моторы начнут вращаться. Расчет коэффициента заполнения на основе значения ползунка осуществляется при помощи [[Arduino-функции]] [[Arduino:Справочник_языка_Arduino/Функции/Математические_функции/map()|map()]]. В ней начальным значением коэффициента заполнения задано '''«200»''', т.к. если задать меньше, робот просто не будет двигаться (моторы лишь будут издавать странное жужжание). | Если на ползунке стоит ненулевое значение, то моторы начнут вращаться. Расчет коэффициента заполнения на основе значения ползунка осуществляется при помощи [[Arduino-функции]] [[Arduino:Справочник_языка_Arduino/Функции/Математические_функции/map()|map()]]. В ней начальным значением коэффициента заполнения задано '''«200»''', т.к. если задать меньше, робот просто не будет двигаться (моторы лишь будут издавать странное жужжание). | ||
<syntaxhighlight lang="c" line="GESHI_NORMAL_LINE_NUMBERS|GESHI_FANCY_LINE_NUMBERS | <syntaxhighlight lang="c" line="GESHI_NORMAL_LINE_NUMBERS|GESHI_FANCY_LINE_NUMBERS"> | ||
else { | else { | ||
dutyCycle = map(valueString.toInt(), 25, 100, 200, 255); | dutyCycle = map(valueString.toInt(), 25, 100, 200, 255); | ||
| Строка 438: | Строка 435: | ||
Теперь, если все настроено правильно, в браузере должен появиться веб-интерфейс с кнопками и ползунком, с помощью которого можно будет управлять машинкой-роботом. | Теперь, если все настроено правильно, в браузере должен появиться веб-интерфейс с кнопками и ползунком, с помощью которого можно будет управлять машинкой-роботом. | ||
{{Внимание1|1=Если моторы крутятся в неправильном направлении, нужно просто поменять местами провода, подключенные к моторам. Например, провода, подключенные к контактам '''OUT1''' и '''OUT2''' или '''OUT3''' и '''OUT4'''. Это должно решить проблему.}} | |||
Поздравляем! Вы своими руками сделали робота с дистанционным WiFi-управлением! Он может перемещаться вперед, назад, влево и вправо. Вы также можете остановить его, нажав на кнопку '''«STOP»'''. Более того, вы даже можете менять скорость движения робота при помощи ползунка. | Поздравляем! Вы своими руками сделали робота с дистанционным WiFi-управлением! Он может перемещаться вперед, назад, влево и вправо. Вы также можете остановить его, нажав на кнопку '''«STOP»'''. Более того, вы даже можете менять скорость движения робота при помощи ползунка. | ||
| Строка 467: | Строка 464: | ||
==Схема== | ==Схема== | ||
{{ | {{Примечание1|На этой схеме изображена 36-контактная версия платы [[ESP32 DEVKIT DOIT V1]], поэтому если у вас какая-то другая модель, обязательно сверьтесь с ее распиновкой.}} | ||
[[File:wifi_robot_esp32_1.PNG|center]] | [[File:wifi_robot_esp32_1.PNG|center]] | ||
| Строка 498: | Строка 495: | ||
==Код== | ==Код== | ||
<syntaxhighlight lang="c" line="GESHI_NORMAL_LINE_NUMBERS|GESHI_FANCY_LINE_NUMBERS | <syntaxhighlight lang="c" line="GESHI_NORMAL_LINE_NUMBERS|GESHI_FANCY_LINE_NUMBERS"> | ||
/********* | /********* | ||
Руи Сантос | Руи Сантос | ||
| Строка 733: | Строка 730: | ||
<references /> | <references /> | ||
{{Навигационная таблица/Портал/ESP32}} | |||
[[Категория:ESP32]] | [[Категория:ESP32]] | ||
Текущая версия от 17:03, 17 июня 2023
Машинка-робот с дистанционным WiFi-управлением
В этом руководстве мы пошагово расскажем, как при помощи ESP32 создать машинку-робота, управляемую через WiFi.
В этом проекте затрагивается несколько тем, о которых уже рассказывалось в других руководствах по ESP32 на нашем сайте. Поэтому для лучшего понимания того, что будет написано ниже, советуем с ними ознакомиться (если еще не ознакомились). Вот они:
- Изменение яркости светодиода при помощи ШИМ
- Веб-сервер на базе ESP32: управление выходными контактами
- Веб-сервер на базе ESP32: удаленное управление сервоприводом
Обзор проекта
Перед тем, как начать, давайте рассмотрим главные функции и компоненты, при помощи которых этот проект будет воплощен в жизнь.
WiFi
Робот будет управляться через WiFi при помощи ESP32. Мы создадим веб-интерфейс, с помощью которого можно будет управлять роботом, и доступ к этому интерфейсу можно будет получить с любого устройства (ПК, ноутбука, планшета и т.д.), подключенного к вашей локальной сети.
Веб-интерфейс для управления роботом
Веб-интерфейс будет состоять из 6 компонентов: 5 кнопок вверху (вперед, назад, влево, вправо и стоп) и одного ползунка внизу (для изменения скорости движения, на нем можно выбрать скорость 0%, 25%, 50%, 75% и 100%).
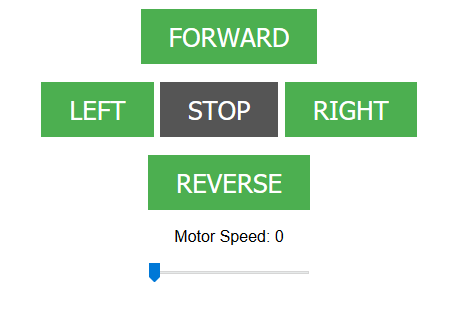
Шасси
Мы будем использовать набор, показанный на картинке ниже. Он называется Smart Robot Chassis Kit. Его можно купить в большинстве онлайн-магазинов. Он стоит около 10 долларов и очень легко собирается. Подойдет и любой другой набор, но в нем также должны быть два DC-мотора.

Драйвер моторов L298N
Есть много разных способов для управления DC-моторами (электромоторами постоянного тока). Мы же воспользуемся драйвером моторов L298N, т.к. он позволяет значительно облегчить управление скоростью и направлением двух DC-моторов.

Питание
Моторам требуется много электроэнергии, поэтому нам также понадобится внешний источник питания. Это значит, что нам будут нужны два разных источника питания – один для DC-моторов, и один для ESP32. Плату ESP32 мы будем питать от пауэрбанка (вроде тех, что используются для зарядки смартфонов).

Моторы будут питаться от четырех 1.5-вольтовых АА-батареек. Подойдут, впрочем, и перезаряжаемые батарейки, и любой другой подходящий источник питания.

Справочная информация
Краткое введение в драйвер моторов L298N
Как уже говорилось выше, есть много разных способов для управления DC-моторами. Наш метод подходит для большинства моторов, используемых в любительских проектах и требующих 6-12 вольт. Мы воспользуемся драйвером моторов L298N, который может управлять нагрузкой до 3 ампер при 35 вольтах, что как раз подходит для нашего проекта. Он также позволяет одновременно управлять двумя DC-моторами, что идеально для создания робота на колесах.
Распиновка драйвера моторов L298N
Давайте взглянем на контакты драйвера моторов L298N и разберемся, как он работает.
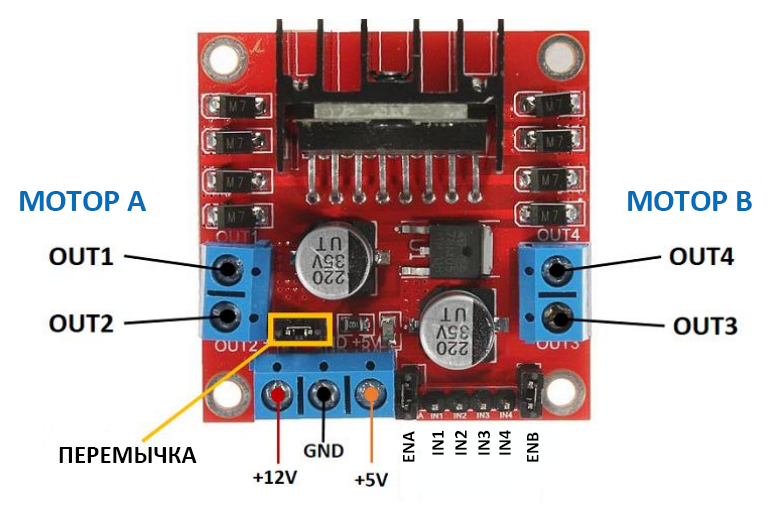
Драйвер моторов L298N оснащен двумя клеммниками, которые находятся по разные стороны платы. Левый клеммник состоит из портов OUT1 и OUT2, а правый – из портов OUT3 и OUT4.
- OUT1 – плюсовой порт для DC-мотора А;
- OUT2 – минусовой порт для DC-мотора А;
- OUT3 – плюсовой порт для DC-мотора B;
- OUT4 – минусовой порт для DC-мотора B;
Внизу находится еще один клеммник, но уже на 3 порта: +12V, GND и +5V. Порт +12V используется для питания моторов. Порт +5V используется для питания чипа L298N. Но если поставить перемычку (на изображении выше она помечена оранжевым цветом), чип будет питаться от питания для DC-моторов. В этом случае подавать 5-вольтовое питание на порт +5V не нужно.
Важно отметить, что хотя порт называется +12V, для нашего проекта (и с поставленной перемычкой) подойдет напряжение в диапазоне между 6 и 12 вольтами. Мы будем питать проект от четырех 1.5-вольтовых АА-батареек общим напряжением примерно 6 вольт.
Итого:
- +12V: Это порт, к которому нужно подключить питание;
- GND: Это порт для заземления;
- +5V: Если перемычка снята, на этот порт нужно подать 5-вольтовое питание. Если перемычка стоит, этот порт будет источником 5-вольтового питания;
- Перемычка: Если перемычка на месте, чип питается от питания моторов. Если перемычка снята, на порт +5V нужно подать 5-вольтовое питание. Если напряжение питания превышает 12 вольт, перемычку нужно снять.
В правом нижнем углу платы располагается 4 входных контакта, а по бокам от них – еще 2 контакта. 4 входных контакта предназначены для управления направлением вращения DC-моторов, а 2 контакта по бокам – для управления скоростью каждого мотора.
- IN1 – входной контакт 1 для мотора А;
- IN2 – входной контакт 2 для мотора А;
- IN3 – входной контакт 1 для мотора B;
- IN4 – входной контакт 2 для мотора B;
- ENA – контакт для управления скоростью мотора A;
- ENB – контакт для управления скоростью мотора B;
Рядом с контактами ENA и ENB находится по одному контакту +5V, и по умолчанию на них стоят перемычки. Чтобы управлять скоростью моторов, эти перемычки нужно снять.
Управление DC-моторами с помощью L298N
Теперь, когда мы познакомились с драйвером моторов L298N, давайте разберемся, как использовать его для управления DC-моторами.
Контакты ENA и ENB
Контакты ENA и ENB (для управления скоростью моторов) используются как переключатели между режимами «вкл» и «выкл», но также могут принимать более вариативные ШИМ-значения.
Например:
- Если подать на контакт ENA значение «HIGH», это разрешит управление мотором А на максимальной скорости;
- Если подать на контакт ENA значение «LOW», это выключит мотор А;
- Если подать ШИМ-сигнал на контакт ENA, это позволит управлять скоростью мотора. Скорость мотора пропорциональна коэффициенту заполнения ШИМ. Но помните, что если задать маленький коэффициент заполнения, моторы, возможно, просто не будут вращаться, а лишь постоянно жужжать.
| Сигнал, подаваемый на ENA или ENB | Как ведет себя мотор |
|---|---|
| HIGH | Мотор работает на максимальной скорости |
| LOW | Мотор не работает |
| ШИМ | Мотор работает (скорость пропорциональна коэффициенту заполнения) |
Входные контакты
Входные контакты предназначены для управления направлением вращения моторов. Контакты IN1 и IN2 управляют мотором А, а контакты IN3 и IN4 – мотором B.
Если подать на контакт IN1 значение LOW, а на IN2 – значение HIGH, мотор A будет крутиться вперед. Если инвертировать значения (на IN1 подать HIGH, а на IN2 – LOW), мотор A будет крутиться назад. Мотор B управляется аналогичным образом.
Таким образом, если вы хотите, чтобы робот ехал вперед, оба мотора должны крутиться вперед, а чтобы он ехал назад – оба мотора должны крутиться назад.
Чтобы робот повернулся, один из моторов должен крутиться быстрее другого. Например, чтобы робот повернул вправо, нам нужно включить левый мотор и выключить правый мотор.
| НАПРАВЛЕНИЕ | INPUT 1 | INPUT 2 | INPUT 3 | INPUT 4 |
|---|---|---|---|---|
| Вперед | 0 | 1 | 0 | 1 |
| Назад | 1 | 0 | 1 | 0 |
| Вправо | 0 | 1 | 0 | 0 |
| Влево | 0 | 0 | 0 | 1 |
| Стоп | 0 | 0 | 0 | 0 |
Как работает этот код
Мы подробно рассказывали о коде для создания веб-сервера на базе ESP32 в других руководствах. Поэтому здесь мы затронем лишь те фрагменты, что касаются нашего проекта.
Задаем настройки для подключения к WiFi
Начинаем с того, что задаем в двух переменных ниже SSID и пароль для локальной WiFi-сети, к которой нужно подключить ESP32.
const char* ssid = "REPLACE_WITH_YOUR_SSID";
const char* password = "REPLACE_WITH_YOUR_PASSWORD";
Создаем переменные для контактов драйвера моторов L298N
Далее создаем переменные для входных контактов (IN1, IN2, IN3, IN4), а также для контактов управления скоростью вращения моторов (ENA и ENB) драйвера моторов L298N.
// мотор 1:
int motor1Pin1 = 27;
int motor1Pin2 = 26;
int enable1Pin = 14;
// мотор 2:
int motor2Pin1 = 33;
int motor2Pin2 = 25;
int enable2Pin = 32;
Задаем свойства ШИМ
Если мы хотим управлять скоростью вращения моторов, нам нужно будет отправлять ШИМ-сигнал на контакты ENA и ENB. Следовательно, нам нужно создать переменные для свойств ШИМ-сигнала вроде частоты, канала ШИМ, разрешения и коэффициента заполнения.
// переменные для свойств широтно-импульсной модуляции (ШИМ):
const int freq = 30000;
const int pwmChannel = 0;
const int resolution = 8;
int dutyCycle = 0;
setup()
В блоке setup() делаем выходными контакты для моторов.
// переключаем контакты моторов в режим «OUTPUT»:
pinMode(motor1Pin1, OUTPUT);
pinMode(motor1Pin2, OUTPUT);
pinMode(motor2Pin1, OUTPUT);
pinMode(motor2Pin2, OUTPUT);
Затем настраиваем ШИМ-канал при помощи заданных ранее свойств.
ledcSetup(pwmChannel, freq, resolution);
В следующих двух строчках подключаем этот ШИМ-канал к контактам ENA и ENB. Таким образом, на контакты ENA и ENB будет идти один и тот же ШИМ-сигнал.
ledcAttachPin(enable1Pin, pwmChannel);
ledcAttachPin(enable2Pin, pwmChannel);
Наконец, при помощи функции ledcWrite() генерируем ШИМ-сигнал с заранее заданным коэффициентом заполнения.
ledcWrite(pwmChannel, dutyCycle);
Код ниже подключает ESP32 к локальной WiFi-сети и печатает в монитор порта ее IP-адрес.
// подключаемся к WiFi-сети при помощи заданных выше SSID и пароля:
Serial.print("Connecting to "); // "Подключаемся к "
Serial.println(ssid);
WiFi.begin(ssid, password);
while (WiFi.status() != WL_CONNECTED) {
delay(500);
Serial.print(".");
}
// печатаем в мониторе порта
// локальный IP-адрес и запускаем веб-сервер:
Serial.println("");
Serial.println("WiFi connected."); // "Подключились к WiFi-сети."
Serial.println("IP address: "); // "IP-адрес: "
Serial.println(WiFi.localIP());
server.begin();
loop()
В блоке loop() ESP32 всегда будет прослушивать входящих клиентов и при получении запроса сохранять входящие данные.
WiFiClient client = server.available(); // Запускаем прослушку
// входящих клиентов.
if (client) { // Если подключился
// новый клиент,
Serial.println("New Client."); // печатаем в монитор порта
// сообщение об этом.
String currentLine = ""; // Создаем строку
// для хранения данных,
// пришедших от клиента.
while (client.connected()) { // Запускаем цикл while(),
// который будет работать,
// пока клиент подключен.
if (client.available()) { // Если у клиента
// есть байты, которые
// можно прочесть,
char c = client.read(); // считываем байт
Serial.write(c); // и печатаем его
// в мониторе порта.
header += c;
if (c == '\n') { // Если полученный байт –
// это символ новой строки.
// Если мы получили два символа новой строки подряд,
// то это значит, что текущая строка пуста.
// Это конец HTTP-запроса клиента, поэтому отправляем ответ:
if (currentLine.length() == 0) {
// HTTP-заголовки всегда начинаются с кода ответа
// (например, с «HTTP/1.1 200 OK»),
// а также с информации о типе контента,
// чтобы клиент знал, что получает.
// После этого пишем пустую строчку:
client.println("HTTP/1.1 200 OK");
client.println("Content-type:text/html");
client.println("Connection: close");
// "Соединение: отключено"
client.println();
Управляем роботом
В следующем фрагменте задано несколько операторов if() и else(), с помощью которых проверяется, какая команда отправляется роботу – «вперед», «назад», «влево», «вправо» или «стоп». Затем контактам моторов отправляются значения, соответствующие выбранной команде.
Например, чтобы повернуть робота влево, всем контактам нужно отправить значение «LOW» (кроме «motor2Pin2», которому нужно отправить «HIGH»).
// Этот код отвечает за управление контактами моторов
// согласно тому, какие нажаты кнопки на веб-странице:
if (header.indexOf("GET /forward") >= 0) {
Serial.println("Forward"); // "Вперед"
digitalWrite(motor1Pin1, LOW);
digitalWrite(motor1Pin2, HIGH);
digitalWrite(motor2Pin1, LOW);
digitalWrite(motor2Pin2, HIGH);
} else if (header.indexOf("GET /left") >= 0) {
Serial.println("Left"); // "Влево"
digitalWrite(motor1Pin1, LOW);
digitalWrite(motor1Pin2, LOW);
digitalWrite(motor2Pin1, LOW);
digitalWrite(motor2Pin2, HIGH);
} else if (header.indexOf("GET /stop") >= 0) {
Serial.println("Stop"); // "Стоп"
digitalWrite(motor1Pin1, LOW);
digitalWrite(motor1Pin2, LOW);
digitalWrite(motor2Pin1, LOW);
digitalWrite(motor2Pin2, LOW);
} else if (header.indexOf("GET /right") >= 0) {
Serial.println("Right"); // "Вправо"
digitalWrite(motor1Pin1, LOW);
digitalWrite(motor1Pin2, HIGH);
digitalWrite(motor2Pin1, LOW);
digitalWrite(motor2Pin2, LOW);
} else if (header.indexOf("GET /reverse") >= 0) {
Serial.println("Reverse"); // "Назад"
digitalWrite(motor1Pin1, HIGH);
digitalWrite(motor1Pin2, LOW);
digitalWrite(motor2Pin1, HIGH);
digitalWrite(motor2Pin2, LOW);
}
Как видите, каждая команда – предназначенная для того, чтобы переместить робота в каком-либо направлении или остановить его – представляет собой уникальную комбинацию сигналов «HIGH» и «LOW». Более подробно об этом рассказывалось выше, в разделе «Входные контакты».
Показываем веб-страницу
Фрагмент кода ниже показывает в вашем браузере веб-страницу с интерфейсом для управления роботом. Он состоит из 5 кнопок (вперед, назад, влево, вправо, стоп) и ползунка для управления скоростью.
// Показываем веб-страницу:
client.println("<!DOCTYPE HTML><html>");
client.println("<head><meta name=\"viewport\" content=\"width=device-width, initial-scale=1\">");
client.println("<link rel=\"icon\" href=\"data:,\">");
// При помощи CSS задаем стиль кнопок.
// Попробуйте поэкспериментировать
// с атрибутами «background-color» и «font-size»,
// чтобы стилизовать кнопки согласно своим предпочтениям:
client.println("<style>html { font-family: Helvetica; display: inline-block; margin: 0px auto; text-align: center;}");
client.println(".button { -webkit-user-select: none; -moz-user-select: none; -ms-user-select: none; user-select: none; background-color: #4CAF50;");
client.println("border: none; color: white; padding: 12px 28px; text-decoration: none; font-size: 26px; margin: 1px; cursor: pointer;}");
client.println(".button2 {background-color: #555555;}</style>");
client.println("<script src=\"https://ajax.googleapis.com/ajax/libs/jquery/3.3.1/jquery.min.js\"></script></head>");
// веб-страница:
client.println("<p><button class=\"button\" onclick=\"moveForward()\">FORWARD</button></p>");
client.println("<div style=\"clear: both;\"><p><button class=\"button\" onclick=\"moveLeft()\">LEFT </button>");
client.println("<button class=\"button button2\" onclick=\"stopRobot()\">STOP</button>");
client.println("<button class=\"button\" onclick=\"moveRight()\">RIGHT</button></p></div>");
client.println("<p><button class=\"button\" onclick=\"moveReverse()\">REVERSE</button></p>");
client.println("<p>Motor Speed: <span id=\"motorSpeed\"></span></p>");
client.println("<input type=\"range\" min=\"0\" max=\"100\" step=\"25\" id=\"motorSlider\" onchange=\"motorSpeed(this.value)\" value=\"" + valueString + "\"/>");
client.println("<script>$.ajaxSetup({timeout:1000});");
client.println("function moveForward() { $.get(\"/forward\"); {Connection: close};}");
client.println("function moveLeft() { $.get(\"/left\"); {Connection: close};}");
client.println("function stopRobot() {$.get(\"/stop\"); {Connection: close};}");
client.println("function moveRight() { $.get(\"/right\"); {Connection: close};}");
client.println("function moveReverse() { $.get(\"/reverse\"); {Connection: close};}");
client.println("var slider = document.getElementById(\"motorSlider\");");
client.println("var motorP = document.getElementById(\"motorSpeed\"); motorP.innerHTML = slider.value;");
client.println("slider.oninput = function() { slider.value = this.value; motorP.innerHTML = this.value; }");
client.println("function motorSpeed(pos) { $.get(\"/?value=\" + pos + \"&\"); {Connection: close};}</script>");
client.println("</html>");
Управляем скоростью мотора
Во фрагменте кода ниже мы считываем значение ползунка и, исходя из него, меняем скорость мотора. Такой же метод используется в руководстве «Веб-сервер на базе ESP32: удаленное управление сервоприводом».
// Пример HTTP-запроса: «GET /?value=100& HTTP/1.1»;
// Он задает коэффициент заполнения ШИМ на 100% (255):
if(header.indexOf("GET /?value=")>=0) {
pos1 = header.indexOf('=');
pos2 = header.indexOf('&');
valueString = header.substring(pos1+1, pos2);
// Задаем скорость мотора:
if (valueString == "0") {
ledcWrite(pwmChannel, 0);
digitalWrite(motor1Pin1, LOW);
digitalWrite(motor1Pin2, LOW);
digitalWrite(motor2Pin1, LOW);
digitalWrite(motor2Pin2, LOW);
}
else {
dutyCycle = map(valueString.toInt(), 25, 100, 200, 255);
ledcWrite(pwmChannel, dutyCycle);
Serial.println(valueString);
}
}
В переменную «valueString» сохраняется текущее значение ползунка.
Если ползунок стоит на значении «0», моторы не будут работать. То есть мы задаем ШИМ-каналу коэффициент заполнения «0» и отправляем всем контактам моторов значения «LOW».
if (valueString == "0") {
ledcWrite(pwmChannel, 0);
digitalWrite(motor1Pin1, LOW);
digitalWrite(motor1Pin2, LOW);
digitalWrite(motor2Pin1, LOW);
digitalWrite(motor2Pin2, LOW);
}
Если на ползунке стоит ненулевое значение, то моторы начнут вращаться. Расчет коэффициента заполнения на основе значения ползунка осуществляется при помощи Arduino-функции map(). В ней начальным значением коэффициента заполнения задано «200», т.к. если задать меньше, робот просто не будет двигаться (моторы лишь будут издавать странное жужжание).
else {
dutyCycle = map(valueString.toInt(), 25, 100, 200, 255);
ledcWrite(pwmChannel, dutyCycle);
Serial.println(valueString);
}
После этого мы задаем коэффициент заполнения для ШИМ-канала, с его помощью и управляя скоростью моторов.
Тестируем веб-сервер
Теперь давайте протестируем веб-сервер. Убедитесь, что вставили в код SSID и пароль для своей WiFi-сети. Также проверьте, правильные ли в IDE Arduino выбраны COM-порт и плата. После этого жмите на кнопку «Загрузка». Когда загрузка завершится, откройте монитор порта на скорости 115200 бод.
Чтобы узнать IP-адрес ESP32, нажмите на ней на кнопку EN.
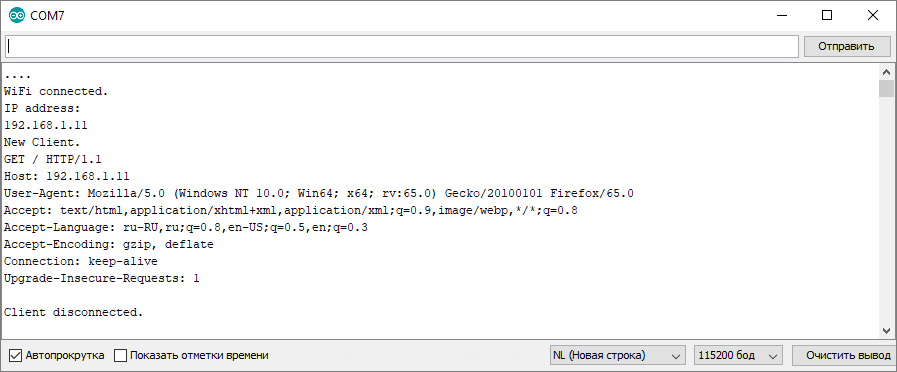
Отключите ESP32 от компьютера и запитайте от пауэрбанка.
Убедитесь, что все четыре АА-батарейки стоят на месте, а движковый переключатель стоит в положении «вкл».
Откройте браузер и впишите в адресную строку IP-адрес ESP32, чтобы получить доступ к веб-серверу. Этот веб-сервер можно открыть на любом устройстве (ПК, ноутбуке, смартфоне и т.д.), подключенном к вашей локальной сети, и с его помощью управлять роботом.
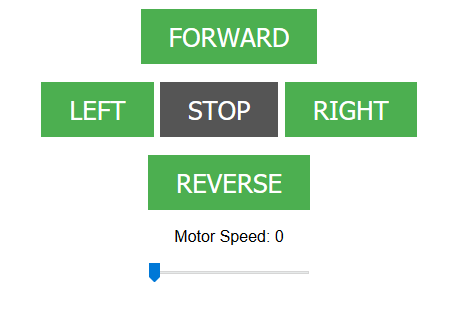
Теперь, если все настроено правильно, в браузере должен появиться веб-интерфейс с кнопками и ползунком, с помощью которого можно будет управлять машинкой-роботом.
Поздравляем! Вы своими руками сделали робота с дистанционным WiFi-управлением! Он может перемещаться вперед, назад, влево и вправо. Вы также можете остановить его, нажав на кнопку «STOP». Более того, вы даже можете менять скорость движения робота при помощи ползунка.
Робот работает превосходно и мгновенно отвечает на команды.
Итого
Ну что, нравится робот? Советуем не останавливаться на достигнутом и попробовать оснастить машинку новыми фичами – например, так:
- Подключите к ней RGB-светодиод и запрограммируйте ESP32 так, чтобы его цвет менялся в зависимости от направления, в котором едет машинка;
- Подключите к ней ультразвуковой датчик, чтобы она останавливалась, увидев препятствие.
На наш взгляд, это хороший проект для того, чтобы практиковать на нем концепты, о которых рассказывалось в других руководствах по ESP32 на нашем сайте.
Необходимое оборудование
- Плата ESP32 – 1 шт.
- Набор для шасси (можно сделать своими руками + два DC-мотора) – 1 шт.
- Драйвер моторов L298N – 1 шт.
- Пауэрбанк (портативный зарядник) – 1 шт.
- AA-батарейки (1.5 вольт) – 4 шт.
- Керамические конденсаторы на 100 нФ – 2 шт.
- Движковый переключатель типа SPDT (один полюс, два направления) – 1 шт.
- Провода-перемычки ;
- Контактная или печатная макетная плата – 1 шт.
- Лента-липучка («репейник») – 1 шт.
Схема
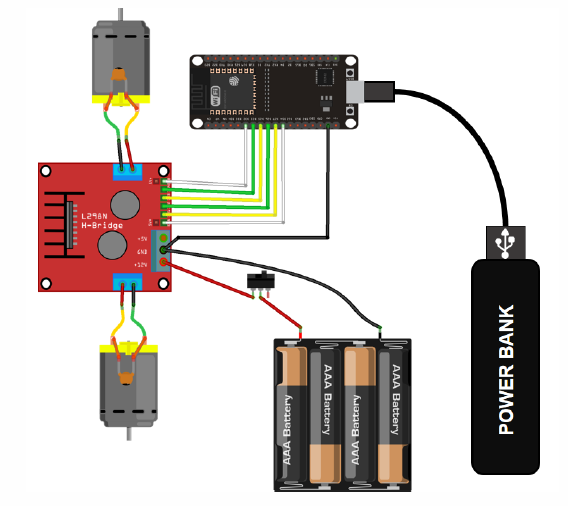
Начинаем с подключения ESP32 к драйверу моторов. Для размещения ESP32 и построения цепи можно воспользоваться либо небольшой контактной, либо печатной макетной платой. В таблице ниже показано, с помощью каких контактов ESP32 и драйвер моторов L298N необходимо подключить друг к другу.
| Драйвер моторов L298N | ESP32 |
|---|---|
| IN1 | GPIO27 |
| IN2 | GPIO26 |
| ENA | GPIO14 |
| IN3 | GPIO33 |
| IN4 | GPIO25 |
| ENB | GPIO32 |
После этого подключите оба мотора к клеммникам драйвера моторов L298N. В целях ослабления скачков напряжения мы рекомендуем припаять к плюсовому и минусовому контактам каждого мотора керамический конденсатор на 100 нФ (как показано на схеме выше).
Кроме того, можно припаять движковый переключатель к красному проводу, идущему от батареек. Благодаря ему вы сможете включать/отключать питание, идущее к моторам и драйверу моторов.
Наконец, запитайте моторы при помощи четырех АА-батареек, подключив их к портам питания драйвера моторов. Так как наш робот должен быть портативным, ESP32 будет питаться от пауэрбанка. Прикрепите его к шасси, например, при помощи ленты-липучки.
Код
/*********
Руи Сантос
Более подробно о проекте на: http://randomnerdtutorials.com
*********/
// загружаем библиотеку для WiFi:
#include <WiFi.h>
// вставляем ниже SSID и пароль для своей WiFi-сети:
const char* ssid = "REPLACE_WITH_YOUR_SSID";
const char* password = "REPLACE_WITH_YOUR_PASSWORD";
// создаем объект сервера и задаем ему порт «80»:
WiFiServer server(80);
// переменная для хранения HTTP-запроса:
String header;
// мотор 1:
int motor1Pin1 = 27;
int motor1Pin2 = 26;
int enable1Pin = 14;
// мотор 2:
int motor2Pin1 = 33;
int motor2Pin2 = 25;
int enable2Pin = 32;
// переменные для свойств широтно-импульсной модуляции (ШИМ):
const int freq = 30000;
const int pwmChannel = 0;
const int resolution = 8;
int dutyCycle = 0;
// переменные для расшифровки HTTP-запроса GET:
String valueString = String(5);
int pos1 = 0;
int pos2 = 0;
void setup() {
Serial.begin(115200);
// переключаем контакты моторов в режим «OUTPUT»:
pinMode(motor1Pin1, OUTPUT);
pinMode(motor1Pin2, OUTPUT);
pinMode(motor2Pin1, OUTPUT);
pinMode(motor2Pin2, OUTPUT);
// задаем настройки ШИМ-канала:
ledcSetup(pwmChannel, freq, resolution);
// подключаем ШИМ-канал 0 к контактам ENA и ENB,
// т.е. к GPIO-контактам для управления скоростью вращения моторов:
ledcAttachPin(enable1Pin, pwmChannel);
ledcAttachPin(enable2Pin, pwmChannel);
// подаем на контакты ENA и ENB
// ШИМ-сигнал с коэффициентом заполнения «0»:
ledcWrite(pwmChannel, dutyCycle);
// подключаемся к WiFi-сети при помощи заданных выше SSID и пароля:
Serial.print("Connecting to "); // "Подключаемся к "
Serial.println(ssid);
WiFi.begin(ssid, password);
while (WiFi.status() != WL_CONNECTED) {
delay(500);
Serial.print(".");
}
// печатаем в мониторе порта
// локальный IP-адрес и запускаем веб-сервер:
Serial.println("");
Serial.println("WiFi connected."); // "Подключились к WiFi-сети."
Serial.println("IP address: "); // "IP-адрес: "
Serial.println(WiFi.localIP());
server.begin();
}
void loop(){
WiFiClient client = server.available(); // Запускаем прослушку
// входящих клиентов.
if (client) { // Если подключился
// новый клиент,
Serial.println("New Client."); // печатаем в монитор порта
// сообщение об этом.
String currentLine = ""; // Создаем строку
// для хранения данных,
// пришедших от клиента.
while (client.connected()) { // Запускаем цикл while(),
// который будет работать,
// пока клиент подключен.
if (client.available()) { // Если у клиента
// есть байты, которые
// можно прочесть,
char c = client.read(); // считываем байт
Serial.write(c); // и печатаем его
// в мониторе порта.
header += c;
if (c == '\n') { // Если полученный байт –
// это символ новой строки.
// Если мы получили два символа новой строки подряд,
// то это значит, что текущая строка пуста.
// Это конец HTTP-запроса клиента, поэтому отправляем ответ:
if (currentLine.length() == 0) {
// HTTP-заголовки всегда начинаются с кода ответа
// (например, с «HTTP/1.1 200 OK»),
// а также с информации о типе контента,
// чтобы клиент знал, что получает.
// После этого пишем пустую строчку:
client.println("HTTP/1.1 200 OK");
client.println("Content-type:text/html");
client.println("Connection: close");
// "Соединение: отключено"
client.println();
// Этот код отвечает за управление контактами моторов
// согласно тому, какие нажаты кнопки на веб-странице:
if (header.indexOf("GET /forward") >= 0) {
Serial.println("Forward"); // "Вперед"
digitalWrite(motor1Pin1, LOW);
digitalWrite(motor1Pin2, HIGH);
digitalWrite(motor2Pin1, LOW);
digitalWrite(motor2Pin2, HIGH);
} else if (header.indexOf("GET /left") >= 0) {
Serial.println("Left"); // "Влево"
digitalWrite(motor1Pin1, LOW);
digitalWrite(motor1Pin2, LOW);
digitalWrite(motor2Pin1, LOW);
digitalWrite(motor2Pin2, HIGH);
} else if (header.indexOf("GET /stop") >= 0) {
Serial.println("Stop"); // "Стоп"
digitalWrite(motor1Pin1, LOW);
digitalWrite(motor1Pin2, LOW);
digitalWrite(motor2Pin1, LOW);
digitalWrite(motor2Pin2, LOW);
} else if (header.indexOf("GET /right") >= 0) {
Serial.println("Right"); // "Вправо"
digitalWrite(motor1Pin1, LOW);
digitalWrite(motor1Pin2, HIGH);
digitalWrite(motor2Pin1, LOW);
digitalWrite(motor2Pin2, LOW);
} else if (header.indexOf("GET /reverse") >= 0) {
Serial.println("Reverse"); // "Назад"
digitalWrite(motor1Pin1, HIGH);
digitalWrite(motor1Pin2, LOW);
digitalWrite(motor2Pin1, HIGH);
digitalWrite(motor2Pin2, LOW);
}
// Показываем веб-страницу:
client.println("<!DOCTYPE HTML><html>");
client.println("<head><meta name=\"viewport\" content=\"width=device-width, initial-scale=1\">");
client.println("<link rel=\"icon\" href=\"data:,\">");
// При помощи CSS задаем стиль кнопок.
// Попробуйте поэкспериментировать
// с атрибутами «background-color» и «font-size»,
// чтобы стилизовать кнопки согласно своим предпочтениям:
client.println("<style>html { font-family: Helvetica; display: inline-block; margin: 0px auto; text-align: center;}");
client.println(".button { -webkit-user-select: none; -moz-user-select: none; -ms-user-select: none; user-select: none; background-color: #4CAF50;");
client.println("border: none; color: white; padding: 12px 28px; text-decoration: none; font-size: 26px; margin: 1px; cursor: pointer;}");
client.println(".button2 {background-color: #555555;}</style>");
client.println("<script src=\"https://ajax.googleapis.com/ajax/libs/jquery/3.3.1/jquery.min.js\"></script></head>");
// веб-страница:
client.println("<p><button class=\"button\" onclick=\"moveForward()\">FORWARD</button></p>");
client.println("<div style=\"clear: both;\"><p><button class=\"button\" onclick=\"moveLeft()\">LEFT </button>");
client.println("<button class=\"button button2\" onclick=\"stopRobot()\">STOP</button>");
client.println("<button class=\"button\" onclick=\"moveRight()\">RIGHT</button></p></div>");
client.println("<p><button class=\"button\" onclick=\"moveReverse()\">REVERSE</button></p>");
client.println("<p>Motor Speed: <span id=\"motorSpeed\"></span></p>");
client.println("<input type=\"range\" min=\"0\" max=\"100\" step=\"25\" id=\"motorSlider\" onchange=\"motorSpeed(this.value)\" value=\"" + valueString + "\"/>");
client.println("<script>$.ajaxSetup({timeout:1000});");
client.println("function moveForward() { $.get(\"/forward\"); {Connection: close};}");
client.println("function moveLeft() { $.get(\"/left\"); {Connection: close};}");
client.println("function stopRobot() {$.get(\"/stop\"); {Connection: close};}");
client.println("function moveRight() { $.get(\"/right\"); {Connection: close};}");
client.println("function moveReverse() { $.get(\"/reverse\"); {Connection: close};}");
client.println("var slider = document.getElementById(\"motorSlider\");");
client.println("var motorP = document.getElementById(\"motorSpeed\"); motorP.innerHTML = slider.value;");
client.println("slider.oninput = function() { slider.value = this.value; motorP.innerHTML = this.value; }");
client.println("function motorSpeed(pos) { $.get(\"/?value=\" + pos + \"&\"); {Connection: close};}</script>");
client.println("</html>");
// Пример HTTP-запроса: «GET /?value=100& HTTP/1.1»;
// Он задает коэффициент заполнения ШИМ на 100% (255):
if(header.indexOf("GET /?value=")>=0) {
pos1 = header.indexOf('=');
pos2 = header.indexOf('&');
valueString = header.substring(pos1+1, pos2);
// Задаем скорость мотора:
if (valueString == "0") {
ledcWrite(pwmChannel, 0);
digitalWrite(motor1Pin1, LOW);
digitalWrite(motor1Pin2, LOW);
digitalWrite(motor2Pin1, LOW);
digitalWrite(motor2Pin2, LOW);
}
else {
dutyCycle = map(valueString.toInt(), 25, 100, 200, 255);
ledcWrite(pwmChannel, dutyCycle);
Serial.println(valueString);
}
}
// HTTP-ответ заканчивается еще одной пустой строкой:
client.println();
// Выходим из цикла while():
break;
} else { // Если получили символ новой строки,
// то очищаем переменную «currentLine»:
currentLine = "";
}
} else if (c != '\r') { // Если получили что-либо,
// кроме символа возврата каретки...
currentLine += c; // ...добавляем эти данные
// в конец переменной «currentLine»
}
}
}
// Очищаем переменную «header»:
header = "";
// Отключаем соединение:
client.stop();
Serial.println("Client disconnected."); // "Клиент отключен."
Serial.println("");
}
}
См.также
Внешние ссылки