ПК:Ремонт компьютеров при помощи диагностических блок-схем/Проблема со звуком
Проблема со звуком
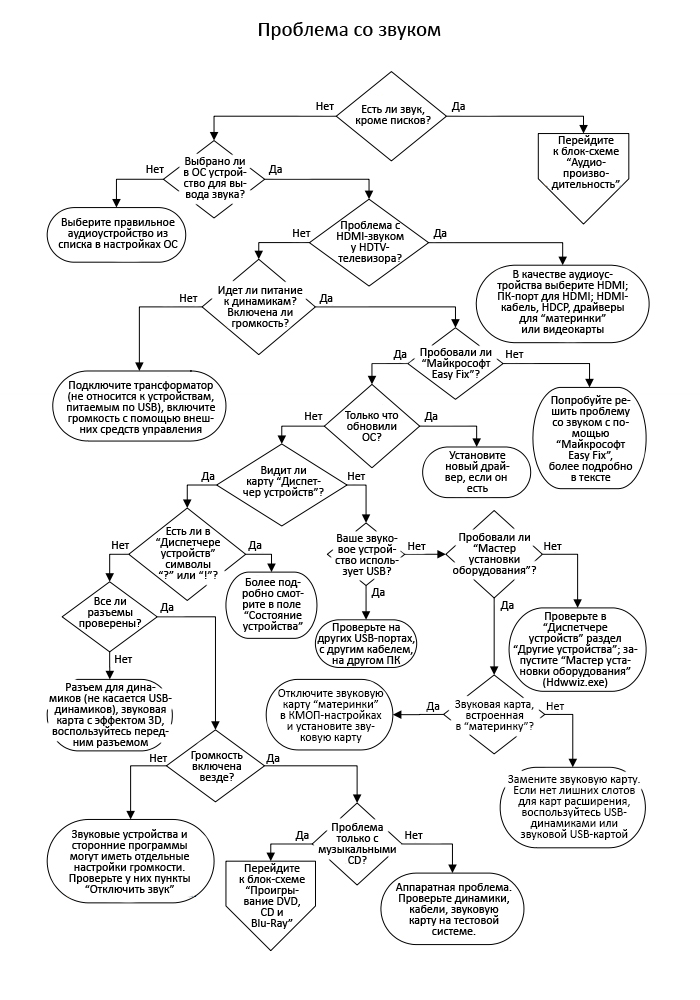

Ваш ПК издает какие-либо звуки, кроме писков, генерируемых при запуске? Эти писки не относятся к звуковой системе ПК – они генерируются крошечным пьезоэлектрическим динамиком на «материнке», который предназначен исключительно для диагностических целей. Если вы слышите хоть какой-то звук из аудиоустройства (динамиков, HDTV-телевизора, наушников), выбранного в ОС, то это значит, что с этим аудиоустройством все в порядке, и вам нужно перейти к блок-схеме «Аудио-производительность».

Windows, как правило, обрабатывает звук только через одно аудиоустройство одновременно, и этим аудио-устройством является то, которое задано в ОС по умолчанию, разве что эту настройку не поменяла за вас какая-либо программа. На разных версиях Windows доступ к списку аудиоустройств осуществляется по-разному – например, в Windows 10 для этого нужно открыть «Панель управления» и кликнуть там на пункт «Звук». Когда вы установите драйверы для всех компонентов ПК, на рабочем столе Windows или в «Панели управления» может оказаться большое количество инструментов для управления звуком. Именно это делает решение программных проблем со звуком таким сложным, но на этом этапе нам нужен лишь экран, позволяющий выбирать устройство по умолчанию для проигрывания и записи звука.

Не издает звуков HDTV-телевизор, который через HDMI-кабель подключен к видеокарте или материнской плате ПК? Если у вас исправный HDMI-кабель, и он вставлен в HDMI-порт телевизора, то проблема, скорее всего, в ПО. Также убедитесь, что выбрали HDMI в списке аудиоустройств Windows, а также в том, что установили самые последние драйверы для видеокарты или материнской платы (в зависимости от того, к какому из этих устройств было подключено HDMI-устройство). Также имейте в виду, что проигрывание HD-фильмов с DVD-качеством звука на аппаратном уровне защищено антипиратской технологией HDCP, из-за чего оборудование без поддержки HDCP, возможно, просто не будет проигрывать звук у таких фильмов.

Подключены ли динамики к источнику питания? Если у динамиков есть внешние компоненты для управления громкостью, то там же могут быть кнопка/переключатель для включения/выключения питания. USB-динамики могут тянуть DC-питание из USB-порта, но у большинства динамиков питание осуществляется при помощи питающего шнура и трансформатора. Некоторые древние динамики (со встроенным усилителем) вообще могут питаться от батареек, а не от трансформатора, поэтому если у ваших динамиков нет питающего шнура, проверьте, нет ли в них отсека для батареек. Также имейте в виду, что у некоторых самых старых звуковых карт есть аппаратный регулятор громкости, и если у вас именно такой, настройте громкость примерно на середину, избегая крайних значений.

Если на вашем ПК установлена Windows, пробовали ли вы решить проблему с звуком при помощи мастера «Майкрософт Easy Fix»? Хотя это вряд ли сработает для всех версий Windows, и со временем информация оттуда может устареть, я все же советую попытать счастья по этой ссылке: http://support.microsoft.com/mats/audioplayback
Мастер «Майкрософт Easy Fix» проверяет многие из проблем, о которых будет рассказано в шагах ниже, включая конфликтующие программные настройки, самостоятельный поиск которых может занять довольно много времени.

Вы недавно обновили ОС и теперь в первый раз пытаетесь воспроизвести на ПК фильм, CD или игру? Старый драйвер, возможно, не будет работать с новой операционной системой или даст ей лишь ограниченный доступ к возможностям оборудования. Поэтому драйверы лучше всегда обновлять до последней версии. Если у вас дискретная звуковая карта, то это значит, что вам нужно загрузить новый драйвер от производителя этой звуковой карты. Если к вашей видеокарте подключено звуковое HDMI-устройство, то вам нужно загрузить новый драйвер от производителя этой видеокарты. Если звуковая карта интегрирована в «материнку», то вам понадобится драйвер либо от производителя материнской платы, либо от производителя ПК (если это какой-то брендовый ПК), либо от производителя аудио-чипсета (RealTek, VIA и т.д.) – в зависимости от того, кто из них предоставляет апдейт драйвера для этого устройства.

Видит ли «Диспетчер устройств» звуковую карту или аудиоустройство, интегрированное в материнскую плату? Сообщает ли он, что она/оно работает нормально? Даже если у вас не установлено корректного драйвера, «Диспетчер устройств», возможно, идентифицирует аудиоустройство как звуковой контроллер. Перед тем, как вы приметесь разбирать ПК или пытаться разрешить конфликт, убедитесь, что звук не выключен в КМОП-настройках, а звуковая карта хорошо сидит в порте материнской платы.

Если «Диспетчер устройств» сообщает о конфликте на уровне использования ресурсов между каким-либо аудиоустройством и другим устройством, просмотрите все сообщения вашего устройства и попробуйте определить, где именно происходит конфликт. Его можно разрешить, поменяв настройки в «Диспетчере устройств» или агрессивно переставляя карты расширения из одного слота в другой. Если звуковой контроллер помечен в «Диспетчере устройств» символами «!», «?» или «i», перейдите к блок-схеме «Разрешение конфликтов».
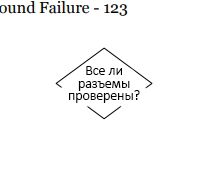
Сверьтесь с документацией или символами на звуковой карте, чтобы убедиться, что вы вставили кабель, идущий от динамиков, в правильный разъем. У современных звуковых карт и «материнок» с 3D-звуком (5.1, 6.1 и 7.1) есть разъемы, в которые можно подключить до 8 динамиков. Также протестируйте динамики через разъем, находящийся на передней части ПК-корпуса. Убедитесь, что аудио-кабели плотно вставлены в правильные разъемы, а также в том, что эти кабели не повреждены. Если у вас USB-динамики, то их не получится подключить к звуковой карте напрямую.

Самые хитрые проблемы со звуком – это проблемы, связанные с программными настройками громкости, и если ПК пользуются несколько человек, то определить их причины очень сложно. Помимо главного регулятора громкости, который находится, как правило, в системном трее, в ОС может быть множество микшерных панелей и настроек громкости, установленных вместе с драйверами и сторонними программами. В итоге система может вообще остаться без звука, если хотя бы в одной из этих настроек была поставлена галочка в пункте «Отключить звук». Магического метода, который мог бы найти нужный микшер/программу и решить эту проблему в мгновение ока, к сожалению, нет, но с этим может помочь мастер «Майкрософт Easy Fix», о котором упоминалось выше.

Ваша звуковая система работает исправно, за исключением проигрывания музыкальных CD? Если да, перейдите к блок-схеме «Проигрывание DVD, CD и Blu-Ray». Если нет, то проблема (разве что вы не упустили какую-то программную настройку) либо во внешнем оборудовании, либо в том, что у звуковой карты пришел в негодность выходной каскад. Также неплохо бы проверить динамики и кабели на другом ПК или другом устройстве с соответствующим аудио-разъемом (вроде портативного радио). Сначала обязательно выкрутите громкость динамиков до минимума – на тот случай, если выходной звук уже выставлен на максимальную громкость. Если ваши динамики и кабели не работают и на другом устройстве, попробуйте подключить другой кабель, чтобы разобраться, какой именно компонент сломан. Если с динамиками и кабелями все в порядке, то проблема либо в неисправной звуковой карте, либо в том, что вы так и не нашли программную настройку, которая выключила звук у ПК.

Если вы используете USB-динамики или звуковую USB-карту, попробуйте подключить их к другому USB-порту (USB-порты часто ломаются внутри ПК из-за резкого выдергивания или прокручивания USB-коннекторов). Если на вашем компьютере USB-устройство так и не заработало, попробуйте его на другом ПК или ноутбуке. Если оно работает на другом компьютере, то проблема либо в том, что у вас сломались все USB-порты (это, скорее всего, значит, что у «материнки» накрылся USB-контроллер), либо в несовместимом драйвере, либо в том, что вы так и не нашли в ОС выключающую звук настройку. Также имейте в виду, что USB-динамикам со встроенным усилителем может требоваться больше питания, чем могут обеспечить USB-порты старых версий. Кроме того, они могут некорректно работать, если подключить их к непитаемому USB-хабу.

Пробовали ли вы заставить «Диспетчер устройств» найти звуковое устройство при помощи «Мастера установки оборудования»? «Диспетчер устройств», как правило, находит новое оборудование при первой же загрузке Windows после подключения этого оборудования, но иногда для этого требуется выполнить поиск вручную. Чтобы получить доступ к «Мастеру установки оборудования», нужно открыть меню «Выполнить» (в Windows 10 это делается нажатием на горячие клавиши Win + X , после чего появится выпадающий список, в котором нужно выбрать пункт «Выполнить») и ввести в нем «Hdwwiz.exe». Если ваше звуковое устройство найдено не было, поищите его в «Диспетчере устройств» в разделе «Другие устройства», и если оно там есть, то это значит, что Windows нашла устройство, но не определила его назначение. Это можно исправить, если установить на это устройство правильный драйвер.

Если у вас только одно аудиоустройство, и оно встроено в «материнку», убедитесь, что оно включено в КМОП-настройках. Если вы используете звуковую карту, убедитесь, что в КМОП-настройках, наоборот, выключено любое аудиоустройство, встроенное в «материнку». Самый простой способ заменить встроенную в «материнку» звуковую карту – это подключить к компьютеру USB-динамики (звуковая карта в них уже встроена) или звуковую карту с функцией USB-хаба. С этим методом, правда, может возникнуть проблема, если в вашем ПК также используется старый CD- или DVD-привод, не поддерживающий DAE (Digital Audio Extraction) на интерфейсе с материнской платой. Другими словами, если контроллер «материнки» не поддерживает DAE, звуковые USB-устройства не смогут проигрывать музыкальные CD.
Если вам так и не удалось заставить «материнку» распознать подключенную звуковую карту (которая, в сущности, работает по принципу «plug-n-play»), выключите ПК, отключите питание, отключите все карты расширения, кроме видеокарты, снова загрузите ПК, а затем дайте BIOS и операционной системе настроиться. Затем снова выключите ПК и отключите питание, подключите звуковую карту. Заработало? Если да, у вас по-прежнему могут быть проблемы после подключения остальных карт расширения, но если вы будете подключать их не сразу, а по очереди, то, по крайней мере, поймете, которая из них является виновником проблемы.
См.также
Внешние ссылки