ПК:Ремонт компьютеров при помощи диагностических блок-схем/Разрешение конфликтов
Разрешение конфликтов
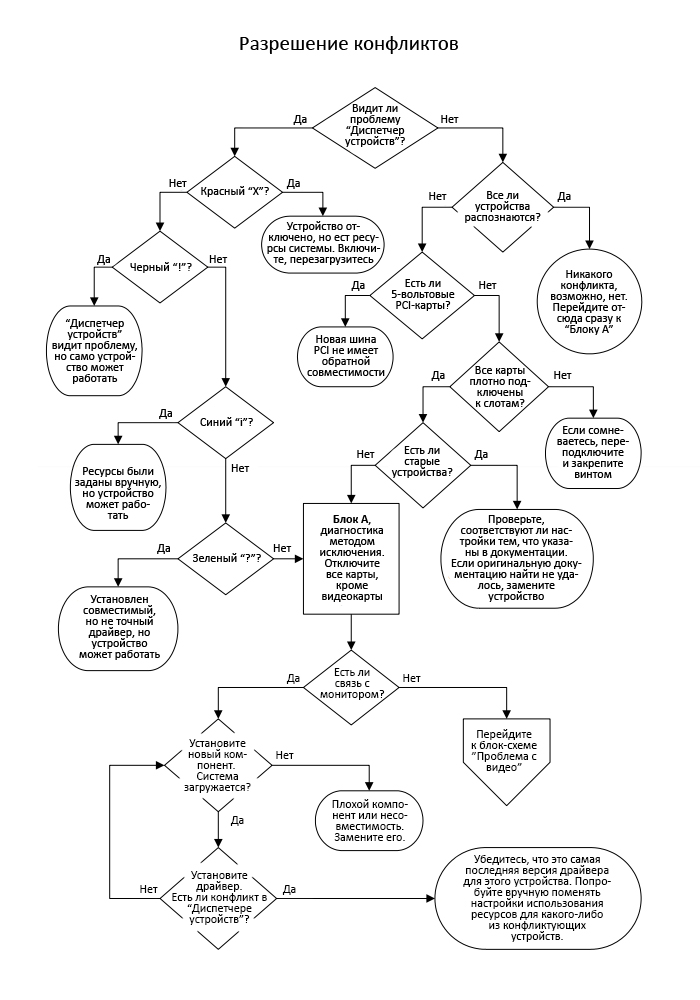

Сообщает ли «Менеджер устройств» о какой-либо проблеме? Если открыть «Диспетчер устройств» и просмотреть все установленные устройства по типу (в Windows 10: «Вид» > «Устройства по типу»), то проблемное устройство будет обозначено дополнительным символом (вроде «!» или «?») рядом с устройством. Увидев проблему, не спешите выключать ПК и лезть внутрь него, чтобы понять, в чем дело – сначала проверьте, сгенерировал ли «Диспетчер устройств» отчет о конфликте. Сделайте двойной клик на проблемном устройстве/устройствах или нажмите на маленький «+» слева от проблемного устройства, чтобы открыть расширенный просмотр информации об устройстве. Когда вы дважды кликаете на проблемное устройство в режиме расширенного просмотра, в открывшемся окне будет вкладка «Ресурсы» – кликните на нее. В ее нижней части должно быть поле «Список конфликтующих устройств» или вроде того. Не доверяйте своей памяти и запишите любую информацию, находящуюся в этом поле.
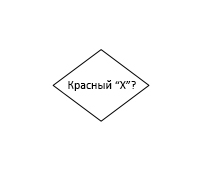
Есть ли рядом с неработающим устройством красный символ «X»? Красный «X» означает, что устройство было отключено, но по-прежнему кушает ресурсы системы, что может вызывать конфликты с другими установленными устройствами. Эту информацию можно посмотреть во вкладке «Общие» в меню просмотра информации об устройстве в «Диспетчере устройств» – по сути, это самое первое меню, которое открывается после двойного клика по устройству. В самом низу этой вкладки должен быть выпадающий список «Применение устройства», выберите в нем пункт «Это устройство используется (включено)», нажмите на «OK» и перезагрузитесь.
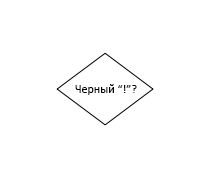
Рядом с устройством показан черный символ «!»? Это значит, что «Диспетчер устройств» видит проблему, однако само устройство, возможно, работает. Возможно, дело в конфликте с другим устройством, но драйвер по-прежнему в состоянии управлять вводом данных, пока вы не используете одновременно оба конфликтующих устройства. Эта проблема часто встречалась до появления USB, когда часто не хватало COM-портов, и было нормально использовать одно прерывание для нескольких COM-портов. Даже если устройство работает, все равно проверьте, есть ли на сайте производителя новая версия драйвера для этого устройства.
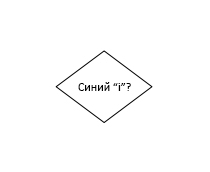
Рядом с устройством показан синий символ «i»? По сути, это не сообщение о проблеме, а предупреждение о том, что ресурсы устройства были заданы вручную. Этот символ может появиться в результате разрешения какого-либо конфликта путем ручной принудительной настройки устройства использовать определенные ресурсы. Если все работает нормально, беспокоиться об этом предупреждении не стоит.
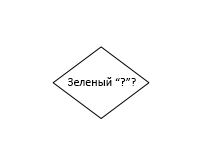
Рядом с устройством показан зеленый символ «?»? Это значит, что для устройства был установлен совместимый драйвер. Если с устройством возникли какие-то проблемы, первым делом нужно проверить именно драйвер. Другими словами, если вы установили для устройства совместимый драйвер, а не точный драйвер от производителя, то это может вызвать проблему. Если последней версии драйвера в сети нет, поищите в своем ПК-барахле оригинальный диск с драйверами. К сожалению, я за свою карьеру повстречал немало модемов и других устройств, производители которых уже вышли из бизнеса, поэтому никакой возможности найти (и уж тем более – определить) нужный драйвер в таких случаях просто не было. Если у вас есть время и терпение, чтобы попробовать одурачить проблемное устройство с помощью универсальных драйверов ОС или решить проблему с помощью похожих драйверов, скачанных из сети, флаг вам в руки. Если вы пытаетесь отремонтировать корпоративное устройство, не теряйте время и просто купите новое.

Все ли карты расширения распознаются? Видят ли BIOS или ОС, что проблемное устройство подключено к ПК? Они, по сути, должны увидеть даже старое устройство – какими бы ни были драйвер или конфигурационная программа, идущие с ним в комплекте. Если все карты расширения распознаются, а «Диспетчер устройств» не сообщает ни о каких проблемах, то проблема, возможно, не в аппаратном конфликте. Впрочем, если вы уже все перепробовали, то вариант с аппаратным конфликтом остается, и в таком случае сразу перейдите к «Блоку А» и начните диагностику методом исключения.
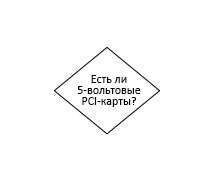
Подключены ли к вашему компьютеру какие-либо 5-вольтовые PCI-карты? Это зависит от возраста вашей «материнки», но вы, возможно, используете одну из новых версий PCI, не имеющую обратной совместимости с оригинальными 5-вольтовыми PCI-картами. Чтобы исправить эту проблему, замените карту, а не материнскую плату. Новые версии PCIe не имеют поддержки 5-вольтовых сигналов, потому что производители много лет назад по собственной инициативе начали отказываться от поддержки этого типа передачи данных в своих устройствах.

Все карты хорошо сидят в разъемах и зафиксированы? Впрочем, некоторые карты оснащены альтернативными корпусами, благодаря чему их не нужно фиксировать при помощи прижимного винта к задней панели корпуса (т.е. к панели с продолговатыми прямоугольными отверстиями). Еще один вариант – это зафиксировать все подключенные карты с помощью одной рейки. Смотреть нужно, однако, не на край с металлической пластиной, а на край с контактами. Я встречал много карт, у которых печатная плата была неправильно встроена в заднюю металлическую пластину с разъемами. Еще один вариант – это короткие стойки под материнской платой или слишком высоко посаженная задняя панель корпуса. Если край с контактами сел в слот не полностью, а карта не распознается компьютером, вам, возможно, нужно будет выпрямить изгиб на металлической пластине карты, чтобы она равномерно села в слот.

Установлены ли у вас какие-нибудь старые устройства? Старые карты расширения – вроде 8- или 16-битных карт ISA, а также 32-битных VESA или EISA – очень тяжело уживаются с текущей ситуацией, когда большинство (если не все) устройств можно подключить методом «plug-n-play», даже если в материнской плате есть необходимый слот для такой карты. Старая карта может быть оснащена перемычками или переключателями для распределения ресурсов, или в комплекте с ней может идти специальная конфигурационная программа. Если у вас нет оригинальной документации от этого устройства, вы можете попробовать сориентироваться по инструкциям, напечатанным на самой плате, но лично я не стал бы тратить на это много времени.

Блок А – это метод грубой силы для решения аппаратных конфликтов. Сначала выньте из ПК все опциональные карты расширения, а затем начните подключать их обратно – одну за другой – пока конфликт снова не даст о себе знать. Не высшая математика, конечно, но эффективно. Начните с отключения всех карт расширения, кроме графической карты.

Есть ли коммуникация между монитором и ПК? Имеется в виду, показывает ли монитор загрузочный экран BIOS или экран-заставку операционной системы. То есть речь не о сообщениях, генерируемых самим монитором – вроде «Нет сигнала». Если дисплей не работает, перейдите к блок-схеме «Проблема с видео».

Загружается ли система? Выключите ПК, отключите питание и установите следующий компонент. Решая конфликты между картами расширения, я предпочитаю подключать устройства в порядке их стоимости, самыми первыми устанавливая самые дорогие устройства. Таким образом, когда вы доберетесь до компонента, который вызывает конфликт, то можете снова его вынуть и заменить на другой, чтобы понять, какое именно устройство виновато в проблеме. Если вновь установленный компонент помешал загрузке ПК, который во всем остальном полностью стабилен, просто замените этот компонент.
Установите драйвер для только что подключенного устройства. Показывает ли «Диспетчер устройств» конфликт теперь? Если нет, выключите ПК и установите следующий компонент. Если «Диспетчер устройств» показал конфликт, убедитесь, что установили самую последнюю версию драйвера для своей ОС (ее можно найти на сайте производителя устройства). Если вы уже используете драйвер последней версии, вручную задайте в настройках, какие именно ресурсы должно использовать это устройство. Если «Диспетчер устройств» не дает поменять эти настройки, попробуйте, если есть такая возможность, по очереди задать разные стандартные настройки. Также убедитесь, что все настройки BIOS выставлены по умолчанию.

Если это не сработало, вернитесь к блоку А, выньте все компоненты, кроме видеокарты и перезагрузитесь, чтобы Windows могла сбросить реестр. Потом начните процесс заново, но в этот раз в первую очередь установите именно проблемный компонент и проверьте, не вызывают ли конфликт видеокарта или «материнка». Если да, замените ее. Если нет, продолжите процесс. Кроме того, ОС может сама разрешить этот конфликт просто на основе того, в каком порядке будут установлены драйверы.
См.также
Внешние ссылки