ПО:Repetier-Host/Документация/Windows и Linux/Подготовка объекта к печати
| Repetier-Host | Документация | Часто возникающие вопросы |
Вкладка Object Placement[1]
Функционал этого меню необходим для подготовки модели к последующей печати. Перемещайте модель, вращайте, масштабируйте ее… другими словами, расположите ее на платформе так, как вам нужно.
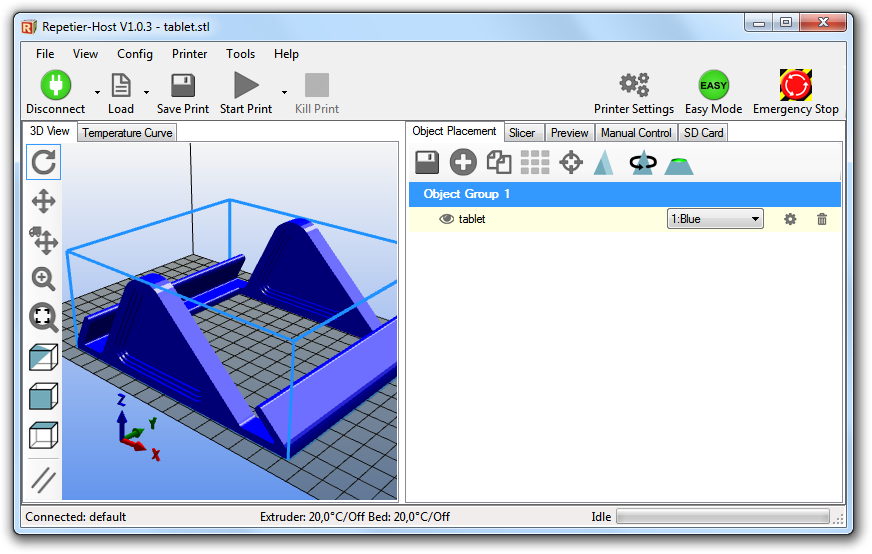
Начало работы
Открываем вкладку Object Placement. Слева будет находиться область, в которой будут отображаться все манипуляции моделью. Теперь импортируем нужный файл при помощи кнопки Add Object ![]() . Если хотите, за раз можно импортировать сразу несколько файлов. Поддерживаются следующие форматы: STL, OBJ, 3DS. Repetier-Host всегда будет стараться размещать объекты на платформе таким образом, чтобы они не перекрывали друг друга.
. Если хотите, за раз можно импортировать сразу несколько файлов. Поддерживаются следующие форматы: STL, OBJ, 3DS. Repetier-Host всегда будет стараться размещать объекты на платформе таким образом, чтобы они не перекрывали друг друга.
3D View
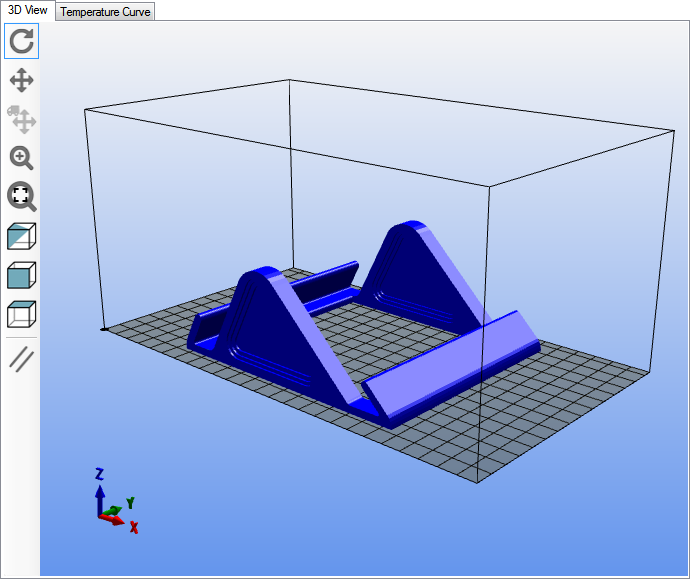
В этой вкладке вы будете видеть все загруженные объекты. Слева от окна с 3D-просмотром будет расположено несколько навигационных кнопок.
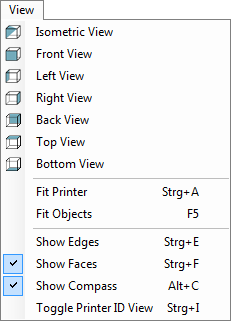
Первые четыре меняют поведение левой кнопки мыши. Сверху вниз – Rotate (![]() вращение), Move Viewpoint (
вращение), Move Viewpoint (![]() перемещение угла обзора), Move Object (
перемещение угла обзора), Move Object (![]() перемещение объекта) и Zoom (
перемещение объекта) и Zoom (![]() собственно, зуммирование). Переключаться с одного режима на другой при помощи кликов мышью не обязательно, потому что для этого можно использовать клавиши:
собственно, зуммирование). Переключаться с одного режима на другой при помощи кликов мышью не обязательно, потому что для этого можно использовать клавиши:
- Ctrl – Чтобы вращать объект, зажмите Ctrl и двигайте левой кнопкой мыши
- ⇧ Shift – Чтобы менять угол обзора, зажмите ⇧ Shift и двигайте левой кнопкой мыши
- Правая кнопка мыши – Направьте курсор на объект, зажмите правую кнопку мыши и перемещайте объект туда, куда вам нужно
- Колесико мыши – Крутите колесико, чтобы менять зум
![]() Пятая сверху иконка – это кнопка для регулировки зума таким образом, чтобы объект был подогнан под размер окна превью-просмотра.
Пятая сверху иконка – это кнопка для регулировки зума таким образом, чтобы объект был подогнан под размер окна превью-просмотра.
Следующие три иконки ![]()
![]()
![]() – это то, с какой точки зрения будет показан объект при превью-просмотре.
– это то, с какой точки зрения будет показан объект при превью-просмотре.
Больше опций – в меню View, расположенном в верхней панели:
- Fit Printer ( Ctrl + A ) – Зуммирует изображение таким образом, чтобы подогнать под размер превью-окна всю печатную область
- Fit Objects ( F5 ) – Зуммирует изображение таким образом, чтобы подогнать под размер окна все объекты, имеющиеся в печатной области
- Show Edges ( Ctrl + E ) – Переключает дисплей в режим триангуляции краев и обратно
- Show Faces ( Ctrl + F ) – Переключает дисплей в режим триангуляции поверхностей и обратно
- Show Compass ( Alt + C ) – Показывает/скрывает координатный компас в левой нижней части окна
- Toogle Printer ID Vies ( Ctrl + I ) – Показывает/скрывает ID принтера в правой верхней части вкладки. Используется, чтобы отличать один принтер от другого, если у вас запущено больше одного хоста.
Кнопка Use Parallel Protection ![]() осуществляет переключение между параллельной и перспективной проекциями.
осуществляет переключение между параллельной и перспективной проекциями.
Object Placement

Далее будут описаны кнопки, находящиеся во вкладке Object Placement – слева направо.
![]() Кнопка с дискетой – Здесь можно одним разом экспортировать все расположенные в окне объекты. Если вы сохраните их в файл *.amf, то расположения объектов и привязки к материалам останутся нетронутыми. Если вы сохраните их в файл *.stl или *.obj, все они соединятся в один объект.
Кнопка с дискетой – Здесь можно одним разом экспортировать все расположенные в окне объекты. Если вы сохраните их в файл *.amf, то расположения объектов и привязки к материалам останутся нетронутыми. Если вы сохраните их в файл *.stl или *.obj, все они соединятся в один объект.
![]() Кнопка с крестиком внутри кружка – Здесь можно добавить объекты в форматах *.stl, *.obj, *.amf и *.3ds.
Кнопка с крестиком внутри кружка – Здесь можно добавить объекты в форматах *.stl, *.obj, *.amf и *.3ds.
![]() Кнопка с двумя загнутыми листочками – Здесь можно сделать копии выбранных объектов.
Кнопка с двумя загнутыми листочками – Здесь можно сделать копии выбранных объектов.
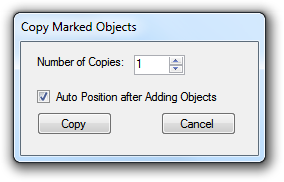
![]() Кнопка с «кубиком-рубиком» – Кликнув здесь, можно разместить все объекты таким образом, чтобы они были подогнаны подо всю платформу.
Кнопка с «кубиком-рубиком» – Кликнув здесь, можно разместить все объекты таким образом, чтобы они были подогнаны подо всю платформу.
![]() Кнопка с прицелом – При нажатии на эту кнопку отмеченный объект перемещается в центр платформы.
Кнопка с прицелом – При нажатии на эту кнопку отмеченный объект перемещается в центр платформы.
![]() Кнопка с треугольником – Функция для масштабирования объекта. Если замочек закрыт, все три значения (X, Y и Z) будут меняться пропорционально друг другу. Чтобы «открыть» замочек, кликните по нему, и это позволит вам настраивать каждое из этих значений по отдельности. Но учтите, что это может исказить исходные пропорции объекта. Если кликнуть на Scale to Maximum, это увеличит объект до максимального размера печати.
Кнопка с треугольником – Функция для масштабирования объекта. Если замочек закрыт, все три значения (X, Y и Z) будут меняться пропорционально друг другу. Чтобы «открыть» замочек, кликните по нему, и это позволит вам настраивать каждое из этих значений по отдельности. Но учтите, что это может исказить исходные пропорции объекта. Если кликнуть на Scale to Maximum, это увеличит объект до максимального размера печати.
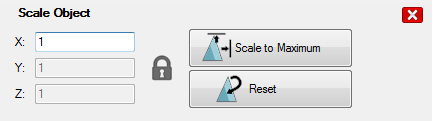
![]() Кнопка с треугольником, вокруг которого вращается стрелочка – Эта функция позволяет вращать выбранный объект вокруг какой-либо оси. Чтобы объект сравнялся с «землей», кликните на Lay Flat.
Кнопка с треугольником, вокруг которого вращается стрелочка – Эта функция позволяет вращать выбранный объект вокруг какой-либо оси. Чтобы объект сравнялся с «землей», кликните на Lay Flat.
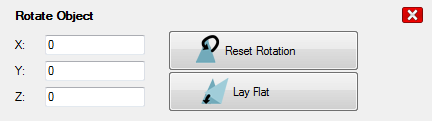
![]() Кнопка с треугольником, у которого срезана вершина – Эта опция позволяет срезать у объекта какую-то часть, однако на финальную печать это никак влиять не будет. В пункте Position указывается высота, на которой будет произведен «надрез». В пунктах Inclination и Azimuth задается вращение режущей плоскости.
Кнопка с треугольником, у которого срезана вершина – Эта опция позволяет срезать у объекта какую-то часть, однако на финальную печать это никак влиять не будет. В пункте Position указывается высота, на которой будет произведен «надрез». В пунктах Inclination и Azimuth задается вращение режущей плоскости.
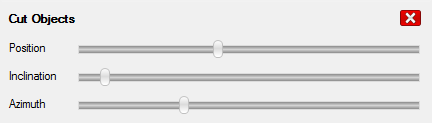
Выбор и перемещение объектов
Выбор объекта осуществляется кликом на него правой кнопки мыши. Чтобы добавить объект к уже выбранному/выбранным, кликая на него правой кнопкой мыши, зажмите также клавишу ⇧ Shift .
Чтобы перемещать выбранные объекты, зажмите Alt и левым кликом перетащите их куда нужно. Если в левой панели будет выбран режим Top View (![]() «Вид сверху»), то движение объекта будет соответствовать движению мыши. В двух других режимах оно будет отличаться.
«Вид сверху»), то движение объекта будет соответствовать движению мыши. В двух других режимах оно будет отличаться.
Если объект не помещается в печатную платформу, то может начать пульсировать или менять цвет (зависит от конфигурации). Это должно помочь в выявлении трудностей с принтером еще до начала печати.
Группирование объектов
Группы объектов используются только для печати несколькими экструдерами. При такой печати у вас, как правило, на каждый цвет приходится по одному STL-файлу. После загрузки у каждого из них своя собственная группа, из-за чего возникают проблемы с их позиционированием относительно друг другу. Следовательно, вам нужно переместить второй STL-файл к первому STL-файлу, чтобы объединить их в одну группу. После объединения каждый из этих файлов нужно привязать к своему экструдеру. Если привязать к одному экструдеру несколько файлов, это, как правило, ведет к проблемам при слайсинге.
[Тут видео – https://www.youtube.com/watch?v=fInCd6nPBxQ]
Теперь самое время приступить к слайсингу. Открываем вкладку Slicer и продолжаем там – об этом в следующей главе.