ПО:Repetier-Host/Документация/Windows и Linux/Установка и настройка
| Repetier-Host | Документация | Часто возникающие вопросы |
Установка и конфигурация Repetier-Host[1]
Установка
Необходимые условия
Перед тем, как запускать установку, надо убедиться, что ваш компьютер отвечает системным требованиям. У современных компьютеров никаких проблем с требованиями возникнуть не должно, однако если у вас старый компьютер, работающий на Windows XP, то некоторые трудности могут все же возникнуть. Repetier-Host работает на версиях Windows от XP и выше, а также на Linux. Если у вас Macintosh, то вам понадобится версия Repetier-Host Mac, и скачать ее можно с той же страницы, что и версии для Windows и Linux. Все, что вам понадобится – это .NET Framework 4.0 или последняя версия Mono (в случае Linux), а также видеокарта с OpenGL. Чтобы при рендеринге превью-изображений не возникало никаких проблем (например, тормозов и задержек), лучше использовать OpenGL 1.5 и выше.
Где взять дистрибутив
На странице загрузок. Выберите версию, соответствующую вашей ОС – Windows, Linux или Mac. Рекомендуем загружать самую последнюю версию, т.к. старые версии не поддерживаются и содержат неисправленные ошибки.
Установка на Windows
Версия для Windows идет вместе с установщиком. Запустите его и, собственно, установите Repetier-Host. Установщик уже включает в себя Slic3r и Skeinforge (для слайсинга), а также Python и Pypy (они нужны для Skeinforge).
Установка на Linux
Версия для Linux идет вместе с архивом в виде TAR-файла. Переместите его в нужное место, распакуйте и запустите вот этот скрипт:
tar -xzf repetierHostLinux_1_03.tgz
cd RepetierHost
sh configureFirst.sh
Программа установится, а в /usr/bin появится соответствующая ссылка – ее можно использовать для запуска Repetier-Host. Но для начала убедитесь, что у вас установлены все необходимые библиотеки Mono. Если сомневаетесь, лучше установите MonoDevelop, где все необходимые библиотеки представлены в виде зависимостей.
У дистрибутивов Linux есть одна неприятная проблема – обычным пользователям не разрешается подключаться к последовательной консоли. Поэтому пользователя нужно поместить в правильную группу (dialout). На Debian это можно сделать следующей командой:
usermod -a -G dialout yourUserName
Конфигурация
Первый запуск
Во время первого запуска может появиться диалоговое окно, спрашивающее, где будет находиться рабочая директория. В последних версиях Windows этот шаг пропускается, потому что к тому времени рабочая директория уже создана самим же установщиком. Вы можете выбрать любую директорию, где у вас есть права за запись, но мы бы посоветовали создать для этого отдельную директорию.
Рабочая директория – это папка, куда Repetier-Host будет класть временные STL-файлы, результаты слайсинга и лог-файл (если будет включена функция записи логов).
Конфигурация принтера
Следующий шаг – конфигурация принтера, чтобы вы могли подключить к Repetier-Host ваш компьютер. Убедитесь, что принтер подключен и включен. Кроме того, некоторым принтерам для подключения к компьютеру требуется специальный драйвер – убедитесь, что он установлен. Если вы загрузили на принтер прошивку, то этот драйвер, скорее всего, уже есть.
Откройте пункт меню Config, а затем выберите Printer Settings или кликните на кнопку с тремя шестеренками ![]() . Откроется вот такое окно:
. Откроется вот такое окно:

В самом верху будет выпадающее меню, где отображен принтер, выбранный в данный момент. При запуске у вас будет лишь один принтер – настроенный по умолчанию. Чтобы добавить новый принтер, вам нужно лишь поменять название принтера и нажать на Apply. Новый принтер будет запущен с теми же настройками, что и принтер, который был выбран до него.
Ниже выпадающего меню будут расположены четыре вкладки, содержащие большую часть данных о конфигурации принтера. Вдобавок к этому для каждого принтера имеются команды start/end/pause/kill и пять пользовательских скриптов, и их можно поменять в редакторе G-кода (G-Code Editor).
В первой вкладке настраивается то, каким образом будет осуществляться подключение к вашему принтеру. В пункте Port выбирается порт, к которому подключен принтер. Поиск доступных портов делать не нужно, т.к. он будет выполнен сразу, при открытии окна Printer Settings. Соответственно, когда вы откроете выпадающее меню Port, там уже будет список всех доступных портов. Если вы подключите принтер в тот момент, когда окно Printer Settings будет открыто, то новый порт не появится сразу же – для того, чтоб он появился, вам надо будет кликнуть на Refresh Ports. Выбираем нужный порт. Затем переходим к пункту Baud Rate – здесь нужно выбрать скорость передачи данных, указанную в прошивке. Стоп-биты и четность верны, как правило, для 99,9% принтеров, поэтому эти пункты не трогаем.
В пункте Transfer Protocol определяется, как будет происходить коммуникация между Repetier-Host и принтером. Все поддерживаемые прошивки работают в ASCII-режиме. Кроме того, Repetier-Firmware поддерживает двоичный формат.
Преимущества двоичного формата заключаются в следующем:
- Меньше данных (примерно 50% от обычного)
- Улучшенное исправление ошибок
- Прошивке для анализа данных требуется меньше вычислений
Пункт Transfer Protocol можно выставить на Autodetect, и если Repetier-Host определит Repetier-Server, это автоматически включит режим с двоичным форматом. Для всех остальных прошивок используется ASCII.
Далее нужно выбрать, каким образом будет происходить отправка данных прошивке. Метод, использовавшийся для первых прошивок, работал как пинг-понг: Repetier-Host отсылал команду, а затем ждал, когда прошивка вернет OK. Это вызывало задержки, которые, в свою очередь, приводили к опустошению буферов – в том случае, если принтер делал много маленьких движений. Чтобы избежать задержек, Repetier-Host можно разрешить отсылать больше одной команды за раз. Но есть ограничение – входной буфер (он есть у вашего принтера). Пока размер этого буфера не превышен, вы можете отсылать больше одной команды. Таким образом, когда вы отключите «режим пинг-понга», Repetier-Host будет отсылать команды, чей размер не будет превышать количество байтов, указанных в пункте Receive Cache Size – пока не получит сообщение OK, говорящее, что команда обрабатывается.
Если вы не знаете, сколько вмещает буфер принтера, введите «63» – это значение работает для всех принтеров. Прошивка, скомпилированная на Arduino версии 1 и ниже, позволяет работать с 127 байтами.

Во второй вкладке (Printer) задается то, как будет вести себя принтер во время печати. Пункты Travel Feed Rate и Z-Axis Feed Rate используются, когда вы перемещаете экструдер из меню Manual Control. Ниже – поля для ввода стартовых температур. Их можно поменять в любое время.
Включая экструдер, вы в любом случае захотите узнать его температуру, и это выполняется посредством отправки принтеру команды M105. Если вы не планируете делать это самостоятельно, то поставьте галочку в пункте Check Extruder & Bed Temperature. Кроме того, ниже, при помощи ползунка, можно указать, как часто будет проверяться эта температура. По умолчанию задано 3 секунды – можно начать с этого. С каждым новым запросом в логах будет появляться две новых записи. Repetier-Host будет показывать считанную температуру внизу, в статусной строке. Следовательно, если записей о температуре не будет, это сделает логи более удобочитаемыми. Отключить температурные логи можно, поставив галочку в пункте Remove Temperature requests from Log.
Park Position – это "парковочная" позиция экструдера, то есть место, где экструдер будет находиться на безопасном от модели расстоянии и не сможет случайно наплавить на нее лишний филамент. Во вкладке Manual Control есть специальная кнопка, которая ставит экструдер в это положение. Кроме того, ниже есть пункт Go to Park Position after Job/Kill, и если поставить в нем галочку, Repetier-Host выставит экструдер в "парковочное" положение сразу после завершения печати (либо после того, как принтер допечатает модель, либо после аварийной kill-остановки).
Кроме того, тут же находится еще несколько пунктов, с помощью которых указывается, что нужно делать принтеру после завершения печати, а также то, есть ли у принтера SD-карта. Если SD-карты нет, то и соответствующей вкладки тоже не будет.
В поле Add to comp. printing time указывается то, как Repetier-Host должен рассчитывать время печати. Когда расчет ведется на основе G-кода, то все движения принтера вычисляются исходя из указанного Feed Rate (т.е. скорости подачи материала). Если печать идет медленно, то расчет времени будет вестись скорее корректно, за исключением того, что здесь не будет браться в расчет время нагрева экструдера/платформы. Однако если печать идет быстро, прошивке нужно ускорять/замедлять логи, а это увеличивает время печати. Напечатав пару моделей, а потом сравнив реальное время печати и время печати, рассчитанное Repetier-Host, вы поймете сколько именно процентов нужно добавить в это поле. Но не ждите, что оно подойдет для всех моделей. Разные объекты – разная геометрия.
И в самом конце можно поменять направление для каждой из осей (для ручного управления).
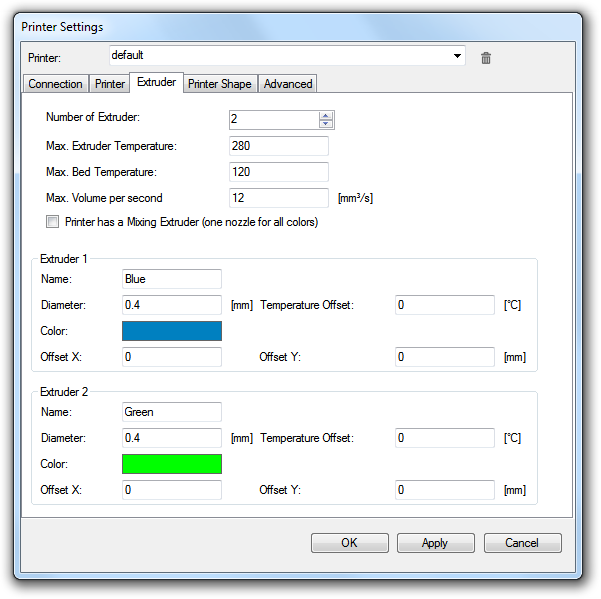
Во вкладке Extruder можно задать количество экструдеров и максимальные температуры, которые будут отображаться во вкладке Manual Control. В пункте Max. Volume per second указывается максимальное количество филамента на мм3, то есть то, сколько филамента экструдер будет плавить каждую секунду.
Для каждого экструдера можно задать название (Name), диаметр «носика» (Diameter; этот параметр используется только в CuraEngine), температурную коррекцию (Temperature Offset), цвет, используемый в превью-изображениях (Color), а также смещение по осям X и Y (Offset X и Offset Y; этот параметр используется для настройки позиции экструдера при печати несколькими экструдерами). Некоторые прошивки (вроде Repetier-Firmware) настраивают это смещение самостоятельно, и в таком случае в этих полях нужно поставить «0».

Во вкладке Printer Shape задается размер принтера или, точнее, размер рабочей области вашего принтера. Repetier-Host будет использовать эти данные для того, чтобы ограничивать движения принтера и проверять, вмещаются ли модели на платформе принтера. Кроме того, тут можно задать координаты X и Y для ограничителя хода.
Dump Area – это прямоугольная область на платформе, куда можно помещать филамент. Она есть, к примеру, у большинства оригинальных Mendel’ей. Если у вас этой области нет, то галочки в Dump Area ставить не нужно.

Последняя вкладка содержит продвинутые настройки, которые, по сути, могут никогда не понадобиться. В данный момент тут только «постслайсинговый» фильтр. После того, как слайсинг закончит со слайсингом, полученный G-код можно запустить во внешней программе. Эта программа должна сохранить итоговый G-код в файл, в имени которого должен присутствовать параметр #out.
Настройка единиц измерения
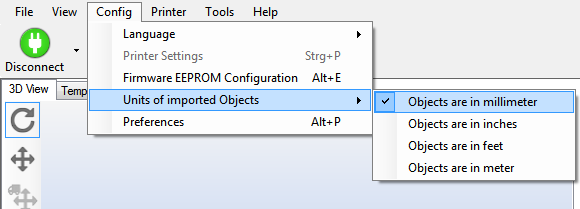
Сам Repetier-Host использует только миллиметры. Однако, к сожалению, у файлов формата STL и OBJ нет данных, которые подсказывали бы Repetier-Host, какие единицы измерения использовать. Следовательно, их нужно указать самостоятельно, благодаря чему Repetier-Host сможет преобразовать их в миллиметры.