ПО:Repetier-Host/Документация/Windows и Linux/Устранение неисправностей/Проблемы с подключением
| Repetier-Host | Документация | Часто возникающие вопросы |
Проблемы с подключением[1]
Подключение Repetier-Host к принтеру можно осуществить разными способами:
- Через Repetier-Server
- Через последовательное соединение
- Через TCP/IP соединение
Пожалуйста, запомните, что к принтеру может быть подключена только одна программа!
Таким образом, если к принтеру уже подключен Repetier-Server, то подключиться напрямую при помощи Repetier-Host будет уже нельзя. В этом случае вам надо будет подключить Repetier-Host к Repetier-Server, что обеспечивает, кстати, доступ к дополнительным функциям, чем если бы вы подключились только через Repetier-Host.
Или можно деактивировать принтер в Repetier-Server:
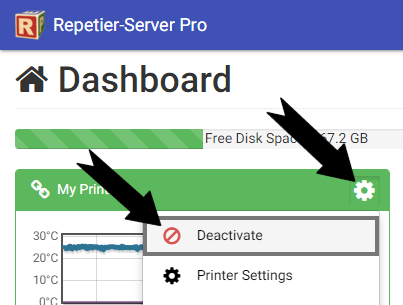
Другой способ – остановить Repetier-Server через Repetier-Host:
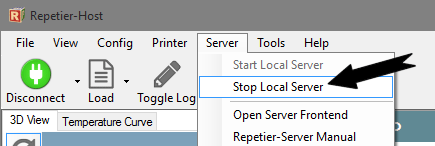
Сами разработчики рекомендуют подключать Repetier-Host через Repetier-Server, потому что, когда к принтеру подключен Repetier-Server, к нему можно одновременно подключить сразу несколько Repetier-Host. Это дает следующие преимущества:
- Repetier-Server можно запустить даже на небольшом и дешевом одноплатном компьютере вроде Raspberry Pi (помимо компьютеров на Linux, Windows и Mac). Кроме того, Repetier-Server можно запустить на той же машине, что и Repetier-Host.
- Принтером можно управлять даже со смартфона или планшета. Кроме того, если у вас настроена вебкамера, то за его работой можно еще и наблюдать.
- Доступ и управление 3D-принтером откуда угодно.
- Возможность получать превью-изображения G-кодов.
- Благодаря новой системе управления файлами вы можете печатать файлы любого размера. В память предзагружаются лишь следующие 5000 строк. При 2D-просмотре подгружается лишь выбранный слой.
- Печать продолжается, даже если Repetier-Host будет закрыт.
- Вы получаете информацию о затратах на печать еще до того, как она начнется. Кроме того, вы можете посчитать расходы для каждого экструдера по отдельности.
- Repetier-Server умеет подключаться и работать сразу с несколькими принтерами.
Подключение через Repetier-Server
Для начала вам надо установить и запустить Repetier-Server, а уже затем подключать к нему Repetier-Host:
Этап 1. Подключение 3D-принтера к Repetier-Server
Откройте Repetier-Server в браузере. URL будет либо http://localhost:3344, либо http://ip-address:3344.
[Далее – текст, практически идентичный тому, который был в тексте «Конфигурация принтера» (номер 8 из 65 порции). От начала и до конца.]
Загрузка конфигурационного файла
Самый простой способ настроить новый принтер — это просто загрузить уже существующий конфигурационный файл. Для этого пройдите в Dashboard (кнопка с домиком, находится на верхней панели), кликните на кнопку с плюсом (находится в правом верхнем углу), а затем на Upload Printer Configuration. Введите название принтера, выберите конфигурационный файл и кликните на Create Printer. Вот и все. Возможно, нужно будет поменять последовательный порт.
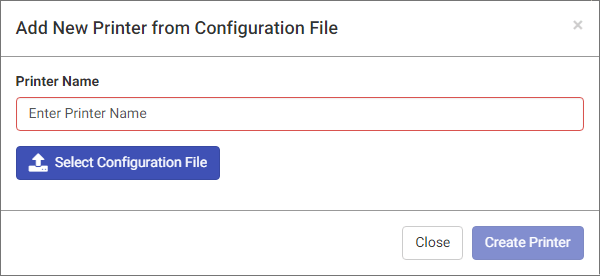
Чтобы установить порт, будучи в Dashboard, выберите окно вашего нового принтера, а затем кликните на кнопку с шестеренкой, которая находится в правом верхнем углу этого окна — это «Настройки». В появившемся меню выберите Printer Settings.
Чтобы создать конфигурационный файл, пройдите в Dashboard, выберите нужный принтер, кликните на кнопку настроек (та же кнопка с шестеренкой из абзаца выше) и в появившемся меню выберите Download Printer Settings.

Мастер конфигурации
Еще один простой способ, с помощью которого можно добавить новый принтер — это «Мастер конфигурации» (Configuration Wizard). Пройдите в Dashboard и нажмите Add New Printer.
Шаг первый — Название
Сначала нам нужно ввести название для принтера, а затем кликнуть на Continue with Step 2.

Шаг второй — Подключение
Здесь вам надо будет указать прошивку (Firmware), устройство/порт (Device/Port) и скорость передачи информации (Baud Rate). Последний параметр можно настроить таким образом, чтобы он определялся автоматически — сервер попробует замерить, каково обычное значение этого параметра. Впрочем, если автоматическое определение не сработает, вам придется задать этот параметр вручную.
Чтобы ускорить передачу данных, сервер посылает сообщения как можно чаще. Во избежание потери данных, важно знать, сколько байтов может храниться в буфере прошивки до того, как он переполнится. Все известные прошивки поддерживают как минимум 63 байта, но обычно это число составляет около 127. Если вы во время печати замечаете, что в логах слишком много повторно передаваемых запросов, это значит, что значение, указанное в пункте Input Buffer Size – слишком высокое.
Кликаем на Continue with Step 3, чтобы подключить принтер.
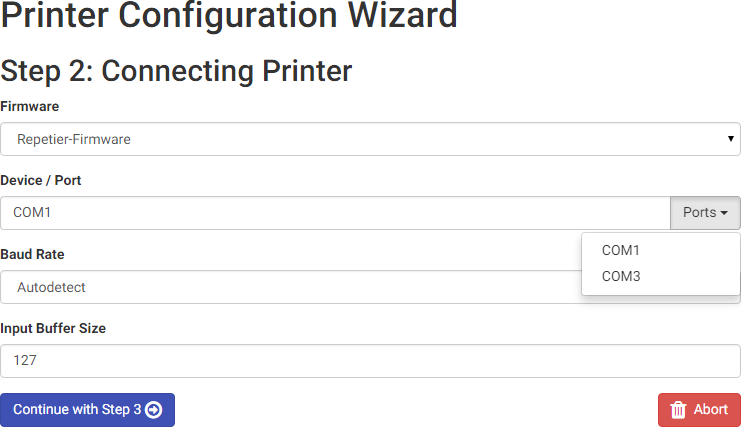
С этого момента мастер конфигурации будет считывать с прошивки все данные, до которых сможет дотянуться, а затем сравнивать их со значениями, вбитыми в соответствующие поля. Поля, где вбитые вами значения соответствуют значениям от прошивки, будут помечены зелеными кружками, а где не соответствуют — красными.
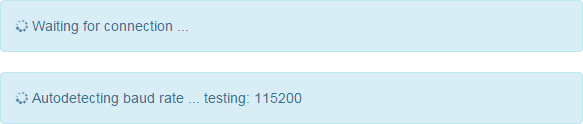
Шаг третий — Геометрия
Здесь можно задать размеры и форму стола (платформы). Затем кликните на Continue with Step 4.
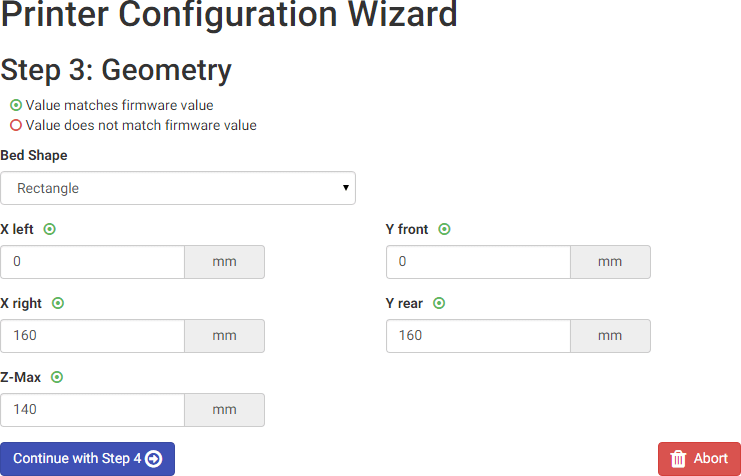
Шаг четвертый — Экструдеры и стол (платформа)
Здесь можно задать количество экструдеров и диаметр филамента. Как правило, диаметр филамента составляет 1,75 мм и 2,85 мм. Затем кликаем на Continue with Step 5.
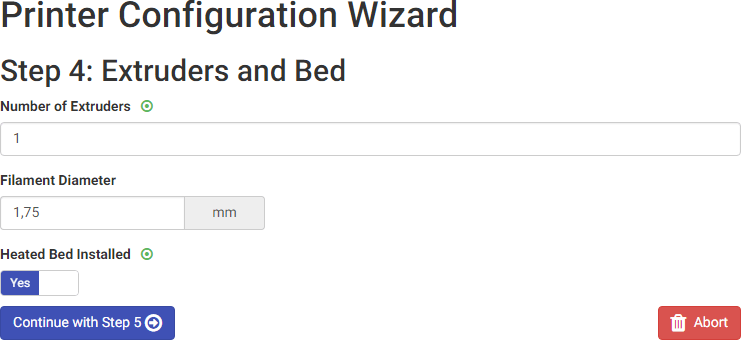
Шаг 5 — Функции
Отметьте, если у вас установлен вентилятор и SD-картридер, а также если ваш принтер позволяет включить основное питание при помощи ПО-команды. Затем кликните на Finish Wizard. Это все. Вы установили все самые важные значения, и принтер должен быть готов к использованию. Впрочем, если вы хотите упросить работу с принтером (в частности, получать более точный прогноз о времени печати), лучше проследовать к дополнительным настройкам — в пункт Printer Settings.

Настройки принтера
Перейдите на Dashboard, кликните на окно, отображающее информацию о вашем принтере, а затем на кнопку с шестеренкой, которая находится в его правом верхнем углу. Это откроет доступ к настройкам вашего принтера (Printer Settings), кликните на этот пункт.
Здесь вы можете задать все относящиеся к принтеру параметры. Следовательно, перед началом работы имеет смысл пройтись по всем имеющимся тут пунктам. Здешние настройки разбиты на несколько категорий — чтобы вам было проще в них ориентироваться. Чтобы сохранить введенные настройки, нажмите Save Configuration. Если вы выйдите из этого меню, ничего не сохранив, система покажет вам предупреждение, чтобы вы не потеряли всех введенных вами данных. Если какие-то параметры будут вам непонятны, просто кликните в нужное поле — в ответ появится всплывающее меню с подробной информацией.
Если вы хотите вручную настроить веб-камеру, то соответствующие руководства можно найти здесь (для Windows), здесь (для Linux) и здесь (для Mac).
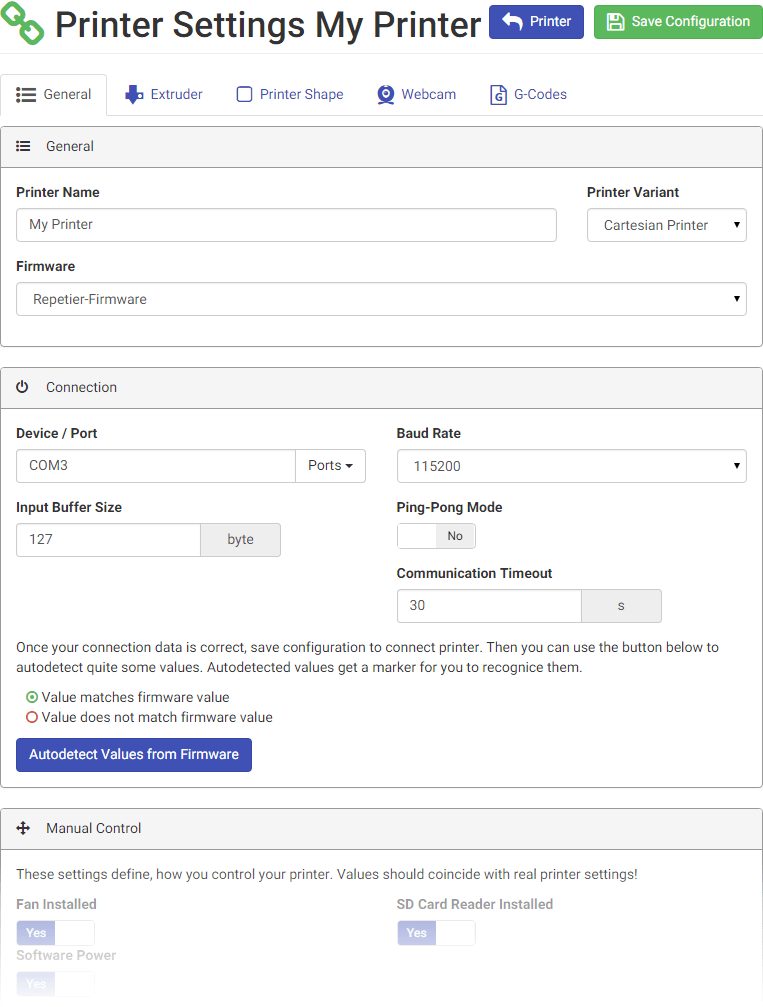
Мастер охлаждения и нагрева
«Мастер охлаждения и нагрева» (Heatup and Cooldown Wizard) — это функция, которая измеряет скорость нагревания и охлаждения, тем самым позволяя точно спрогнозировать время, затрачиваемое на печать моделей.
1. Пройдите на Dashboard, выберите свой принтер, кликните на шестеренку в правом верхнем углу окна, а затем на Printer Settings. После этого выберите вкладку Extruder и кликните на Start Wizard.
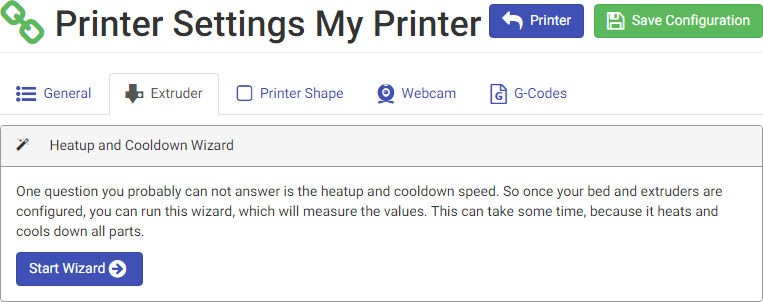
2. Убедитесь, что у вашего принтера включено питание! Затем введите стандартные температурные значения для экструдеров и платформ, а после этого кликните на Start Measurement.
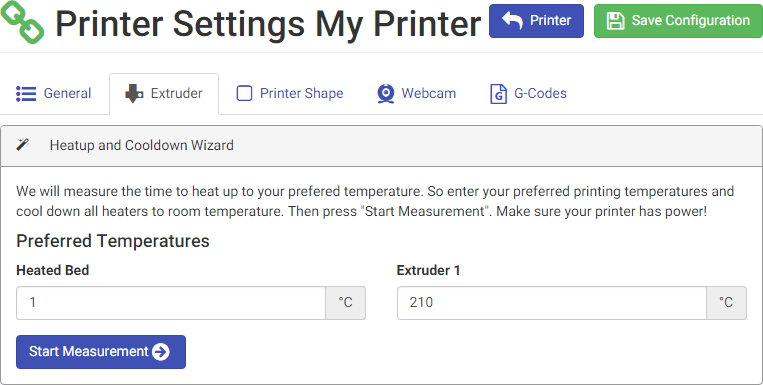
3. Теперь надо будет подождать. Мастер будет отслеживать скорости охлаждения и нагрева, что займет какое-то время (особенно это касается охлаждения платформы).
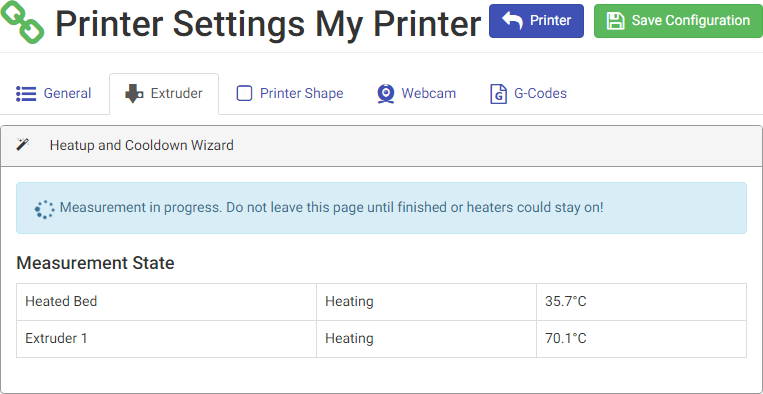
4. Если вы увидели сообщение Heating and cooling speeds were computed and stored («Скорости нагрева и охлаждения рассчитаны и сохранены»), это значит, что мастер выполнил свою работу. Значения для Heatup Speed и Cooldown Speed сохраняются автоматически.
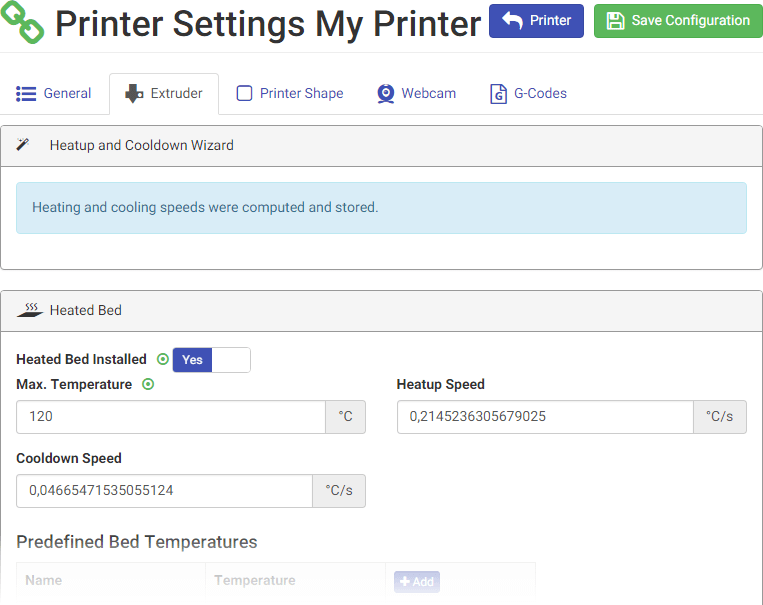
Этап 2. Подключение Repetier-Host к Repetier-Server
Для начала нужно заполучить API-ключ от Repetier-Server.
Открываем Repetier-Server, кликаем на иконку с шестеренкой, расположенную на верхней панели, и в открывшемся меню кликаем на Global Settings.
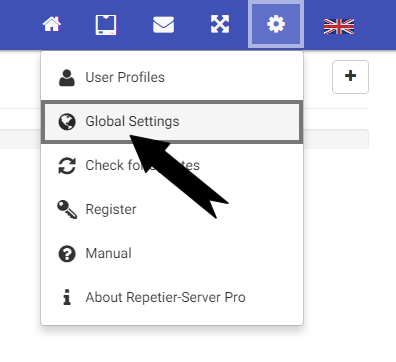
Затем кликаем на Connectivity.
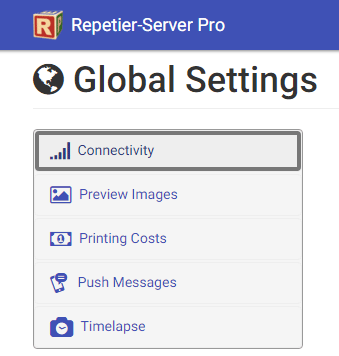
Копируем API-ключ.
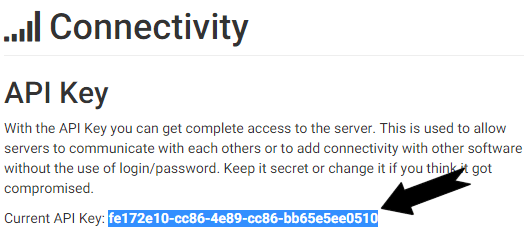
Открываем Repetier-Host и кликаем на Printer Settings.

- Printer – Введите название принтера.
- Connector – В качестве коннектора выберите Repetier-Server.
- IP Address – Введите название локального хоста или используемый IP-адрес.
- Port – Введите 3344.
- API Key – Введите API-ключ, скопированный выше.
- Кликните на Connect to Continue
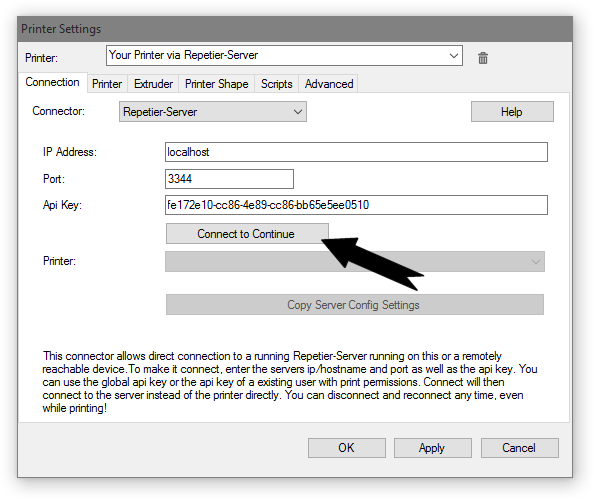
Теперь вы можете выбрать свой принтер из списка принтеров. После этого кликните на Copy Server Config Settings.
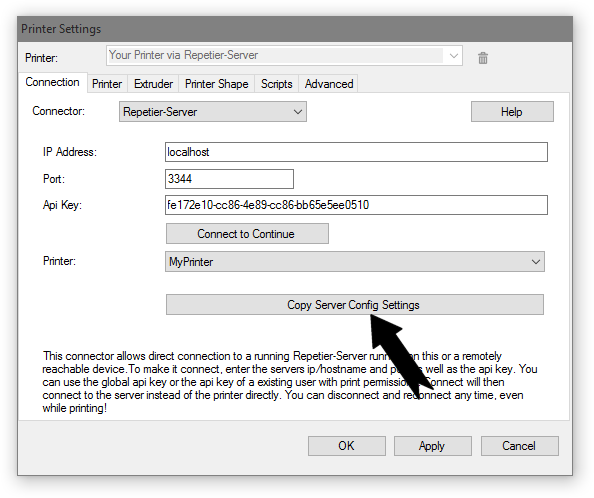
Далее Repetier-Host импортирует большую часть настроек из Repetier-Server. Все довольно просто.
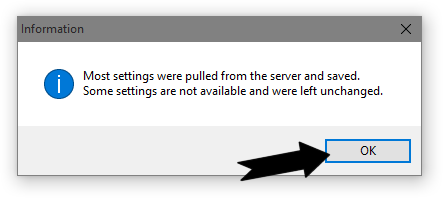
Теперь можно проверить настройки для принтера и экструдера. Затем кликаем OK.

Теперь вы можете подключать/отключать (Connect/Disconnect) ваш принтер в Repetier-Host от Repetier-Server. Если вы отключите принтер в Repetier-Host, то к Repetier-Server он будет по-прежнему подключен.
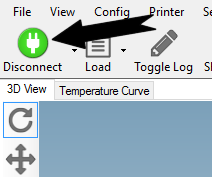
Когда принтер будет подключен, вы получите возможность делать слайсинг и отправлять модели на печать (при этом после запуска печати Repetier-Host можно закрывать, и печать из-за этого не остановится), но кроме этого можете загружать G-код на Repetier-Server – для просмотра превью-изображений и повторного использования. Просто кликните на Save to Server. Также можно пользоваться Manual Control – функционал этой вкладки остался таким же, как прежде.
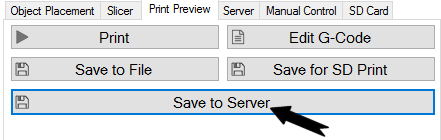
Если ваш принтер подключен через Repetier-Server, то у вас появится новая вкладка – Server. Здесь можно просматривать все сохраненные G-коды. Когда вы выберите нужный G-код, вам откроется превью-изображение и функционал для запуска печати. Кроме того, тут есть кнопки для того, чтоб остановить печать или поставить ее на паузу, а также дополнительная информация.
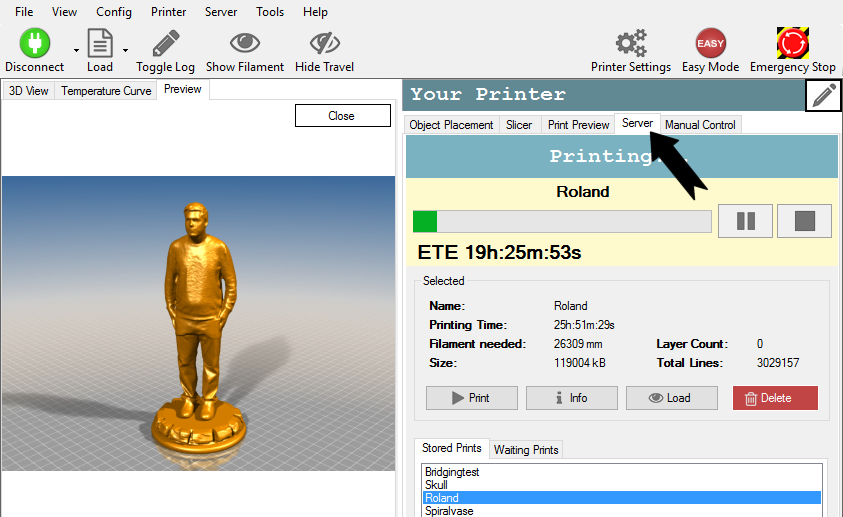
Последовательное соединение
Если вы хотите подключить Repetier-Host к принтеру напрямую, то для этого надо будет воспользоваться последовательным соединением.
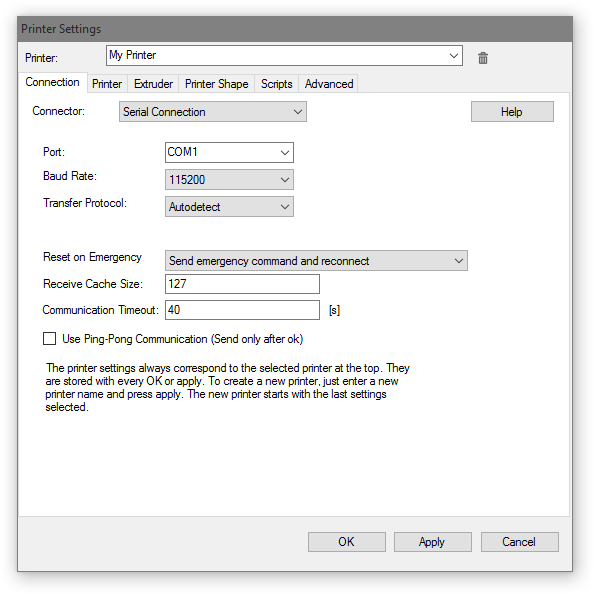
Чтобы наладить связь с принтером, для начала нужно выбрать правильный порт. Если воткнуть USB-кабель при открытом диалоговом окне, выпадающий список портов автоматически обновится и покажет вновь добавленный порт.
После этого нужно выбрать правильную скорость передачи данных. 95% принтеров используют 115200 или 250000. Указать правильную скорость передачи данных – это очень важно!
Имейте в виду, что даже если вы укажете неправильную скорость, вы все же сможете подключиться к принтеру. Однако, подключившись, вы получите сообщение 1 Commands Waiting, как показано на этой картинке:
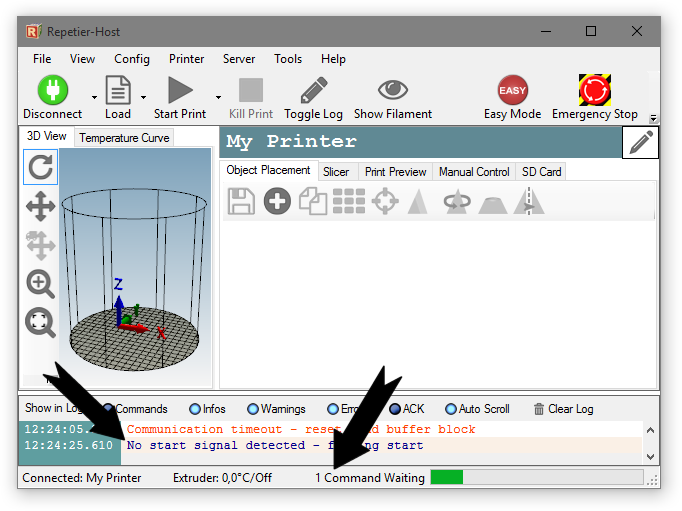
После этого можно ввести другие настройки. В пункте Receive Cache Size всегда задается около 127. Если во время печати возникает много ошибок с подключением, снизьте эту цифру до 63.
TCP/IP соединение
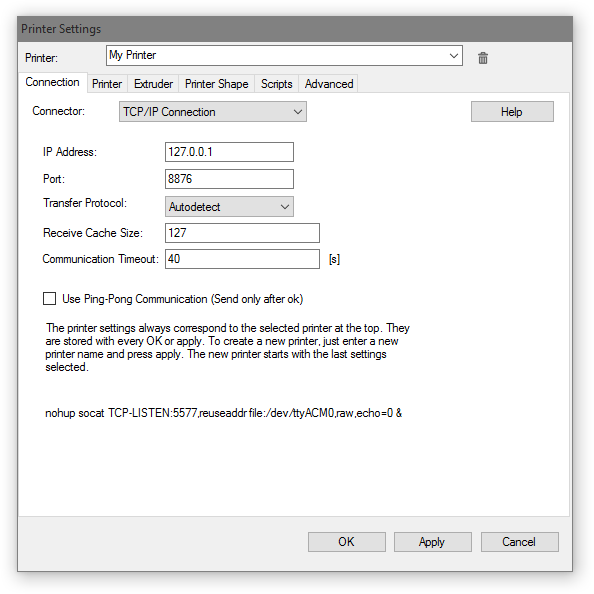
Если вы хотите подключить принтер через Ethernet и без Repetier-Server (что рекомендуется), то можете выбрать TCP/IP соединение. Через него будут отправляться те же данные, что и через последовательное соединение. За исключением IP Address и Port, которые должны соответствовать вашему принтеру, настройки те же, что и для последовательного соединения.