Raspberry Pi:Настройка/Удалённый доступ/VNC/Linux
| Содержание | Введение | Продукты | Операционная система | Настройка | Основы Linux | Аппаратные средства | Неисправности | Типовые проблемы | Часто возникающие вопросы | Библиотеки | Примеры |
Подключение к Pi через VNC при помощи Linux[1]
Вполне возможно, что ваш дистрибутив Linux будет поставляться с приложением Remote Desktop Viewer, которое как раз и можно использовать для того, чтобы подключиться к Pi через VNC. Как правило, это приложение можно найти, открыв меню Applications > Internet. Ниже — это меню на примере Ubuntu:
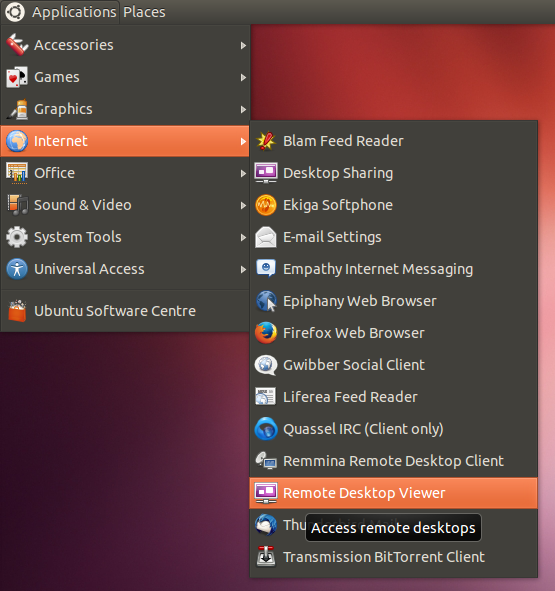
Открыв Remote Desktop Viewer, кликните на кнопку Connect, после чего вам откроется новое окно (см. ниже). Далее в опции Protocol ставим VNC, а в поле Host — вводим IP-адрес Raspberry Pi, в конце которого нужно поставить номер экрана (:0 или :1). В итоге должно получиться что-то вроде 192.168.0.6:1.
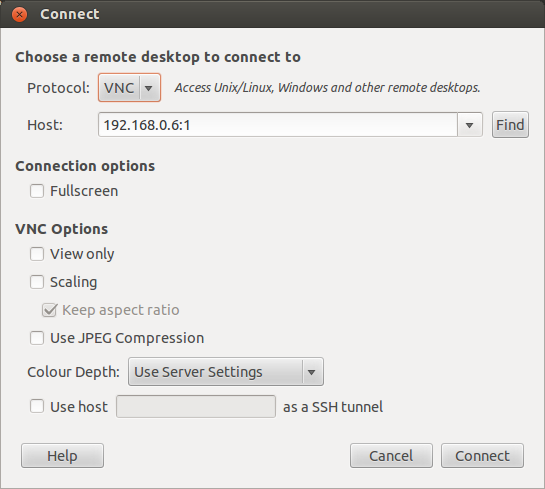
Далее кликаем по кнопке Connect, после чего у вас будет запрошен пароль, который вы указали ранее, когда настраивали на Raspberry Pi серверную часть VNC. После этого вам должен открыться рабочий стол Raspberry Pi.
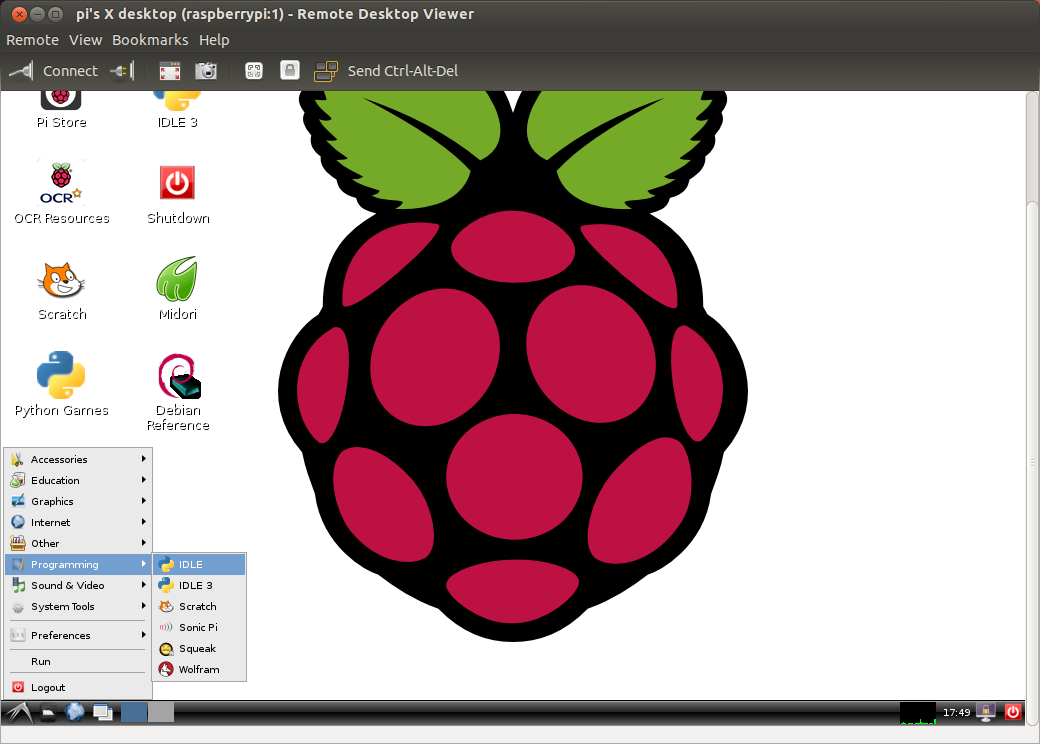
Если хотите выйти из рабочего стола Raspberry Pi, не используйте для этого меню выхода из системы. Просто закройте окно Remote Desktop Viewer, а затем выключите VNC-сервер на самой Raspberry Pi при помощи команды kill.
Есть и альтернативный вариант — программа Rammina Remote Desktop Client, и скачать ее можно отсюда.