Raspberry Pi:Настройка/Удалённый доступ/VNC/Windows
| Содержание | Введение | Продукты | Операционная система | Настройка | Основы Linux | Аппаратные средства | Неисправности | Типовые проблемы | Часто возникающие вопросы | Библиотеки | Примеры |
Подключение к Raspberry Pi через VNC при помощи Windows[1]
Если вы пользуетесь компьютером с операционной системой Windows, то вам надо будет загрузить и установить клиентскую VNC-программу. Одна из самых распространенных — это TightVNC, и скачать ее можно отсюда.
В зависимости от версии Windows вам надо будет загрузить либо 32-битную, либо 64-битную версию программы. Если вы не знаете, какой версии ваша Windows, то посмотреть это можно в «Панели управления» в пункте «Система». Теперь загружаем установочный файл и запускаем его.
Вам будет предложено три варианта установки — Typical, Custom и Complete. Вам нужен лишь VNC-клиент (а не VNC-сервер), поэтому выбираем Custom. Теперь кликаем по меню TightVNC Server и выбираем там Entire feature will be unavialable. Далее кликаем Next. Убираем галочку с пункта Windows Firewall и снова кликаем Next, а потом Install.
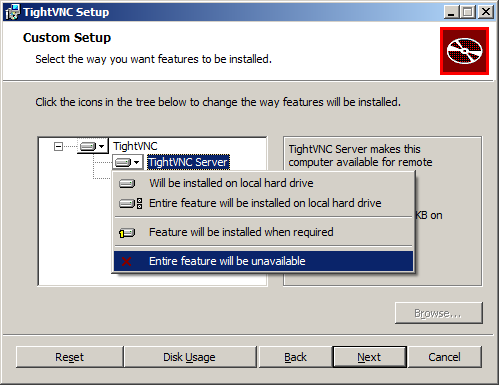
Когда установка будет выполнена, вам нужно будет найти TightVNC в меню «Пуск». После этого запустите программу, и перед вами появится новое окно (см. ниже). Тут вам надо будет ввести IP-адрес Raspberry Pi, а в конце него — номер экрана (:0 или :1). В итоге должно получиться примерно следующее: 192.168.0.6:1.
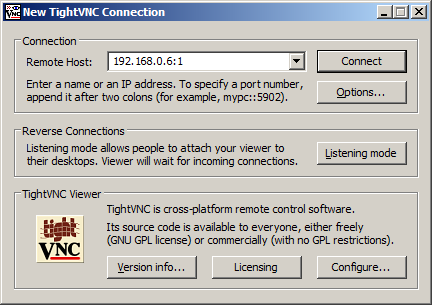
Теперь кликаем по Connect, после чего у вас будет запрошен пароль, который вы указывали, когда настраивали на Raspberry Pi сервер VNC. Если аутентификация пройдет успешно, перед вами откроется рабочий стол Raspberry Pi:
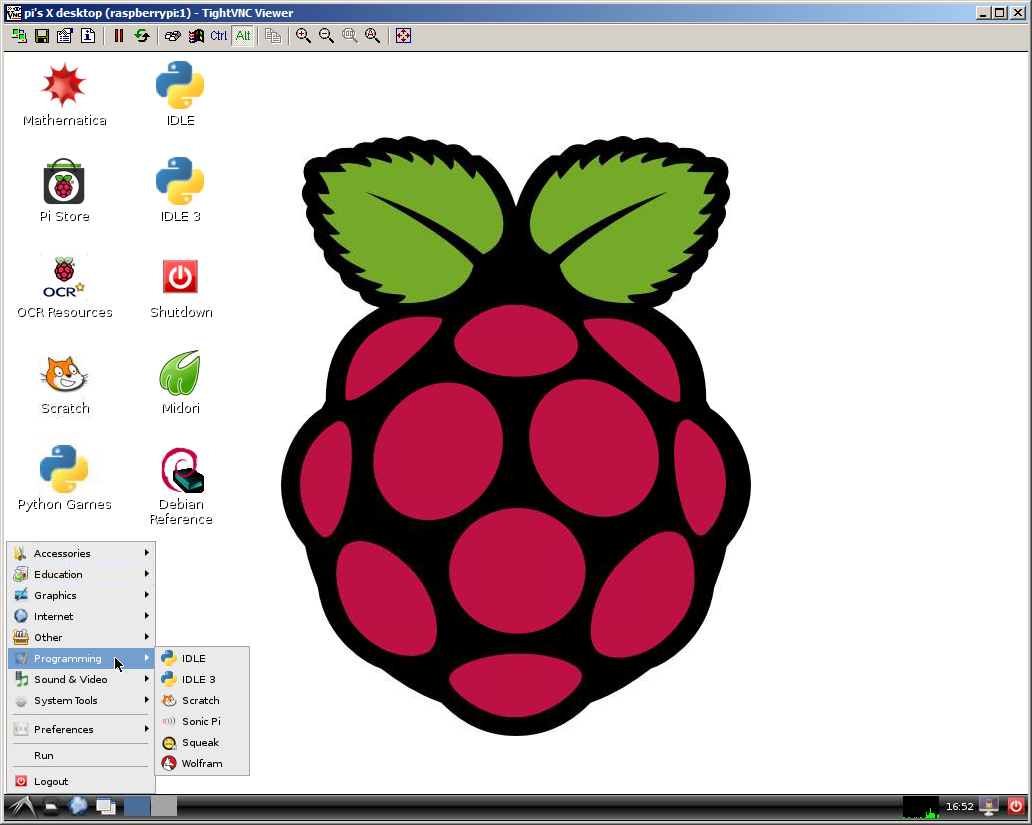
Если хотите выйти из рабочего стола Raspberry Pi, не используйте для этого меню выхода из системы. Просто закройте окно TightVNC, а затем выключите VNC-сервер на самой Raspberry Pi при помощи команды kill.
Более подробно о TightVNC читайте на этой странице.