Raspberry Pi:Основы Linux/Базовые команды Linux (памятка для Raspberry Pi)
| Содержание | Введение | Продукты | Операционная система | Настройка | Основы Linux | Аппаратные средства | Неисправности | Типовые проблемы | Часто возникающие вопросы | Библиотеки | Примеры |
Базовые команды Linux (памятка для Raspberry Pi)[1]
При работе с Raspberry Pi нужно будет часто пользоваться терминалом (его также называют командной строкой). Впрочем, многим людям терминал кажется чем-то очень страшным и сложным, поэтому они стараются использовать его как можно реже.
Впрочем, не так страшен зверь, как его малюют, особенно если знать, где у этого зверя кнопка. Для того, чтобы пользоваться терминалом, достаточно знать несколько базовых команд. После того, как вы установите подключение по протоколу SSH, эти команды позволят вам прямо с компьютера устанавливать на Pi новое ПО, создавать файлы/папки и запускать любые скрипты.
Эти команды необязательно знать назубок – вы всегда можете свериться с этим постом.
Для этого руководства на вашей Raspberry Pi должна быть установлена операционная система Raspberry Lite.
Навигация по файловой системе

Что ж, давайте приступим!
Для начала впишите в терминал команду pwd (она показывает рабочую директорию):
pi@raspberry:~ $ pwd
/home/pi
В результате терминал напишет /home/pi. Прямые слеши всегда используются для обозначения папок и файлов, находящихся внутри папок. В данном случае текущей рабочей директорией является pi, которая находится в директории home, которая находится в корне файловой системы.
Слово pi, стоящее перед @ – это имя пользователя, под которым вы залогинились в систему.
Примечание: Команды Linux чувствительны к регистру, и это значит, что PWD, PwD, pWd и прочие вариации не будут идентичны pwd. То же самое касается и всех остальных команд Linux.
Наиболее часто используемые команды – это ls и cd. Первая используется, чтобы показать содержимое директории, а вторая – чтобы переместиться из одной директории в другую.
Открыв терминал в первый раз, вы окажетесь в домашней директории (той, которую ваше напечатала команда pwd). Итак, чтобы напечатать список папок файлов и папок, находящихся в рабочей директории, нужно вписать в терминал следующее:
pi@raspberry:~ $ ls
В данный момент эта директория пуста, поэтому в ответ команда ls лишь промолчит. Хотите создать новую папку? Воспользуйтесь для этого командой mkdir, написав после нее через пробел название создаваемой папки:
pi@raspberry:~ $ mkdir NewFolder
pi@raspberry:~ $ ls
NewFolder
Для навигации по файловой системе используется команда cd, после которой через пробел указывается название папки, в которую вы хотите переместиться. На практике этой выглядит примерно следующим образом:
pi@raspberry:~ $ cd NewFolder
pi@raspberry:~/NewFolder $
Эти команды переместят вас в папку NewFolder, которую вы создали чуть выше.
При работе с терминалом можно пользоваться одним хитрым приемом, работающим по принципу автодополнения текста. Он использует клавишу Tab ⇆ и позволяет не забивать голову точными названиями директорий и файлов. Чтобы увидеть, как работает этот прием, давайте снова воспользуемся командой cd (впишите cd .., чтобы переместиться на одну папку вверх):
pi@raspberry:~/NewFolder $ cd ..
pi@raspberry:~ $ ls
NewFolder
Теперь снова впишите cd, а затем через пробел напишите NewF:
pi@raspberry:~ $ cd NewF
Теперь нажмите на клавишу Tab ⇆ , чтобы включить автоматическое дополнение:
pi@raspberry:~ $ cd NewFolder
Готово!
Есть и другие команды Linux, позволяющие манипулировать файлами. Давайте воспользуемся командой touch, чтобы создать новый файл:
pi@raspberry:~/NewFolder $ touch NewFile.txt
pi@raspberry:~/NewFolder $ ls
NewFile.txt
Отдельные файлы можно копировать при помощи команды cp, после которой через пробел пишется имя файла. Кроме того, этой командой можно пользоваться для переименования файлов:
pi@raspberry:~/NewFolder $ cp NewFile.txt OtherFile.txt
pi@raspberry:~/NewFolder $ ls
NewFile.txt OtherFile.txt
Удаление файла осуществляется при помощи команды rm, после которой через пробел пишется имя удаляемого файла:
pi@raspberry:~/NewFolder $ rm NewFile.txt
pi@raspberry:~/NewFolder $ ls
OtherFile.txt
Перемещение файлов осуществляется при помощи команды mv:
pi@raspberry:~/NewFolder $ mv OtherFile.txt /home/pi
pi@raspberry:~/NewFolder $ cd ..
pi@raspberry:~/NewFolder $ ls
NewFolder OtherFile.txt
Это лишь самые основы, но при дальнейшем изучении Linux вы обязательно поймете, как много можно сделать, используя для манипуляции файлами командную строку.
Редактирование файлов
По умолчанию в Raspbian и многие другие дистрибутивы Linux встроен простой текстовый редактор под названием nano.
Чтобы запустить nano, достаточно лишь вписать его название в командной строке.
Давайте попробуем отредактировать при помощи nano файл OtherFile.txt, созданный нами в предыдущем разделе.
pi@raspberry:~ $ cd
pi@raspberry:~ $ nano OtherFile.txt
В результате nano перейдет по указанному пути и откроет файл, если тот существует. Если его не существует, nano запустит в этой директории новый буфер с этим названием файла.
Экран nano выглядит следующим образом:

В самом первом ряду написана версия программы, название и расширение редактируемого файла, а также то, был ли этот файл модифицирован после последнего сохранения.
Примечание: Если вы работаете с новым файлом, который еще не был сохранен, то вместо названия файла увидите надпись «New Buffer». Далее будет находиться содержимое вашего файла.
Наконец, в двух самых нижних рядах находятся подсказки для некоторых горячих клавиш:

Функции nano
Редактор nano поддерживает различные функции вроде сохранения, выхода, поиска и т.д. Горячие клавиши для самых распространенных функций показаны в нижней части экрана (см. рисунок выше). Символ «˄» означает Ctrl .
Внимание! Клавиша ⇧ Shift для горячих клавиш не используется. Кроме того, все горячие клавиши используют нижний регистр и неизмененные цифровые клавиши, так что Ctrl + G – это не Ctrl + ⇧ Shift + G .
Теперь нажмите Ctrl + G , чтобы открыть меню помощи, а затем при помощи стрелочек прокрутите вниз, чтобы увидеть список доступных горячих клавиш:

Закончив просматривать список горячих клавиш, нажмите Ctrl + X , чтобы закрыть меню помощи.
Теперь, допустим, что вы работаете с текстовым файлом и хотите его сохранить, а потом выйти из nano. Это выполняется нажатием на горячие клавиши Ctrl + X .
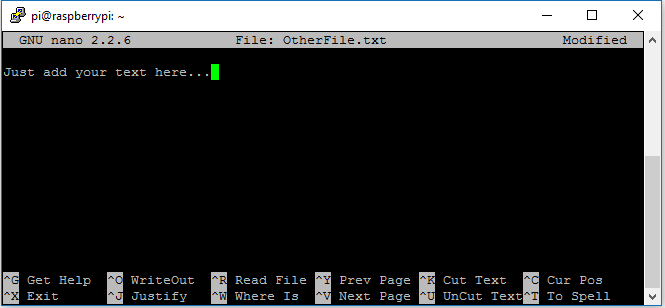
После этого nano спросит вас, хотите ли вы сохранить изменения. Вы можете вписать следующее:
- Y , а затем ↵ Enter – это сохранит все изменения
- N , а затем ↵ Enter – это закроет файл без изменений
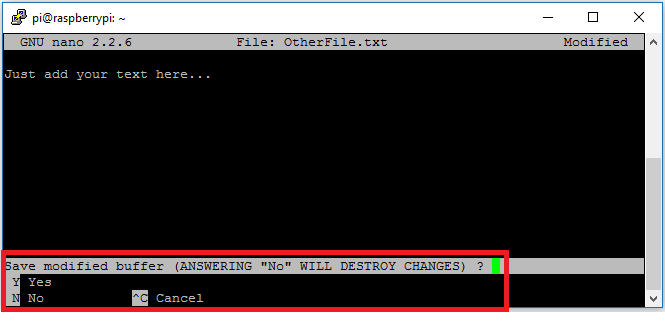
Это очень короткое руководство, показывающее лишь, как редактировать и сохранять изменения в файле при помощи nano. Для ознакомления с другими функциями nano можно также почитать официальную документацию или воспользоваться меню помощи, встроенным в nano.
Управление ПО на Raspberry Pi
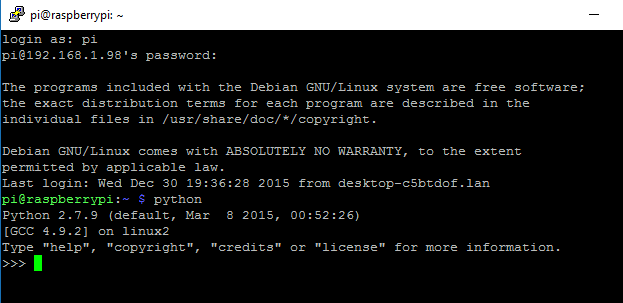
Теперь давайте поговорим о том, как загружать и устанавливать новое ПО на устройства и компьютеры, работающие на Linux (к числу которых относится и Raspberry Pi).
ПО для Linux идет в так называемых «пакетах» – программах, которые можно загрузить из интернета и установить, просто написав в терминале небольшую команду.
Для загрузки и установки этих пакетов используется, как правило, пакетный менеджер, который загружает и устанавливает не только само ПО, но и вспомогательные программы, которые называются «зависимостями».
Дистрибутив Raspbian использует пакетный менеджер под названием apt.
Чтобы управлять ПО, вам нужно залогиниться администратором (его также называют «суперпользователем»). Для этого в начале команды нужно вписать sudo (это сокращение от «superuser do»).
Апдейт и апгрейд ПО
Во-первых, вам нужно обновить список доступных пакетов и их версий (пакетный менеджер хранит этот список в файловой системе Raspberry). Для этого впишите следующую команду:
pi@raspberry:~ $ sudo apt-get update
Для использования этой команды вы должны быть подключены к интернету. Текст, который появится после написания этой команды – это и есть новый список.
Далее вам нужно обновить ПО, установленное на вашем устройстве, и для этого нужно воспользоваться командой upgrade. Она обновит все установленные пакеты до самых последних версий:
pi@raspberry:~ $ sudo apt-get upgrade
Как видите, команды update и upgrade внешне очень похожи друг на друга, но функции у них совершенно разные. Впрочем, используются они, как правило, вместе.
Итак, закрепим. Команда sudo apt-get update обновляет список доступных пакетов и их версий, но ничего не устанавливает и не обновляет, а команда sudo apt-get upgrate обновляет программные пакеты, сверяясь со списком от команды update. По этой причине команда update должна идти перед командой upgrade.
Установка ПО
Чтобы установить ПО, название которого вы знаете, в терминал нужно вписать следующую команду:
pi@raspberry:~ $ sudo apt-get install <название ПО>
Запуск ПО
Чтобы запустить программу напрямую из терминала, просто впишите ее название, как показано ниже:
pi@raspberry:~ $ python
Это откроет интерпретатор Python.
Удаление ПО
Чтобы удалить ПО с Raspberry Pi, нам снова понадобится пакетный менеджер apt. Это делается следующим образом:
pi@raspberry:~ $ sudo apt-get remove <название ПО>
Эта команда, впрочем, не трогает файлы, связанные с удаленным ПО – вроде логов и конфигурационных файлов. Если вы не собираетесь использовать их в дальнейшем, то можете воспользоваться командой purge, которая удаляет и само ПО, и вспомогательные файлы:
pi@raspberry:~ $ sudo apt-get purge <название ПО>
Не удаляйте пакеты, которые не устанавливали сами (или же вы должны хорошо понимать, что именно удаляете). Это могут быть важные пакеты, идущие вместе с операционной системой Linux, и их удаление может привести к падению системы.
Изменение дефолтных настроек Raspberry Pi
Чтобы поменять настройки Raspberry Pi, можно воспользоваться инструментом, написанным Алексом Брэдбери (Alex Bradbury). Чтобы открыть этот инструмент, просто впишите в терминал следующую команду:
pi@raspberry:~ $ sudo raspi-config
Команда sudo нужна, потому что вы будете редактировать файлы, которыми пользователь pi не владеет.
После введения команды должен появиться синий экран с серым окном, в центре которого будет находиться несколько опций:
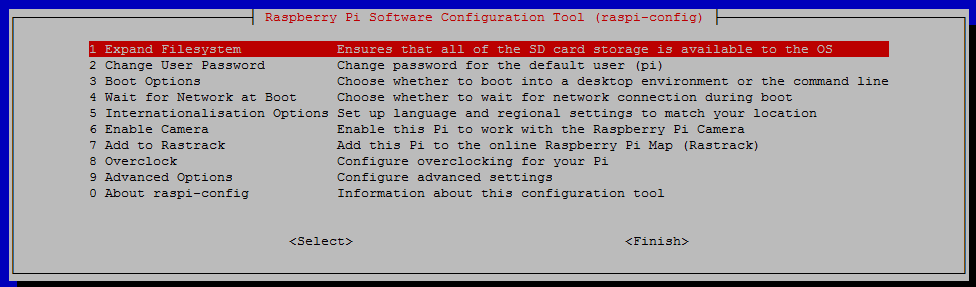
Этот инструмент называется «raspi-config», и он используется для изменения самых распространенных настроек. Некоторым из этих опций нужна перезагрузка, чтобы изменения вступили в силу. Если вы поменяли хотя бы одну настройку, то после нажатия на кнопку <Finish> «raspi-config» спросит у вас, нужно ли сделать перезагрузку.
Инструмент «raspi-config» позволяет менять следующие настройки:
- Expand Filesystem – расширение файловой системы
- Change User Password – изменения пароля пользователя
- Boot Options – выбор интерфейса, который включится при загрузке устройства
- Wait for Network at Boot – здесь задается, нужно ли ждать подключения к сети при загрузке ОС
- Internationalisation Options – здесь настраиваются часовой пояс, раскладка клавиатуры, язык и региональные настройки
- Enable Camera – включение/выключение камера-модуля Raspberry Pi
- Add to Rastrack – добавление вашей Raspberry Pi к проекту Rastrack
- Overclock – изменение тактовой частоты Raspberry Pi
- Advanced Options – дополнительные опции
- About raspi-config – информация об инструменте raspi-config
Расширение файловой системы
Рекомендую расширить файловую систему Raspberry Pi – для этого нужно выбрать первую опцию «raspi-config» из списка выше. Это расширит файловую систему до всего объема карты microSD.
Примечание: Чтобы расширение вступило в силу, вам нужно перезагрузить Raspberry Pi. Также обратите внимание, что «raspi-config» не запросит подтверждение для этого действия. Когда вы выберете эту опцию, расширение файловой системы начнется немедленно (см. картинку ниже).

Выключение и перезагрузка Raspberry Pi
Для выключения и перезагрузки Raspberry Pi есть гораздо лучший способ, чем простое отключение питания. Отключение питания равнозначно тому, как если бы вы выключили свой компьютер нажатием на кнопку Power или даже отключением от розетки, а это запросто может привести к повреждению файлов.
Поэтому, чтобы выключить Raspberry Pi, просто впишите в терминал следующую команду:
pi@raspberry:~ $ sudo poweroff
После этого в терминале должно появиться следующее:

Чтобы перезагрузить Raspberry Pi, воспользуйтесь следующей командой:
pi@raspberry:~ $ sudo reboot
Результат должен быть таким:
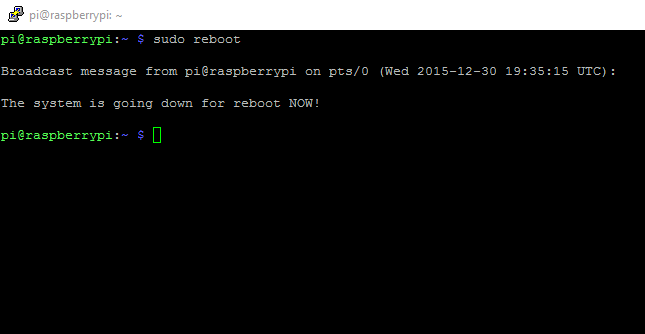
После перезагрузки вам нужно будет снова залогиниться через SSH.