Espruino:Примеры/Циферблаты Bangle.js: различия между версиями
Myagkij (обсуждение | вклад) Нет описания правки |
Myagkij (обсуждение | вклад) Нет описания правки |
||
| Строка 9: | Строка 9: | ||
Если да, то вы уже должны быть подключены и умеете писать простой код. Поэтому давайте попробуем сделать простенький циферблат! | Если да, то вы уже должны быть подключены и умеете писать простой код. Поэтому давайте попробуем сделать простенький циферблат! | ||
Для этого лучше использовать правую часть IDE – после загрузки кода мы, если захотим, сможем менять значения и вызывать функции при помощи REPL в левой части IDE. | Для этого лучше использовать правую часть [[IDE]] – после загрузки кода мы, если захотим, сможем менять значения и вызывать функции при помощи [[REPL]] в левой части [[IDE]]. | ||
== Отрисовка линии == | == Отрисовка линии == | ||
Скопируйте код ниже в правую часть IDE и кликните на кнопку загрузки кода: | Скопируйте код ниже в правую часть [[IDE]] и кликните на кнопку загрузки кода [[File:Quick_Start_Code_upload_icon.png]]: | ||
<syntaxhighlight lang="javascript" enclose="div"> | <syntaxhighlight lang="javascript" enclose="div"> | ||
| Строка 39: | Строка 39: | ||
Теперь в середине экрана должен быть маленький текст со временем. | Теперь в середине экрана должен быть маленький текст со временем. | ||
Немного странный код ("0"+m).substr(-2) добавляет нули к минутам (то есть в результате формат времени будет "12:01", а не "12:1"). | Немного странный код '''("0"+m).substr(-2)''' добавляет нули к минутам (то есть в результате формат времени будет ''"12:01"'', а не ''"12:1"''). | ||
Почему код отформатирован именно так? Читайте об этом в [https://www.espruino.com/Code+Style статье о стилях кода], в которой также есть несколько советов на эту тему. | Почему код отформатирован именно так? Читайте об этом в [https://www.espruino.com/Code+Style статье о стилях кода], в которой также есть несколько советов на эту тему. | ||
| Строка 47: | Строка 47: | ||
Во-первых, давайте сделаем текст побольше и нормально его отцентрируем. Большой ассортимент шрифтов можно найти на [https://www.espruino.com/Fonts этой странице]. | Во-первых, давайте сделаем текст побольше и нормально его отцентрируем. Большой ассортимент шрифтов можно найти на [https://www.espruino.com/Fonts этой странице]. | ||
Мы воспользуемся кастомным 7-сегментным шрифтом под названием Font7x11Numeric7Seg при помощи строчки g.setFont("7x11Numeric7Seg"). | Мы воспользуемся кастомным 7-сегментным шрифтом под названием '''Font7x11Numeric7Seg''' при помощи строчки '''g.setFont("7x11Numeric7Seg")'''. | ||
<syntaxhighlight lang="javascript" enclose="div"> | <syntaxhighlight lang="javascript" enclose="div"> | ||
| Строка 78: | Строка 78: | ||
</syntaxhighlight> | </syntaxhighlight> | ||
[ | [[File:Bangle.js Clock Faces.png|center]] | ||
Примечание: Чтобы избежать мерцания, в drawString() используется четвёртый аргумент, который очищает фон (по умолчанию рисуется только сам текст). | '''Примечание:''' Чтобы избежать мерцания, в drawString() используется четвёртый аргумент, который очищает фон (по умолчанию рисуется только сам текст). | ||
Наконец, добавляем дату. Мы можем воспользоваться для этого библиотекой locale – это значит, что дата будет адаптирована под любого пользователя, независимо от его языка. | Наконец, добавляем дату. Мы можем воспользоваться для этого библиотекой locale – это значит, что дата будет адаптирована под любого пользователя, независимо от его языка. | ||
| Строка 115: | Строка 115: | ||
=== Использование кнопки BTN2 для запуска лаунчера === | === Использование кнопки BTN2 для запуска лаунчера === | ||
В каждом циферблате должна быть возможность запустить лаунчер, и по умолчанию за это отвечает кнопка BTN2. Чтобы добавить эту возможность в свой циферблат, просто поместите код ниже в конец всего кода (не в функцию): | В каждом циферблате должна быть возможность запустить лаунчер, и по умолчанию за это отвечает кнопка '''BTN2'''. Чтобы добавить эту возможность в свой циферблат, просто поместите код ниже в конец всего кода (не в функцию): | ||
<syntaxhighlight lang="javascript" enclose="div"> | <syntaxhighlight lang="javascript" enclose="div"> | ||
| Строка 126: | Строка 126: | ||
Прямо сейчас мы перерисовываем экран каждую секунду – независимо от того, включен он или нет. Очевидно, что для заряда батареи это плохие новости. | Прямо сейчас мы перерисовываем экран каждую секунду – независимо от того, включен он или нет. Очевидно, что для заряда батареи это плохие новости. | ||
Чтобы оптимизировать этот момент, мы можем отслеживать то, когда экран выключается, и следом выключать интервал secondInterval, а затем снова включать его, когда экран снова включат (и сразу же перерисовывать циферблат): | Чтобы оптимизировать этот момент, мы можем отслеживать то, когда экран выключается, и следом выключать интервал '''secondInterval''', а затем снова включать его, когда экран снова включат (и сразу же перерисовывать циферблат): | ||
<syntaxhighlight lang="javascript" enclose="div"> | <syntaxhighlight lang="javascript" enclose="div"> | ||
| Строка 199: | Строка 199: | ||
Теперь, когда код готов, нам нужно превратить его в приложение для смарт-часов. Для этого нам нужно создать два основных файла: | Теперь, когда код готов, нам нужно превратить его в приложение для смарт-часов. Для этого нам нужно создать два основных файла: | ||
* Код приложения в JS-файле. | * Код приложения в [[JS]]-файле. | ||
* JSON-файл, описывающий приложение (название и т.д.) для лаунчера. | * [[JSON]]-файл, описывающий приложение (название и т.д.) для лаунчера. | ||
Во-первых, придумайте уникальный ID для своего приложения. Не используйте пробелы, используйте строчные символы и старайтесь сделать его покороче (в разумных пределах – лучше всего в пределах 10 символов). | Во-первых, придумайте уникальный '''ID''' для своего приложения. Не используйте пробелы, используйте строчные символы и старайтесь сделать его покороче (в разумных пределах – лучше всего ''в пределах 10 символов''). | ||
В [https://github.com/espruino/BangleApps/tree/master/apps этот список] его лучше не помещать, чтобы оно не пересекалось с другими приложениями, которые у вас, возможно, уже установлены. | В [https://github.com/espruino/BangleApps/tree/master/apps этот список] его лучше не помещать, чтобы оно не пересекалось с другими приложениями, которые у вас, возможно, уже установлены. | ||
| Строка 208: | Строка 208: | ||
=== Код приложения: «myclock.app.js» === | === Код приложения: «myclock.app.js» === | ||
Мы используем название myclock. Теперь кликните на стрелочку под кнопкой загрузки кода, выберите Storage, затем New File, впишите «myclock.app.js» и кликните на OK. | Мы используем название '''myclock'''. Теперь кликните на стрелочку под кнопкой загрузки кода, выберите Storage, затем '''New File''', впишите '''«myclock.app.js»''' и кликните на '''OK'''. | ||
Теперь кликните на кнопку загрузки кода. Приложение будет загружено на часы, а затем выполнено из заданного вами файла. Теперь вы можете спокойно продолжать разрабатывать своё приложение, как если бы оно было на часах. | Теперь кликните на кнопку загрузки кода. Приложение будет загружено на часы, а затем выполнено из заданного вами файла. Теперь вы можете спокойно продолжать разрабатывать своё приложение, как если бы оно было на часах. | ||
| Строка 214: | Строка 214: | ||
=== Информация о приложении: «myclock.app.info» === | === Информация о приложении: «myclock.app.info» === | ||
Итак, приложение у нас есть, но в лаунчере оно отображаться не будет, потому что у нас нет файла с информацией о приложении. Чтобы исправить этот недостаток, просто скопируйте и вставьте код ниже в левую часть IDE Espruino. | Итак, приложение у нас есть, но в лаунчере оно отображаться не будет, потому что у нас нет файла с информацией о приложении. Чтобы исправить этот недостаток, просто скопируйте и вставьте код ниже в левую часть [[IDE Espruino]]. | ||
Это запишет в файл «myclock.info» информацию о нашем приложении: | Это запишет в файл '''«myclock.info»''' информацию о нашем приложении: | ||
<syntaxhighlight lang="javascript" enclose="div"> | <syntaxhighlight lang="javascript" enclose="div"> | ||
| Строка 226: | Строка 226: | ||
</syntaxhighlight> | </syntaxhighlight> | ||
Теперь, если зажать на часах кнопку BTN3, чтобы перейти к циферблату, затем нажать BTN2, чтобы зайти в меню, и прокрутить вниз, можно увидеть пункт My Clock. Если выбрать его, это выполнит ваше приложение! | Теперь, если зажать на часах кнопку '''BTN3''', чтобы перейти к циферблату, затем нажать '''BTN2''', чтобы зайти в меню, и прокрутить вниз, можно увидеть пункт '''My Clock'''. Если выбрать его, это выполнит ваше приложение! | ||
Вы также можете перейти в настройки (Settings) и в Select Clock задать, чтобы этот циферблат стал циферблатом по умолчанию. | Вы также можете перейти в настройки ('''Settings''') и в '''Select Clock''' задать, чтобы этот циферблат стал циферблатом по умолчанию. | ||
Примечание: [https://banglejs.com/apps/ Загрузчик приложений Bangle.js] генерирует этот файл автоматически – мы сделали всё это здесь, чтобы вы научились создавать приложение без использования загрузчика. | '''Примечание:''' [https://banglejs.com/apps/ Загрузчик приложений Bangle.js] генерирует этот файл автоматически – мы сделали всё это здесь, чтобы вы научились создавать приложение без использования загрузчика. | ||
== Что дальше == | == Что дальше == | ||
Версия от 22:00, 5 марта 2021
Циферблаты Bangle.js[1]
Это руководство подразумевает, что вы уже прошли руководство «Разработка под Bangle.js» и понимаете, с чего начать.
Если да, то вы уже должны быть подключены и умеете писать простой код. Поэтому давайте попробуем сделать простенький циферблат!
Для этого лучше использовать правую часть IDE – после загрузки кода мы, если захотим, сможем менять значения и вызывать функции при помощи REPL в левой части IDE.
Отрисовка линии
Скопируйте код ниже в правую часть IDE и кликните на кнопку загрузки кода ![]() :
:
function draw() {
// Задаём, как будем показывать текущее время:
var d = new Date();
var h = d.getHours(), m = d.getMinutes();
var time = h + ":" + ("0"+m).substr(-2);
// Сбрасываем состояние графической библиотеки:
g.reset();
// Очищаем область, где хотим нарисовать время:
g.clearRect(50,50,100,120);
// Рисуем текущее время:
g.drawString(time, 50, 50);
}
// Очищаем экран один раз (на запуске):
g.clear();
// Сначала сразу рисуем:
draw();
var secondInterval = setInterval(draw, 1000);
Теперь в середине экрана должен быть маленький текст со временем.
Немного странный код ("0"+m).substr(-2) добавляет нули к минутам (то есть в результате формат времени будет "12:01", а не "12:1").
Почему код отформатирован именно так? Читайте об этом в статье о стилях кода, в которой также есть несколько советов на эту тему.
Изменение шрифта
Во-первых, давайте сделаем текст побольше и нормально его отцентрируем. Большой ассортимент шрифтов можно найти на этой странице.
Мы воспользуемся кастомным 7-сегментным шрифтом под названием Font7x11Numeric7Seg при помощи строчки g.setFont("7x11Numeric7Seg").
// Загружаем шрифты:
require("Font7x11Numeric7Seg").add(Graphics);
// Позиция на экране:
const X = 160, Y = 140;
function draw() {
// Задаём, как будем показывать текущее время:
var d = new Date();
var h = d.getHours(), m = d.getMinutes();
var time = (" "+h).substr(-2) + ":" + ("0"+m).substr(-2);
// Сбрасываем состояние графической библиотеки:
g.reset();
// Рисуем текущее время (7-сегментный шрифт, увеличенный в 4 раза)
g.setFont("7x11Numeric7Seg",4);
g.setFontAlign(1,1); // выравниванием справа снизу
g.drawString(time, X, Y, true /*очищаем фон*/);
// рисуем секунды (7-сегментный шрифт, увеличенный в 2 раза)
g.setFont("7x11Numeric7Seg",2);
g.drawString(("0"+d.getSeconds()).substr(-2), X+30, Y, true /*очищаем фон*/);
}
// Один раз очищаем экран (при запуске):
g.clear();
// Сначала сразу рисуем:
draw();
var secondInterval = setInterval(draw, 1000);
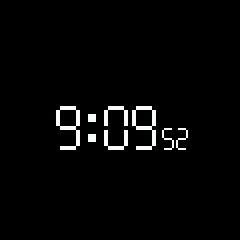
Примечание: Чтобы избежать мерцания, в drawString() используется четвёртый аргумент, который очищает фон (по умолчанию рисуется только сам текст).
Наконец, добавляем дату. Мы можем воспользоваться для этого библиотекой locale – это значит, что дата будет адаптирована под любого пользователя, независимо от его языка.
Просто добавьте под функцией draw() вот этот код:
// Рисуем дату (обычным шрифтом):
g.setFont("6x8");
g.setFontAlign(0,1); // выравниваем по центру снизу
// Добавляем отступы к дате.
// Это очистит фон, если у даты изменится размер.
var dateStr = " "+require("locale").date(d)+" ";
g.drawString(dateStr, g.getWidth()/2, Y+15, true /*очищаем фон*/);
Дополнительные функции часов
Теперь у нас есть нечто, показывающее дату, но перед тем, как это станет циферблатом, нам нужно добавить ещё кое-что.
Виджеты
У большинства циферблатов есть виджеты. Чтобы их мог показывать и наш циферблат, нам нужно добавить в конец кода следующее:
Bangle.loadWidgets();
Bangle.drawWidgets();
Вы можете вызывать Bangle.drawWidgets() при каждом очищении экрана плюс виджетам нужно постоянно себя перерисовывать – но лучше делать это как можно реже, чтобы избежать мерцания.
В нашем примере мы очистим экран лишь один раз (при запуске), поэтому и функцию Bangle.drawWidgets() мы тоже вызовем только один раз.
Использование кнопки BTN2 для запуска лаунчера
В каждом циферблате должна быть возможность запустить лаунчер, и по умолчанию за это отвечает кнопка BTN2. Чтобы добавить эту возможность в свой циферблат, просто поместите код ниже в конец всего кода (не в функцию):
// Показываем лаунчер после нажатия на среднюю кнопку:
setWatch(Bangle.showLauncher, BTN2, { repeat: false, edge: "falling" });
Энергосбережение
Прямо сейчас мы перерисовываем экран каждую секунду – независимо от того, включен он или нет. Очевидно, что для заряда батареи это плохие новости.
Чтобы оптимизировать этот момент, мы можем отслеживать то, когда экран выключается, и следом выключать интервал secondInterval, а затем снова включать его, когда экран снова включат (и сразу же перерисовывать циферблат):
// Останавливаем обновление экрана после его выключения,
// а затем возобновляем, когда он снова будет включен:
Bangle.on('lcdPower',on=>{
if (secondInterval) clearInterval(secondInterval);
secondInterval = undefined;
if (on) {
secondInterval = setInterval(draw, 1000);
draw(); // сразу же рисуем
}
});
Итог
В результате наш код должен выглядеть вот так:
// Загружаем шрифты:
require("Font7x11Numeric7Seg").add(Graphics);
// Позиция на экране:
const X = 160, Y = 140;
function draw() {
// Задаём, как будем показывать текущее время:
var d = new Date();
var h = d.getHours(), m = d.getMinutes();
var time = (" "+h).substr(-2) + ":" + ("0"+m).substr(-2);
// Сбрасываем состояние графической библиотеки:
g.reset();
// Рисуем текущее время (7-сегментный шрифт, увеличенный в 4 раза):
g.setFont("7x11Numeric7Seg",4);
g.setFontAlign(1,1); // выравниваем справа внизу
g.drawString(time, X, Y, true /*очищаем фон*/);
// Рисуем секунды (7-сегментный шрифт, увеличенный в 2 раза):
g.setFont("7x11Numeric7Seg",2);
g.drawString(("0"+d.getSeconds()).substr(-2), X+30, Y, true /*очищаем фон*/);
// Рисуем дату обычным шрифтом:
g.setFont("6x8");
g.setFontAlign(0,1); // выравниваем по центру снизу:
// Добавляем отступы к дате.
// Это очистит фон, если у даты изменится размер.
var dateStr = " "+require("locale").date(d)+" ";
g.drawString(dateStr, g.getWidth()/2, Y+15, true /*очищаем фон*/);
}
// Очищаем экран один раз (при запуске):
g.clear();
// Сперва сразу рисуем:
draw();
var secondInterval = setInterval(draw, 1000);
// Останавливаем обновление экрана после его выключения,
// а затем возобновляем, когда он снова будет включен:
Bangle.on('lcdPower',on=>{
if (secondInterval) clearInterval(secondInterval);
secondInterval = undefined;
if (on) {
secondInterval = setInterval(draw, 1000);
draw(); // сразу же рисуем
}
});
// Загружаем виджеты:
Bangle.loadWidgets();
Bangle.drawWidgets();
// Показываем лаунчер после нажатия на среднюю кнопку:
setWatch(Bangle.showLauncher, BTN2, { repeat: false, edge: "falling" });
Создание приложения
Теперь, когда код готов, нам нужно превратить его в приложение для смарт-часов. Для этого нам нужно создать два основных файла:
Во-первых, придумайте уникальный ID для своего приложения. Не используйте пробелы, используйте строчные символы и старайтесь сделать его покороче (в разумных пределах – лучше всего в пределах 10 символов).
В этот список его лучше не помещать, чтобы оно не пересекалось с другими приложениями, которые у вас, возможно, уже установлены.
Код приложения: «myclock.app.js»
Мы используем название myclock. Теперь кликните на стрелочку под кнопкой загрузки кода, выберите Storage, затем New File, впишите «myclock.app.js» и кликните на OK.
Теперь кликните на кнопку загрузки кода. Приложение будет загружено на часы, а затем выполнено из заданного вами файла. Теперь вы можете спокойно продолжать разрабатывать своё приложение, как если бы оно было на часах.
Информация о приложении: «myclock.app.info»
Итак, приложение у нас есть, но в лаунчере оно отображаться не будет, потому что у нас нет файла с информацией о приложении. Чтобы исправить этот недостаток, просто скопируйте и вставьте код ниже в левую часть IDE Espruino.
Это запишет в файл «myclock.info» информацию о нашем приложении:
require("Storage").write("myclock.info",{
"name":"My Clock",
"type":"clock",
"src":"myclock.app.js"
});
Теперь, если зажать на часах кнопку BTN3, чтобы перейти к циферблату, затем нажать BTN2, чтобы зайти в меню, и прокрутить вниз, можно увидеть пункт My Clock. Если выбрать его, это выполнит ваше приложение!
Вы также можете перейти в настройки (Settings) и в Select Clock задать, чтобы этот циферблат стал циферблатом по умолчанию.
Примечание: Загрузчик приложений Bangle.js генерирует этот файл автоматически – мы сделали всё это здесь, чтобы вы научились создавать приложение без использования загрузчика.
Что дальше
Итак, циферблат готов!
Как насчёт добавить его в загрузчик приложений Bangle.js? О том, как это сделать, можно почитать в этой статье.
См.также
Внешние ссылки