ESP8266:Примеры/Моргание светодиодом с помощью ESP8266 и IDE Arduino: различия между версиями
Myagkij (обсуждение | вклад) |
Myagkij (обсуждение | вклад) |
||
| (не показаны 4 промежуточные версии 2 участников) | |||
| Строка 2: | Строка 2: | ||
{{Перевод от Сubewriter}} | {{Перевод от Сubewriter}} | ||
{{Myagkij-редактор}} | {{Myagkij-редактор}} | ||
=Моргание светодиодом с помощью ESP8266 и IDE Arduino<ref>[http://iot-playground.com/blog/2-uncategorised/38-esp8266-and-arduino-ide-blink-example iot-playground.com - ESP8266 and Arduino IDE - blink example]</ref>= | =Моргание светодиодом с помощью ESP8266 и IDE Arduino<ref>[http://iot-playground.com/blog/2-uncategorised/38-esp8266-and-arduino-ide-blink-example iot-playground.com - ESP8266 and Arduino IDE - blink example]</ref>= | ||
| Строка 24: | Строка 22: | ||
Сначала загрузите аддон для [[ESP8266]]. Его последнюю версию можно найти на [https://github.com/esp8266/Arduino GitHub]. Ссылку на руководство по ее установке смотрите выше. | Сначала загрузите аддон для [[ESP8266]]. Его последнюю версию можно найти на [https://github.com/esp8266/Arduino GitHub]. Ссылку на руководство по ее установке смотрите выше. | ||
Установив аддон для [[ESP8266]], запустите [[IDE Arduino]]. Подключите модуль [[ESP8266]] к компьютеру. Подключение осуществляется также, как и при обновлении прошивки [[ESP8266]]. Кроме того, для программирования понадобится конвертер [[USB/TTL]] с чипом [[FT232RL]] от [[FTDI]] | Установив аддон для [[ESP8266]], запустите [[IDE Arduino]]. Подключите модуль [[ESP8266]] к компьютеру. Подключение осуществляется также, как и при обновлении прошивки [[ESP8266]]. Кроме того, для программирования понадобится конвертер [[USB/TTL]] с чипом [[FT232RL]] от [[FTDI]]. Настройте его на '''3,3 вольта'''. | ||
{{Блок/Инфо4 | {{Блок/Инфо4 | ||
|1=Внимание! | |1=Внимание! | ||
|2=Некоторые версии конвертеров [[USB/TTL FT232RL]] | |2=Некоторые версии конвертеров [[USB/TTL FT232RL]] не способны обеспечить [[ESP8266]] достаточным напряжением. В этом случае [[ESP8266]] нужно питать только от внешнего источника питания. | ||
}} | }} | ||
| Строка 45: | Строка 43: | ||
В модифицированном виде программа будет выглядеть следующим образом (ее также можно загрузить с [https://github.com/iot-playground/Arduino/blob/master/ESP8266ArduinoIDE/Blink/Blink.ino GitHub]): | В модифицированном виде программа будет выглядеть следующим образом (ее также можно загрузить с [https://github.com/iot-playground/Arduino/blob/master/ESP8266ArduinoIDE/Blink/Blink.ino GitHub]): | ||
<syntaxhighlight lang="c" line="GESHI_NORMAL_LINE_NUMBERS|GESHI_FANCY_LINE_NUMBERS | <syntaxhighlight lang="c" line="GESHI_NORMAL_LINE_NUMBERS|GESHI_FANCY_LINE_NUMBERS"> | ||
/* | /* | ||
Моргание | Моргание | ||
| Строка 89: | Строка 87: | ||
== Схема == | == Схема == | ||
Подключите к контакту '''GPIO2''' на [[ESP8266]] [[светодиод]] | Подключите к контакту '''GPIO2''' на [[ESP8266]] [[светодиод]] и [[резистор]] на [[1 кОм]]. Также подключите контакт [[CH_PD]] (на [[ESP8266]]) к питающему контакту (на картинке ниже это подключение не показано). | ||
[[File:ESP8266 and Arduino IDE - blink example_3.png|center]] | [[File:ESP8266 and Arduino IDE - blink example_3.png|center]] | ||
=См.также= | =См.также= | ||
=Внешние ссылки= | =Внешние ссылки= | ||
| Строка 101: | Строка 97: | ||
<references /> | <references /> | ||
{{Навигационная таблица/ | {{Навигационная таблица/Портал/ESP8266}} | ||
[[Категория:ESP8266]] | [[Категория:ESP8266]] | ||
Текущая версия от 22:21, 15 июля 2023
Моргание светодиодом с помощью ESP8266 и IDE Arduino[1]
Эта статья рассказывает, как программировать ESP8266 напрямую при помощи IDE Arduino. Плата Arduino нам не понадобится, только модуль с ESP8266.
Программировать ESP8266 можно разными способами, к примеру, ее родным кодом или при помощи NodeMCU. Но есть и более удобный способ – среда разработки IDE Arduino.
Правда, сначала в IDE Arduino нужно установить специальный аддон, позволяющий программировать на ESP8266. О том, как это сделать, читайте тут.
Необходимые компоненты
- Модуль с ESP8266 (ESP-01(
 ), ESP-03(
), ESP-03( ), ESP-05(
), ESP-05( ), ESP-07(
), ESP-07( ) или ESP-12(
) или ESP-12( )) - 1шт.;
)) - 1шт.; - Конвертер USB/TTL на базе чипа FT232RL от FTDI(
 ) - 1шт.;
) - 1шт.; - Резистор на 1 кОм(
 ) - 1шт.;
) - 1шт.; - Светодиод(
 ) - 1шт.;
) - 1шт.;
Программирование
Сначала загрузите аддон для ESP8266. Его последнюю версию можно найти на GitHub. Ссылку на руководство по ее установке смотрите выше.
Установив аддон для ESP8266, запустите IDE Arduino. Подключите модуль ESP8266 к компьютеру. Подключение осуществляется также, как и при обновлении прошивки ESP8266. Кроме того, для программирования понадобится конвертер USB/TTL с чипом FT232RL от FTDI. Настройте его на 3,3 вольта.

Теперь нам нужно поменять некоторые настройки в IDE Arduino. Сначала выберите правильный COM-порт в меню Инструменты > Порт (Tools > Port), а потом выберите программатор в меню Инструменты > Программатор > esptool (Tools > Programmer > esptool).
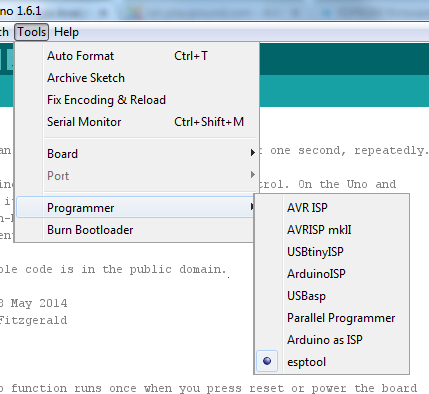
Затем выберите плату, кликнув на Инструменты > Плата > Generic ESP8266 Board (Tools > Board > Generic ESP8266 Board).

Теперь можно загружать программу. Это стандартный скетч для Arduino, суть которого в простом мигании светодиодом. Поскольку вместо Arduino используется ESP8266, в скетче нужно будет поменять номер контакта: вместо 13-го контакта нужно указать 2-ой (это 2-ой GPIO-контакт на ESP8266).
В модифицированном виде программа будет выглядеть следующим образом (ее также можно загрузить с GitHub):
/*
Моргание
Включает светодиод и держит его в таком состоянии 1 секунду,
затем выключает светодиод и держит его в таком состоянии 1 секунду,
затем повторяет эти действия заново.
У большинства Arduino есть встроенный светодиод. На Uno и Leonardo
он подключен к 13-ому контакту. Если вы не уверены, есть ли
на вашей модели Arduino встроенный светодиод, сверьтесь
с документацией на сайте http://arduino.cc
Скетч не защищен авторскими правами.
Модифицирован 8 мая 2014 года
Скоттом Фитцдеральдом (Scott Fitzgerald)
*/
// блок setup() запускается, когда вы нажимаете на кнопку сброса
// или подключаете плату к питанию:
void setup() {
// выставляем 13-ый цифровой контакт в режим вывода данных:
pinMode(2, OUTPUT);
}
// блок loop() будет работать снова и снова:
void loop() {
digitalWrite(2, HIGH); // включаем светодиод
// (т.е. подаем значение HIGH)
delay(1000); // ждем секунду
digitalWrite(2, LOW); // выключаем светодиод
// (т.е. подаем значение LOW)
delay(1000); // ждем секунду
}
Отредактировав программу, просто нажмите на кнопку «Загрузка» («Upload») в IDE Arduino. Если все настроено правильно, скетч скомпилируется и будет отправлен на ESP8266.
Закончив программировать, отключите контакт GPIO0 от GND.
Схема
Подключите к контакту GPIO2 на ESP8266 светодиод и резистор на 1 кОм. Также подключите контакт CH_PD (на ESP8266) к питающему контакту (на картинке ниже это подключение не показано).

См.также
Внешние ссылки
| ESP8266 AT-команды | |
|---|---|
| Список AT-команд | |
| Базовые команды |
|
| Команды для WiFi |
|
| Команды для TCP/IP |
|