Электронный компонент:Набор Grove IoT Starter Kit с Beaglebone Green и поддержкой AWS

|
Черновик |
Набор Grove IoT Starter Kit с Beaglebone Green и поддержкой AWS[1]

Плата BeagleBone Green (BBG) – это совместная работа BeagleBoard.org и Seeed Studio. Она создана на основе BeagleBone Black, но имеет и нововведения – к примеру, два Grove-коннектора. Набор, о котором рассказывает эта статья, содержит плату BBG, десять Grove-модулей и пошаговые руководства, которые объясняют, как подключить эти компоненты друг к другу. Кроме того, все компоненты набора совместимы с облачными сервисами AWS (Amazon Web Services).
Купить набор можно по этой ссылке.
Функционал
- Для сборки проектов не требуется ни пайки, ни макетной платы
- Полная совместимость с сервисами и технологиями AWS
- Пошаговые руководства
Что идет в комплекте
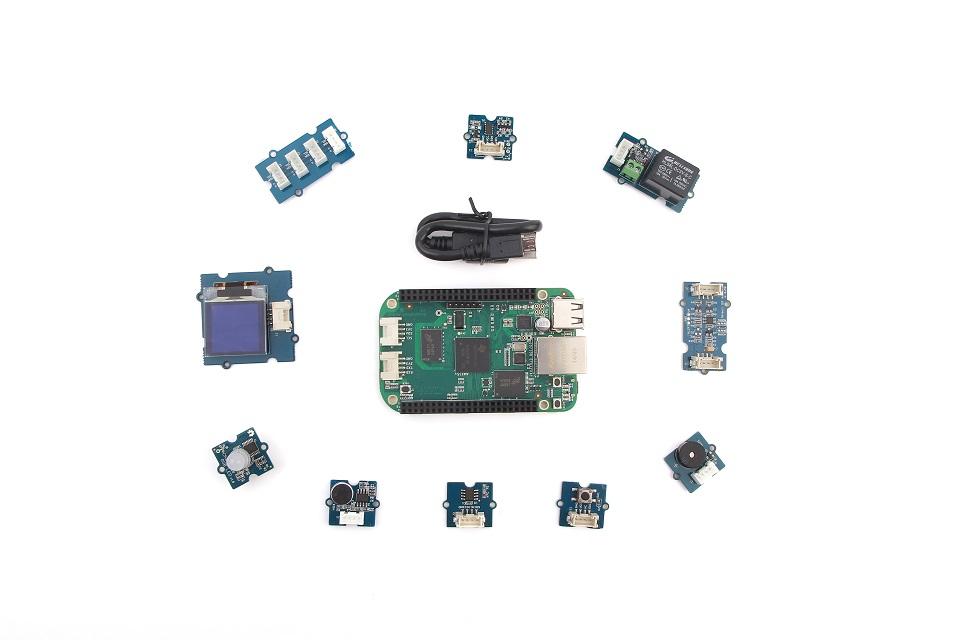
- Плата BeagleBone Green – 1 шт.
- Grove-модуль с АЦП (шина I2C) – 1 шт.
- Grove-модуль с несколькими Grove-коннекторами (шина I2C) – 1 шт.
- Grove-модуль с реле – 1 шт.
- Grove-модуль с зуммером – 1 шт.
- Grove-модуль с 0.96-дюймовым OLED-дисплеем – 1 шт.
- Grove- модуль с кнопкой – 1 шт.
- Grove-модуль с температурным датчиком – 1 шт.
- Grove-модуль с датчиком звука – 1 шт.
- Grove-модуль с 3-осевым цифровым акселерометром (+/- 16g)
- Grove-модуль с RGB-светодиодом (можно подключать к другим аналогичным модулям) – 1 шт.
- Кабель MicroUSB (48 см) – 1 шт.
С чего начать
Настройка сервиса AWS IoT
В самом начале нужно войти в аккаунт AWS IoT и выполнить определенные настройки.
2. Войдите в консоль и откройте панель управления AWS IoT. Для этого кликните по кнопке Services в левом верхнем углу, а затем на AWS IoT
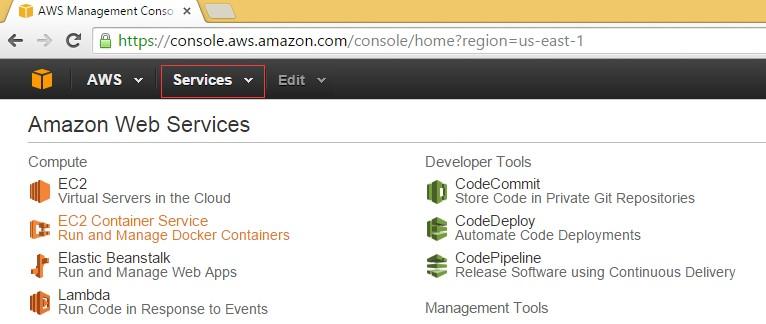
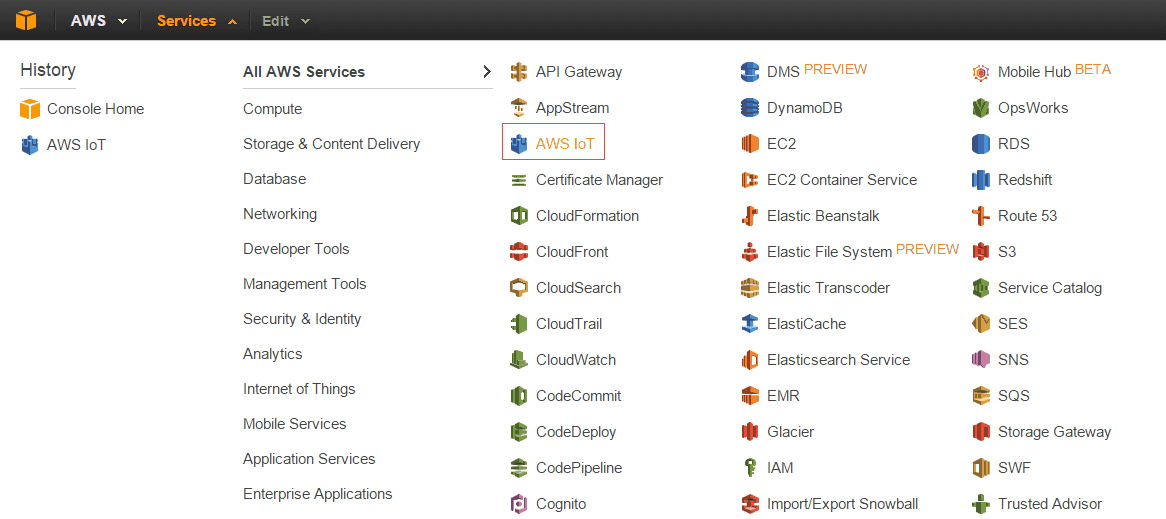
3. Нажмите на кнопку Get Started
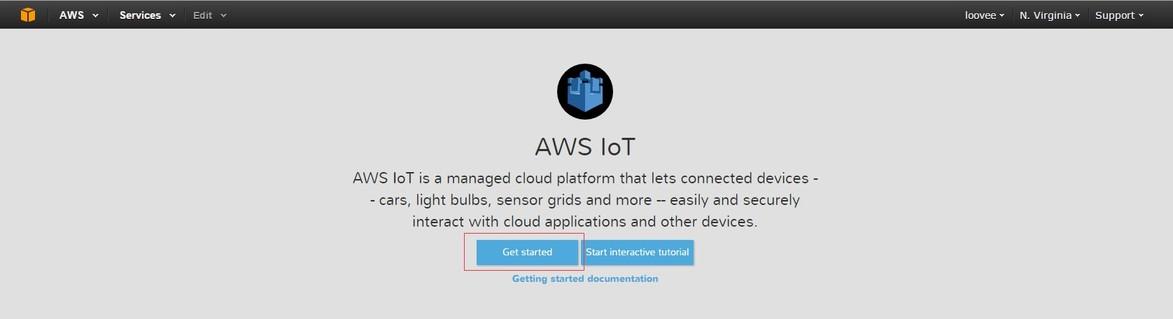
4. Кликните на Create a Resource, а затем – на Create a thing
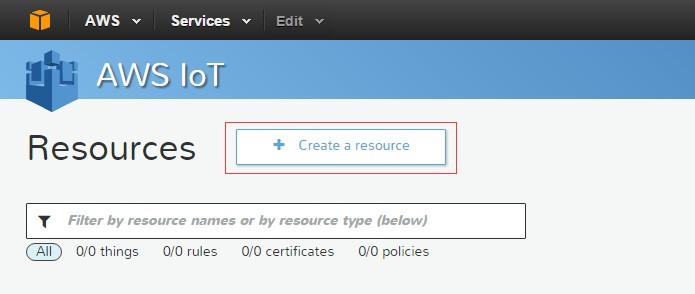

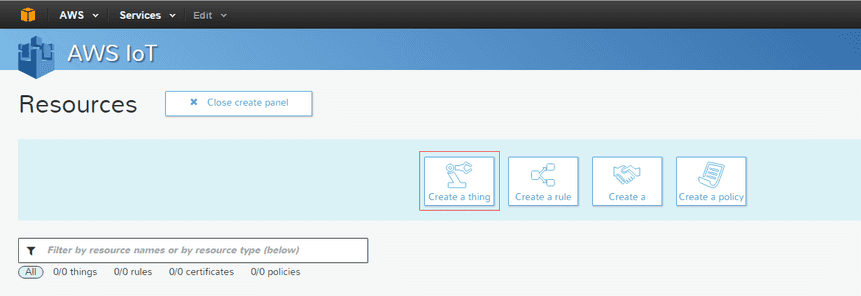
5. Введите название для «вещи» (т.е. «thing»). В моем случае это «temperature»
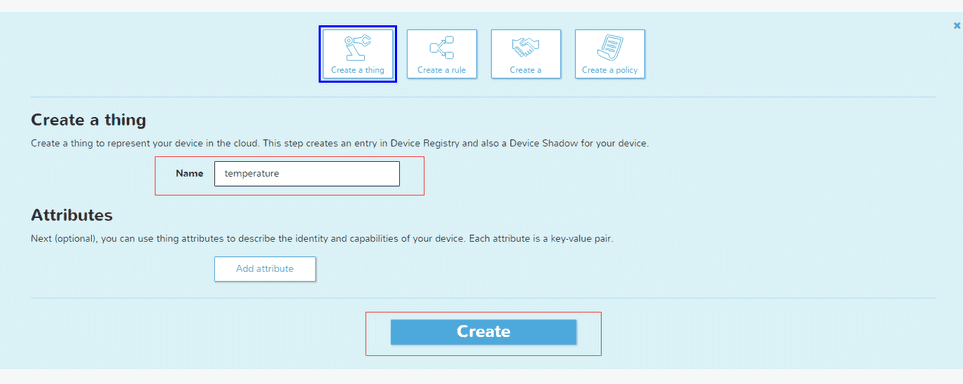
6. Кликните на Create, чтобы завершить создание «вещи», а затем на View thing, чтобы посмотреть информацию о созданной «вещи»

7. Кликните на Connect a device
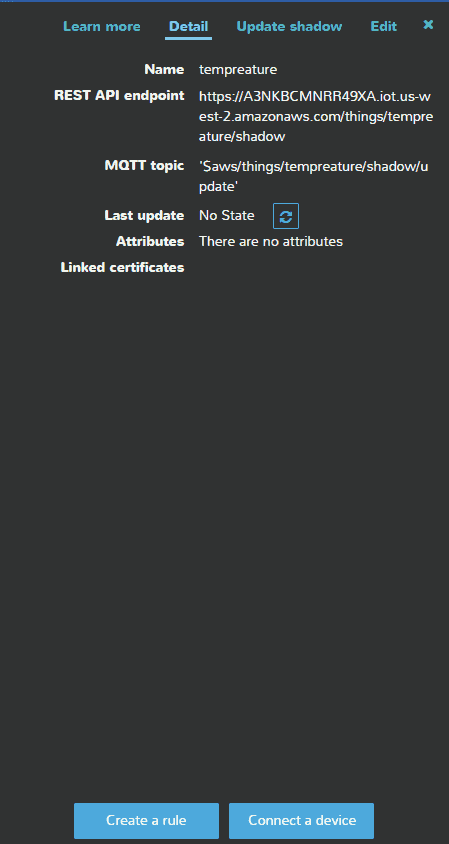
8. Выберите пункт Node JS и кликните на Generate certificate and policy
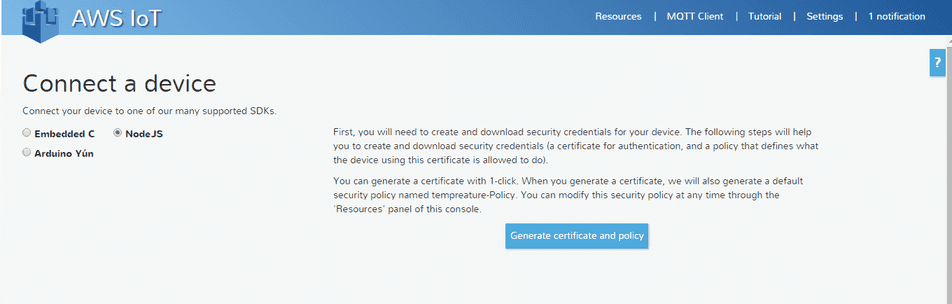
9. Вы получите ссылки на три файла. Загрузите их, позже они нам понадобятся. Затем кликните на Confirm & start connecting
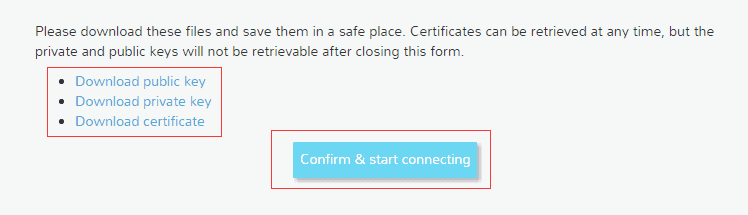
10. Теперь загрузите «AWS IoT Node.js SDK» и кликните на Return to Thing Detail
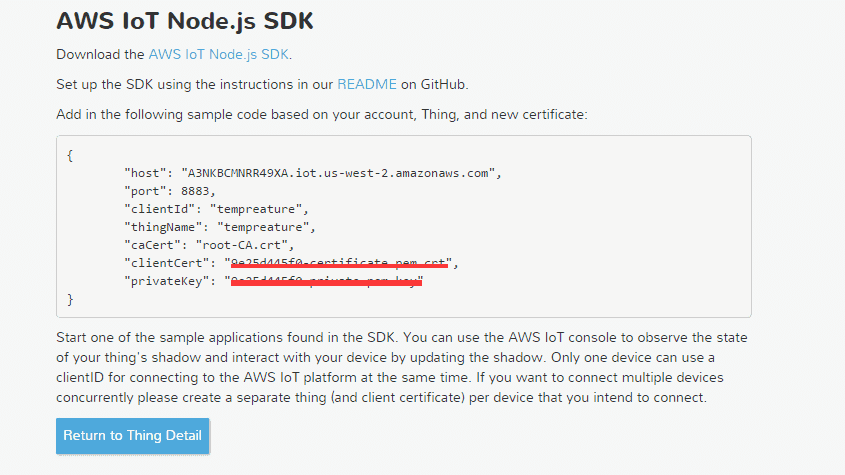
Настройка AWS IoT завершена. Переходим к следующему шагу.
Настройка Beaglebone Green
Подключите BBG к ПК через кабель MicroUSB и дайте BBG получить доступ к интернету. Если вы первый раз используете BBB/BBG, то ознакомительную статью можно прочесть тут.
Подключите Grove-модули к BBG как показано на картинке ниже:
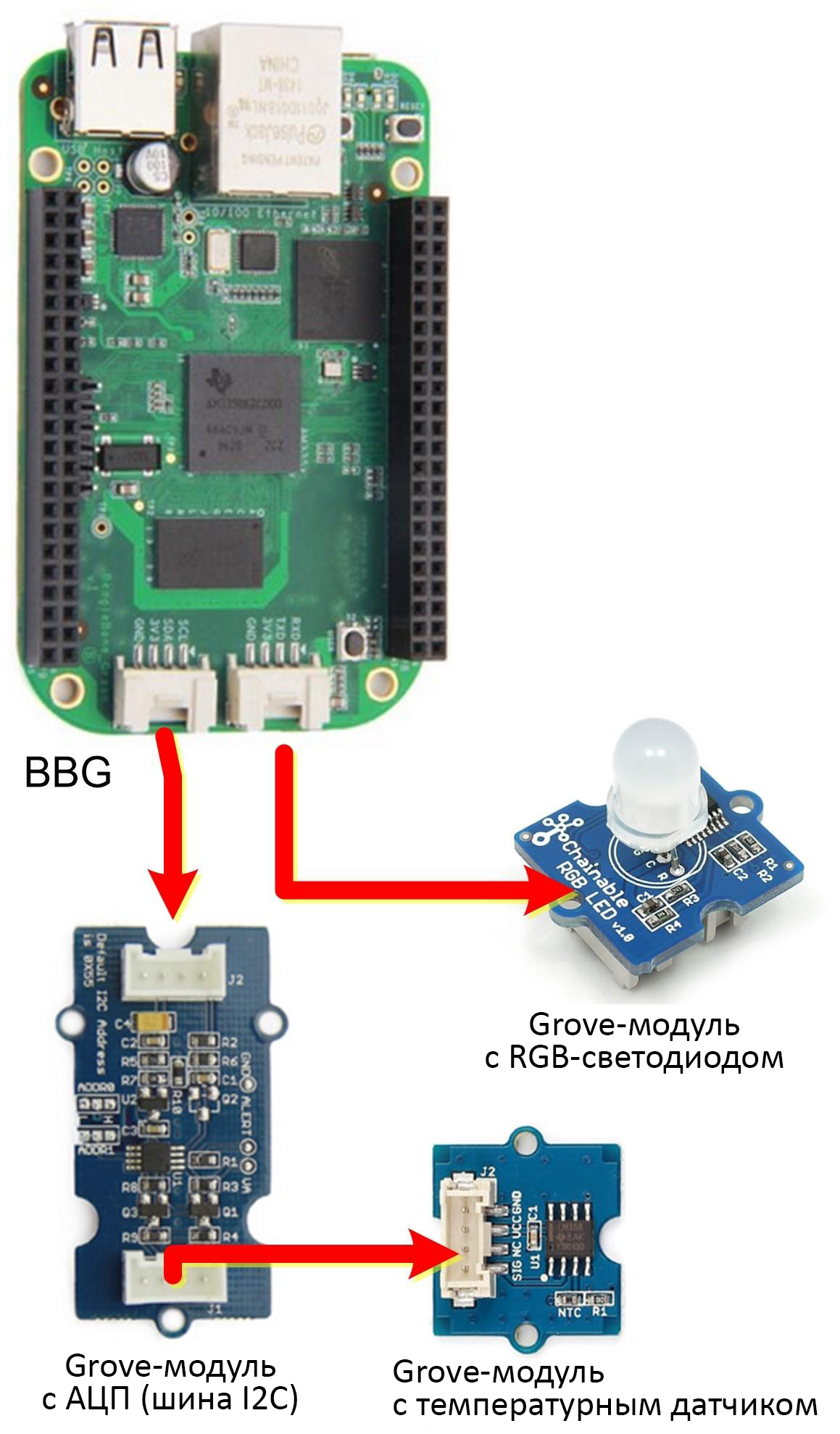
Настройка ПО
Загрузка SDK и файлов ключей в Cloud9
Помните о трех файлах ключей и SDK, которые мы загрузили выше? Теперь они нам пригодятся.
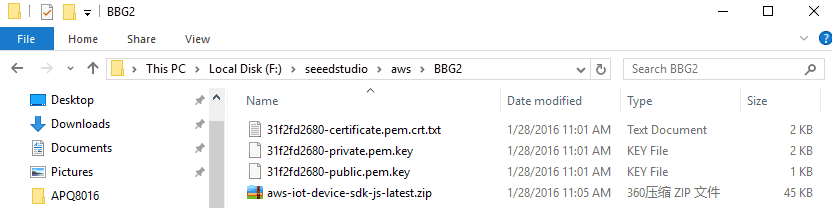
Загрузите SDK и файлы ключей в папку «examples» Cloud9.
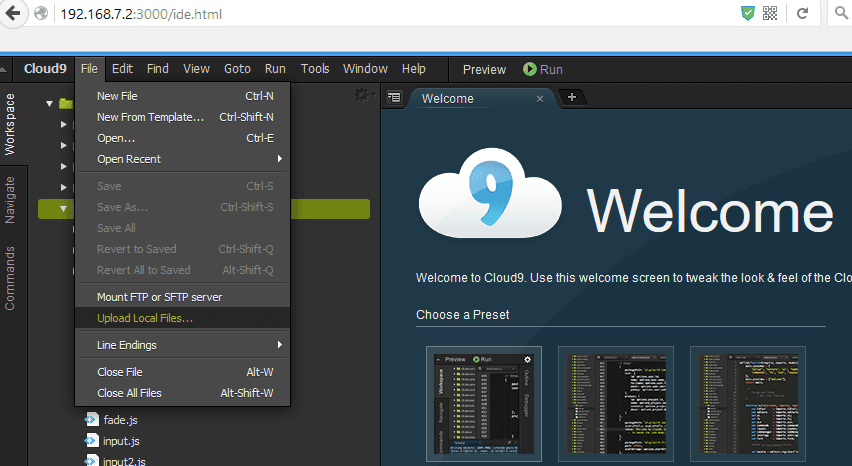
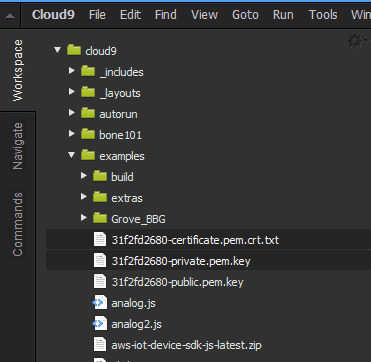
Установка SDK и ключей (сертификатов)
Теперь нам нужно распаковать SDK и переместить файлы ключей (сертификатов) в нужное место. Кликаем в Cloud9 на Window > New Terminal:
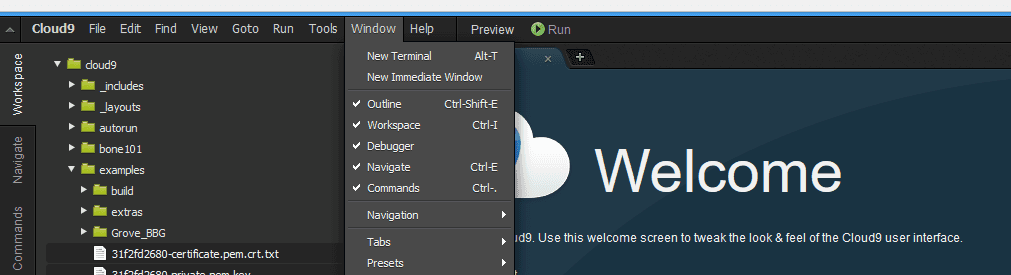
Переходим в папку «examples»:
# cd examples
Распаковываем архив с SDK:
# unzip aws-iot-device-sdk-js-latest.zip
Переходим в распакованную папку:
#cd aws-iot-device-sdk-js
Устанавливаем зависимые пакеты:
# npm install

Создаем новую папку под названием «awsCerts»:
# mkdir awsCerts && cd awsCerts
Перемещаем в эту папку три файла ключей (обратите внимание, что «31f2fd2680» нужно заменить на номер своего сертификата):
# mv ../../31f2fd2680-* .
Переименуйте файлы ключей:
# mv 31f2fd2680-certificate.pem.crt.txt certificate.pem.crt
# mv 31f2fd2680-private.pem.key private.pem.key
Загрузите файл из интернета:
# wget https://www.symantec.com/content/en/us/enterprise/verisign/roots/VeriSign-Class%203-Public-Primary-Certification-Authority-G5.pem
Переименуйте загруженный файл на «root-CA.crt»:
#mv VeriSign-Class%203-Public-Primary-Certification-Authority-G5.pem root-CA.crt
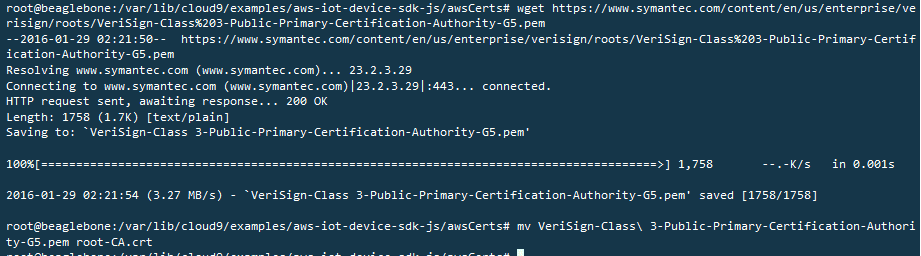
Запись прошивки на BBG
Войдите в папку «examples»:
# cd .. && cd examples/

Создайте новый файл под названием «grove_temperature_sensor.py»:
# vim grove_temperature_sensor.py
Скопируйте в этот файл следующий код:
#!/usr/bin/python
# -*- coding: utf-8 -*-
import time
import math
import Adafruit_BBIO.GPIO as GPIO
from Adafruit_I2C import Adafruit_I2C
BUZZER = "P9_22" # GPIO P9_22
GPIO.setup(BUZZER, GPIO.OUT)
# Температурный порог для включения зуммера – 28 градусов:
THRESHOLD_TEMPERATURE = 28
ADDR_ADC121 = 0x50
REG_ADDR_RESULT = 0x00
REG_ADDR_ALERT = 0x01
REG_ADDR_CONFIG = 0x02
REG_ADDR_LIMITL = 0x03
REG_ADDR_LIMITH = 0x04
REG_ADDR_HYST = 0x05
REG_ADDR_CONVL = 0x06
REG_ADDR_CONVH = 0x07
i2c = Adafruit_I2C(ADDR_ADC121)
class I2cAdc:
def __init__(self):
i2c.write8(REG_ADDR_CONFIG, 0x20)
def read_adc(self):
# считываем АЦП-данные (0-4095):
"Read ADC data 0-4095."
data_list = i2c.readList(REG_ADDR_RESULT, 2)
#print 'data list', data_list
data = ((data_list[0] & 0x0f) << 8 | data_list[1]) & 0xfff
return data
adc = I2cAdc()
# Аргумент в функции read_temperature() определяет,
# какую версию (температурного) Grove-модуля вы подключили.
# По умолчанию стоит 'v1.2':
# temp = read_temperature('v1.0') # значение «B» = 3975
# temp = read_temperature('v1.1') # значение «B» = 4250
# temp = read_temperature('v1.2') # значение «B» = 4250
def read_temperature(model = 'v1.2'):
# «Считывание температуры (в Цельсиях) с температурного датчика»:
"Read temperature values in Celsius from Grove Temperature Sensor"
# Разные версии датчика используют разные термисторы,
# и у каждого – собственное значение константы «B»:
if model == 'v1.2':
# Неизвестно, какой термистор использует датчик v1.2.
# Пока Seeed Studio не уточнит этот вопрос,
# предполагается, что это NCP18WF104F03RC:
bValue = 4250
elif model == 'v1.1':
# Датчик v1.1 использует термистор NCP18WF104F03RC:
bValue = 4250
else:
# Датчик v1.0 использует термистор TTC3A103*39H:
bValue = 3975
total_value = 0
for index in range(20):
sensor_value = adc.read_adc()
total_value += sensor_value
time.sleep(0.05)
average_value = float(total_value / 20)
# Трансформируем АЦП-данные в данные платформы Arduino:
sensor_value_tmp = (float)(average_value / 4095 * 2.95 * 2 / 3.3 * 1023)
resistance = (float)(1023 - sensor_value_tmp) * 10000 / sensor_value_tmp
temperature = round((float)(1 / (math.log(resistance / 10000) / bValue + 1 / 298.15) - 273.15), 2)
return temperature
# Функция: Если температурный датчик определит температуру,
# которая превышает заданный порог, это активирует зуммер,
# который будет издавать звук в течение 1 секунды.
#
# Устройства:
# * Grove-модуль с АЦП (шина I2C)
# * Grove-модуль с температурным датчиком
# * Grove-модуль с зуммером
#
# Примечание: В качестве GPIO-контакта используйте P9_22(UART2_RXD)
#
# Подключите Grove-модуль с АЦП (I2C) к Grove-порту (I2C) BBG.
# Подключите Grove-модуль с температурным датчиком
# к Grove-модулю с АЦП (I2C).
if __name__ == '__main__':
while True:
try:
# Считываем градусы Цельсия с температурного датчика:
temperature = read_temperature('v1.2')
# Когда температура достигает заданного значения,
# активируем зуммер:
if temperature > THRESHOLD_TEMPERATURE:
# Отправляем HIGH, чтобы включить зуммер:
GPIO.output(BUZZER, GPIO.HIGH)
else:
# Отправляем LOW, чтобы выключить зуммер:
GPIO.output(BUZZER, GPIO.LOW)
print "temperature = ", temperature
except KeyboardInterrupt:
GPIO.output(BUZZER, GPIO.LOW)
break
except IOError:
print "Error"
Создайте новый файл под названием «python_sensor.py»:
#vim python_sensor.py
Скопируйте в этот файл код ниже:
import socket
import grove_temperature_sensor
if __name__ == "__main__":
client = socket.socket(socket.AF_INET, socket.SOCK_STREAM)
client.connect(('127.0.0.1', 7000))
while True:
temperature = grove_temperature_sensor.read_temperature('v1.2')
print temperature
client.sendall(str('%.2f'%temperature))
data = client.recv(1024)
print data
client.close()
print 'Received', repr(data)
Создайте новый файл под названием «rgbled.js»:
#vim rgbled.js
Скопируйте в него следующий код:
var exec = require('child_process').exec;
var value = 0;
exports.initpins = function(){
exec("echo 3 > /sys/class/gpio/export",function(error,stdout,stderr){
if(error)
console.info('stderr : '+stderr);
});
exec("echo out > /sys/class/gpio/gpio3/direction",function(error,stdout,stderr){
if(error)
console.info('stderr : '+stderr);
});
exec("echo 2 > /sys/class/gpio/export",function(error,stdout,stderr){
if(error)
console.info('stderr : '+stderr);
});
exec("echo out > /sys/class/gpio/gpio2/direction",function(error,stdout,stderr){
if(error)
console.info('stderr : '+stderr);
});
}
digitalwrite = function(pin,state){
exec("echo "+state.toString()+" > /sys/class/gpio/gpio"+pin.toString()+"/value",
function(error,stdout,stderr){
if(error)
console.log('stderr : '+stderr);
});
}
sleep = function(sleepTime) {
for(var start = +new Date; +new Date - start <= sleepTime; ) { }
}
clk = function(){
digitalwrite(2,0);
sleep(2);
digitalwrite(2,1);
sleep(2);
}
sendByte = function(b){
for(var i = 0 ; i < 8 ;i++){
if((b & 0x80) != 0)
digitalwrite(3,1);
else
digitalwrite(3,0);
clk();
b = b << 1;
}
}
setColor = function(red,green,blue){
var prefix = 0xc0;
if((blue & 0x80) == 0)
prefix |= 0x20;
if((blue & 0x40) == 0)
prefix |= 0x10;
if((green & 0x80) == 0)
prefix |= 0x08;
if((green & 0x40) == 0)
prefix |= 0x04;
if((red & 0x80) == 0)
prefix |= 0x02;
if((red & 0x40) == 0)
prefix |= 0x01;
sendByte(prefix);
sendByte(blue);
sendByte(green);
sendByte(red);
}
exports.setColorRGB = function(led,red,green,blue){
sendByte(0x00);
sendByte(0x00);
sendByte(0x00);
sendByte(0x00);
for(var i = 0; i < led; i++ ){
setColor(red,green,blue);
}
sendByte(0x00);
sendByte(0x00);
sendByte(0x00);
sendByte(0x00);
console.log("set rgb");
}
test = function(){
initpins();
while(1){
console.log("loop");
setColorRGB(1, 255, 0, 0)
setColorRGB(1, 0, 255, 0)
setColorRGB(1, 0, 0, 255)
setColorRGB(1, 0, 255, 255)
setColorRGB(1, 255, 0, 255)
setColorRGB(1, 255, 255, 0)
setColorRGB(1, 255, 255, 255)
}
}
Создайте новый файл под названием «shadow.js»:
#vim shadow.js
Вставьте туда следующий код:
var awsIot = require('..');
var net = require('net');
var rgbled = require('./rgbled.js');
var exec = require('child_process').exec;
var myThingName = 'temperature';
var thingShadows = awsIot.thingShadow({
keyPath: '/var/lib/cloud9/examples/aws-iot-device-sdk-js/awsCerts/private.pem.key',
certPath: '/var/lib/cloud9/examples/aws-iot-device-sdk-js/awsCerts/certificate.pem.crt',
caPath: '/var/lib/cloud9/examples/aws-iot-device-sdk-js/awsCerts/root-CA.crt',
clientId: 'myAwsClientId',
region: 'us-west-2'
});
var HOST = '127.0.0.1';
var PORT = 7000;
var temperature = 25;
var red = 0;
var green = 0;
var blue = 0;
// создаем экземпляр класса для сервера
// и привязываем к нему прослушивающую функцию:
net.createServer(function(socket) {
console.log('CONNECTED: ' + socket.remoteAddress +':'+ socket.remotePort);
// добавляем экземпляру класса для гнезда
// обработчик событий «DATA»:
socket.on('data', function(data) {
console.log('DATA ' + socket.remoteAddress + ': ' + data);
temperature = data.toString().substr(0,5);
socket.write('This is your request: "' + data + '"');
// "Это ваш запрос: "
});
// добавляем экземпляру класса для гнезда
// обработчик события «close»:
socket.on('close', function(data) {
console.log('Socket connection closed... ');
// "Соединение с гнездом закрыто... "
});
}).listen(PORT, HOST);
//
// Состояние тени вещи (т.е. состояние
// виртуальной репрезентации устройства).
// «Тень» (shadow) в терминологии AWS –
// это виртуальная репрезентация, а «вещь» (thing) – это устройство.
//
var rgbLedLampState = {"state":{"desired":{"red":187,"green":114,"blue":222,value:25}}};
//
// Токен клиента, возвращенный функцией thingShadows.update()
//
var clientTokenUpdate;
thingShadows.on('connect', function() {
//
// Подключившись к платформе AWS IoT, регистрируем интерес в тени вещи
// под названием «RGBLedLamp». «Зарегистрировать интерес» - это значит
// подписать класс thingShadows на все доступные топики, а также
// скомандовать ему запускать события для myThingName,
// пока не будет вызвана функция unregister().
//
thingShadows.register( myThingName );
//
// Спустя 2 секунды после регистрации обновляем тень вещи 'RGBLedLamp'
// новыми данными и сохраняем clientToken, чтобы его можно было
// соотнести с событиями таймаута и статуса.
//
// Обратите внимание, что для последующих апдейтов задержка не нужна.
// Задержка нужна только для первого апдейта после регистрации
// интереса, которая использует параметры по умолчанию.
// Более подробно об апдейте читайте в документации к API.
//
exec('python python_sensor.py',function(error,stdout,stderr){
if(stdout.length >1){
console.log('you offer args:',stdout);
}else {
console.log('you don\'t offer args');
}
if(error) {
console.info('stderr : '+stderr);
}});
rgbled.initpins();
setTimeout( function() {
clientTokenUpdate = thingShadows.update(myThingName, rgbLedLampState );
}, 2000 );
});
setInterval(function(){
new_data = {"state":{"desired":{"red":187,"green":114,"blue":222,value:temperature.toString()}}};
//new_data = {"state":{"desired":{"value":temperature.toString()}}};
console.log(new_data);
clientTokenUpdate = thingShadows.update(myThingName, new_data )
},2000);
thingShadows.on('status',
function(thingName, stat, clientToken, stateObject) {
console.log('received '+stat+' on '+thingName+': '+
JSON.stringify(stateObject));
});
thingShadows.on('delta',
function(thingName, stateObject) {
console.log('received delta '+' on '+thingName+': '+
JSON.stringify(stateObject));
//console.log(stateObject["state"]);
if(stateObject["state"]["red"] != red ||
stateObject["state"]["green"] != green||
stateObject["state"]["blue"] != blue)
rgbled.setColorRGB(1,stateObject["state"]["red"],
stateObject["state"]["green"],
stateObject["state"]["blue"]);
red = stateObject["state"]["red"];
green = stateObject["state"]["green"];
blue = stateObject["state"]["blue"];
});
thingShadows.on('timeout',
function(thingName, clientToken) {
console.log('received timeout '+' on '+thingName+': '+
clientToken);
});
Обратите внимание, что myThingName в 5-ой строчке нужно поменять на название своей вещи, которую вы создали ранее в аккаунте AWS.
Запуск кода
Перезагрузив BBG, запускаем код:
# cd examples/aws-iot-device-sdk-js/examples/
# node shadow.js
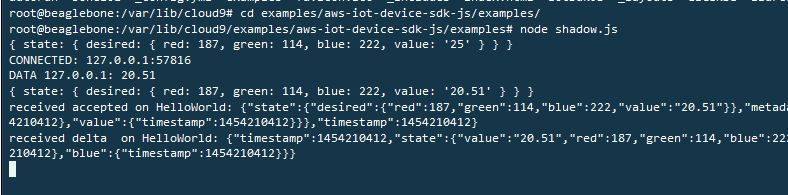
Просмотр результата
Открываем страницу AWS IoT и заходим в аккаунт. Кликаем на вещь, которую мы создали несколько минут назад. Вы должны увидеть, как на сайт загружаются данные о температуре:
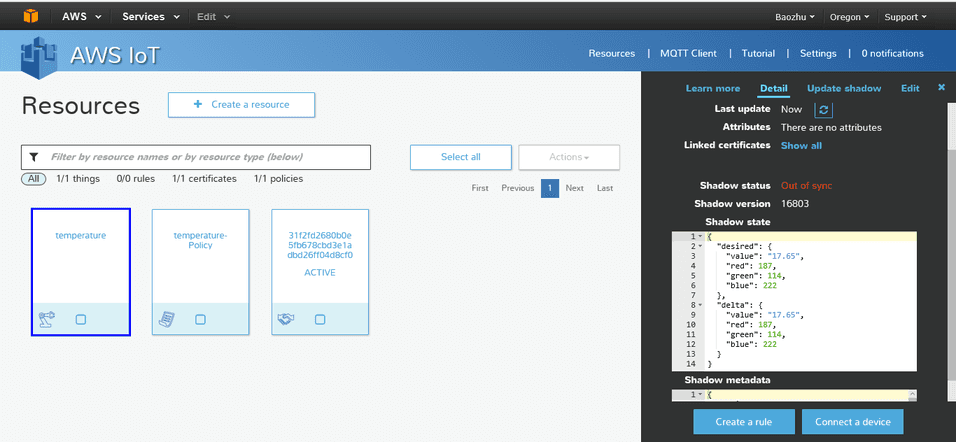
Здесь также можно изменить цвет RGB-светодиода. Для этого измените значения в коде, который находится справа, в поле «Shadow state»:
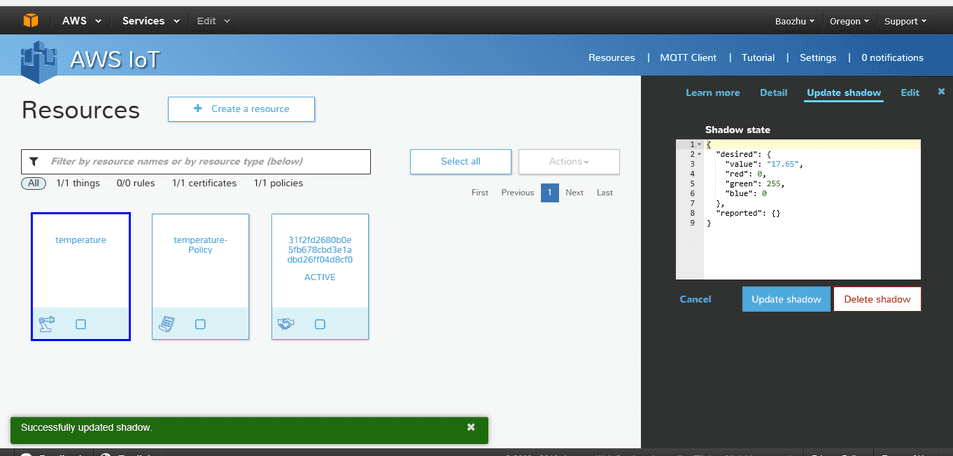
Как видите, BBG получила новое значение для RGB-светодиода...

...а сам RGB-светодиод загорелся зеленым цветом:
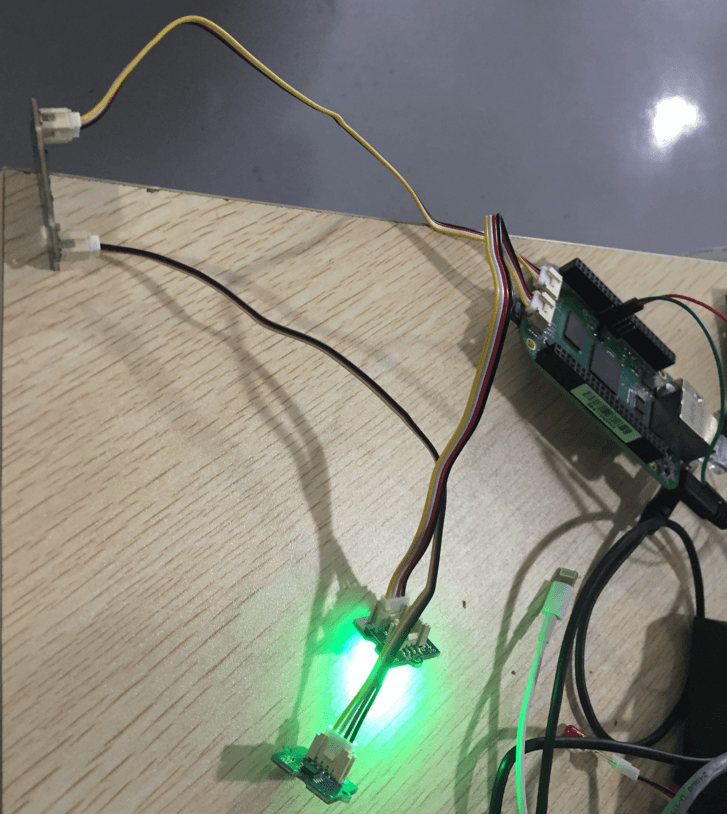
Более подробно об AWS IoT читайте в ознакомительном руководстве AWS IoT.
Решение проблем
Проблема 1: Не могу открыть IP-адрес «192.168.7.2».
Чтобы исправить эту проблему, нужно установить последнюю версию прошивки. Для этого нужно сделать следующее:
Шаг 1. Загрузите образ с последней версией
Сделать это можно отсюда.

Шаг 2: Установите утилиту-архиватор
Загрузите и установите 7-zip.
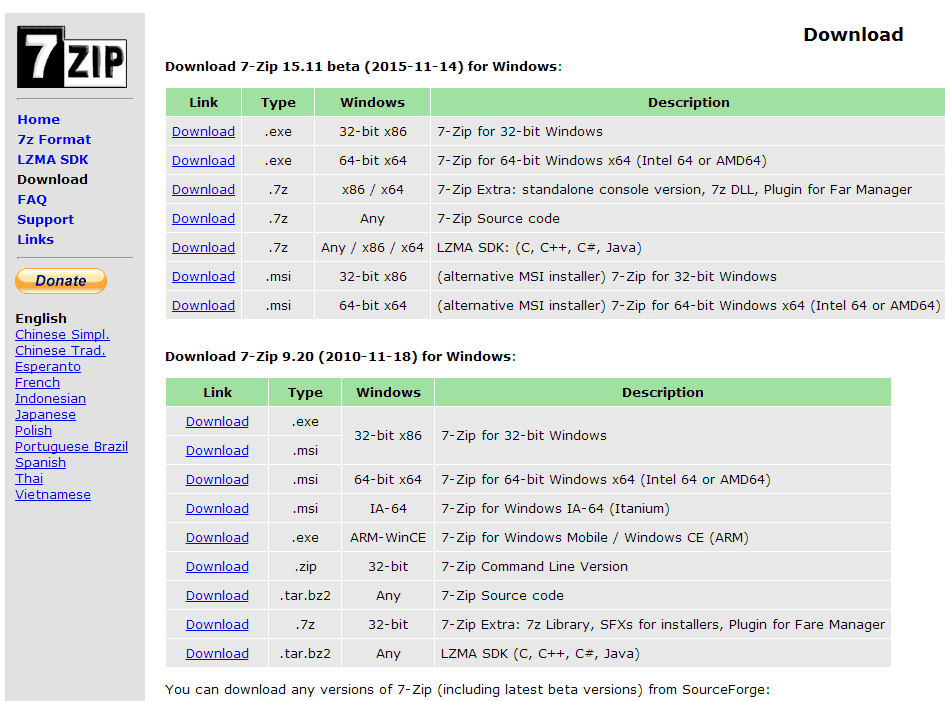
Шаг 3: Разверните образ
При помощи 7-zip разверните файл «*.img» на рабочий стол или в другую папку.
Шаг 4: Установите утилиту для записи прошивки на SD-карту
Загрузите и установите Image Writer (Windows). Убедитесь, что загружаете двоичную версию.
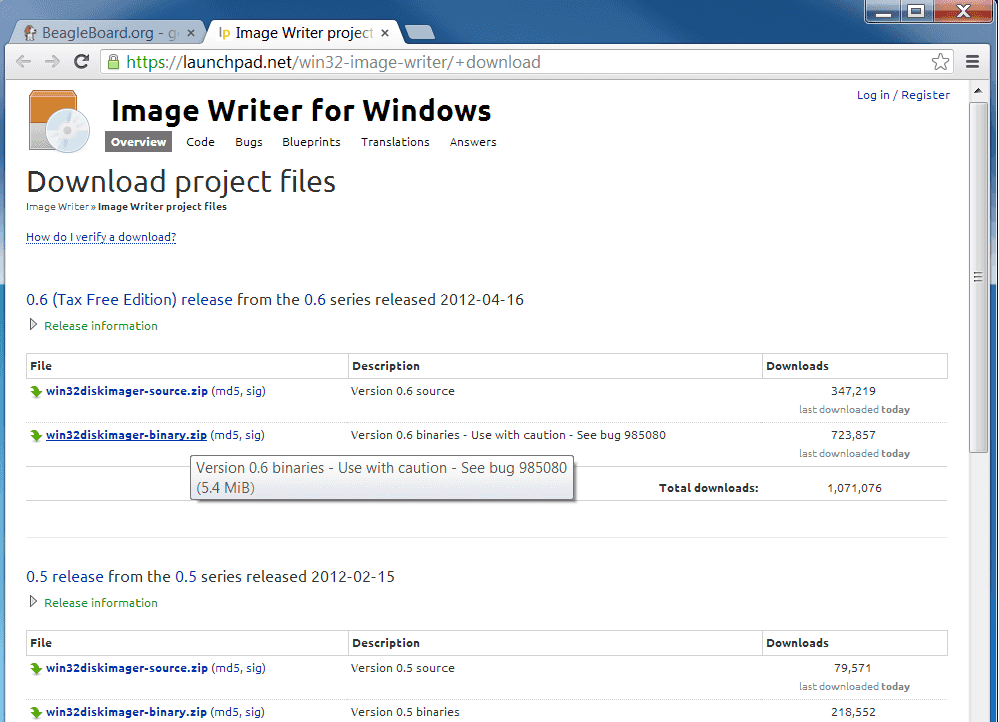
Шаг 5: Подключите SD-карту к компьютеру
Для этого воспользуйтесь SD-адаптером или USB-адаптером. Потребуется карта MicroSD объемом не менее 8 Гб.
Шаг 6: Запишите образ на SD-карту
Запишите развернутый образ на SD-карту, подключенную к компьютеру.
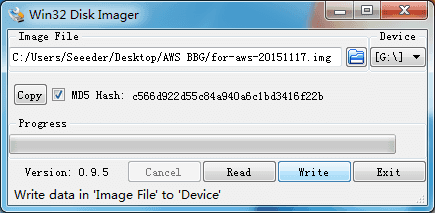
Примечания:
- Может появиться предупреждение о возможном повреждении устройства. Пока вы используете SD-карту для записи, его можно проигнорировать
- Плату BeagleBone к компьютеру подключать не нужно
Шаг 7: Вытащите SD-карту
Отключите запрограммированную SD-карту от компьютера.
Шаг 8: Загрузите в плату прошивку с SD-карты
Вставьте SD-карту в (выключенную) плату, а затем подключите к ней питание – либо через USB-кабель, либо через 5-вольтовый адаптер. Если запись прошивки началась, у платы начнет мигать светодиод flash-памяти, и эта перезагрузка займет до 10 минут. Записав прошивку, флэшер Debian автоматически выключит плату. Теперь отключите питание от платы, выньте SD-карту и снова подключите к ней питание.
Техническая поддержка
Если у вас возникнут какие-то проблемы, обратитесь на форум.
Прошивка
Последняя версия – от 15.11.2015
- Исправляет проблему с невозможностью открыть IP-адрес «192.168.7.2»
- Добавлена поддержка Windows 10
Полезные ссылки
- Руководство разработчика по AWS IoT (PDF)
- Руководство пользователя по AWS IoT (PDF)
- Главная страница для наборов Grove IoT Starter Kit с поддержкой AWS
- AWS SDK для BeagleBone Green (GitHub)
- Библиотеки для BeagleBone Green (GitHub)
- BeagleBone Green
- Сайт BeagleBoard
- Grove-модуль с АЦП (I2C)
- Grove-модуль с несколькими Grove-коннекторами (I2C)
- Grove-модуль с реле
- Grove-модуль с зуммером
- Grove-модуль с 0.96-дюймовым OLED-дисплеем
- Grove-модуль с кнопкой
- Grove-модуль с температурным датчиком v1.2
- Grove-модуль с датчиком звука
- Grove-модуль с 3-осевым цифровым акселерометром ADXL345
- Grove-модуль с RGB-светодиодом (с возможностью подключать к другим аналогичным модулям)