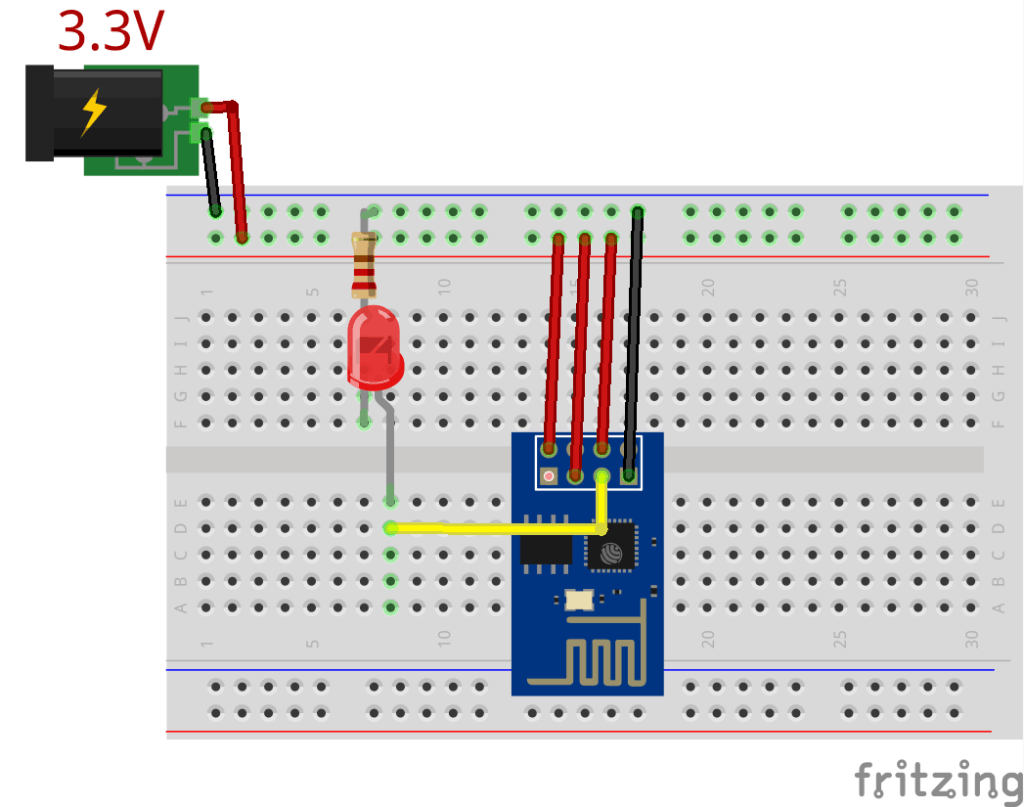ESP8266:Прошивки/Как установить в IDE Arduino аддон для ESP8266

|
Данная статья потеряла актуальность. Более актуальная версия находится здесь. |
Как установить в IDE Arduino аддон для ESP8266[1]
Для программирования ESP8266 можно использовать разные среды разработки. В частности, есть аддон, который позволяет программировать ESP8266 при помощи среды IDE Arduino.
Перед тем, как продолжить, прочтите ознакомительную статью о модуле ESP8266.
Загрузка IDE Arduino
Нам нужна самая последняя версия IDE Arduino (некоторые старые версии не работают с ESP8266). Зайдите сюда, выберите свою ОС и загрузите IDE Arduino.
Установка IDE Arduino
Распакуйте скачанный ZIP-архив (или установите через мастер установки), зайдите в главную папку и запустите исполнительный файл с круглой синей иконкой (см. рисунок ниже).
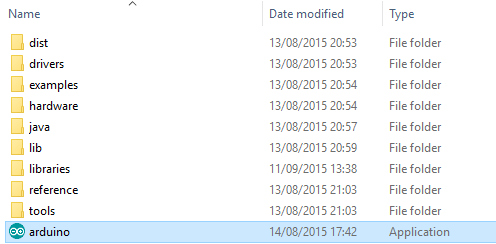
Когда IDE Arduino откроется, вы должны увидеть следующее:
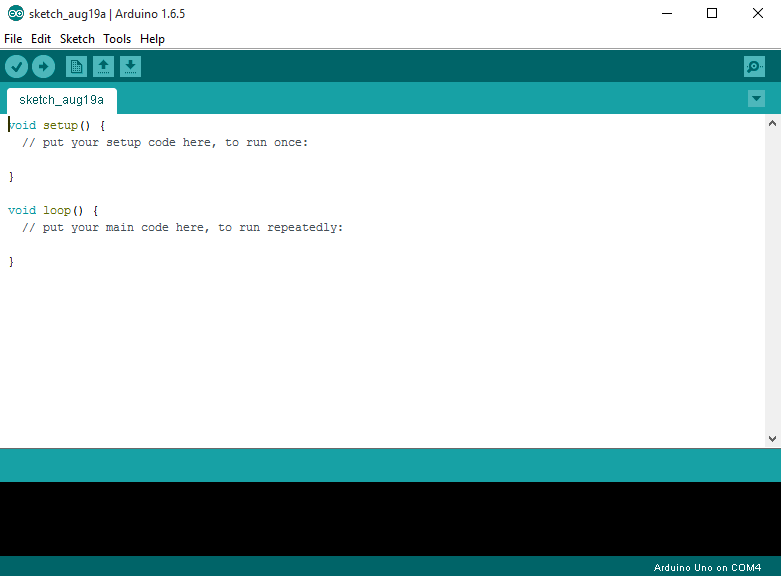
Установка аддона для ESP8266
- Кликните в IDE Arduino на Файл > Настройки (File > Preferences)
- Вставьте в поле Дополнительные ссылки для Менеджера плат (Additional Boards Manager URLs) вот этот URL: http://arduino.esp8266.com/stable/package_esp8266com_index.json. Затем кликните на OK.
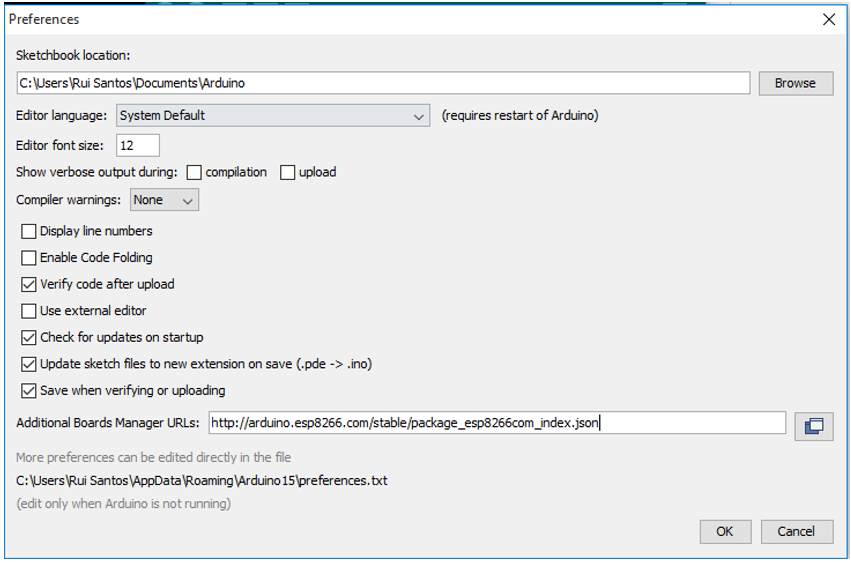
- Откройте менеджер плат. Для этого кликните в IDE Arduino на Инструменты > Плата > Менеджер плат... (Tools > Board > Boards Manager…)
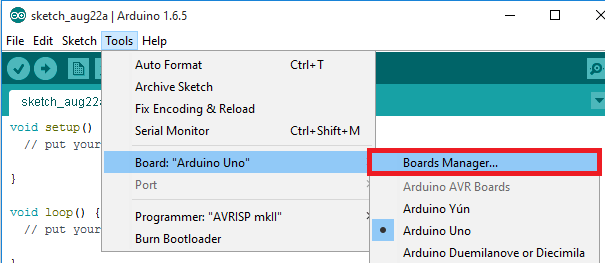
- Промотайте вниз, выберите пункт «esp8266» и нажмите на кнопку Установка (Install)
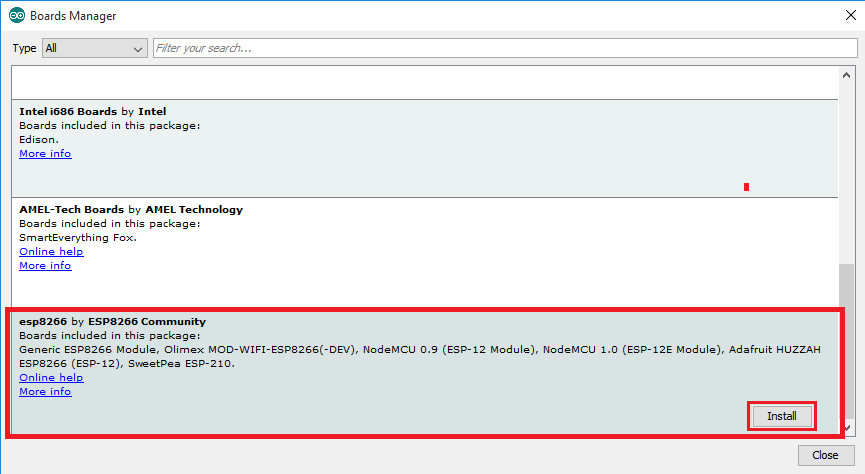
- Выберите плату ESP8266. Для этого кликните по Инструменты > Плата > Generic ESP8266 Module (Tools > Board > Generic ESP8266 Module)
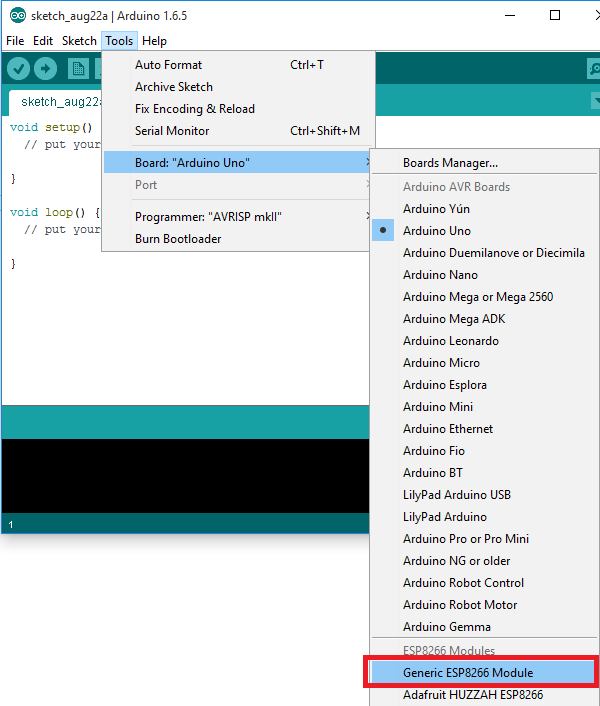
- Откройте IDE Arduino
Тестирование
Чтобы проверить, установился ли аддон, давайте попробуем мигнуть светодиодом при помощи ESP8266.
Необходимые компоненты

Загрузка кода
Чтобы загрузить код на модуль ESP8266, его нужно подключить к программатору FTDI:
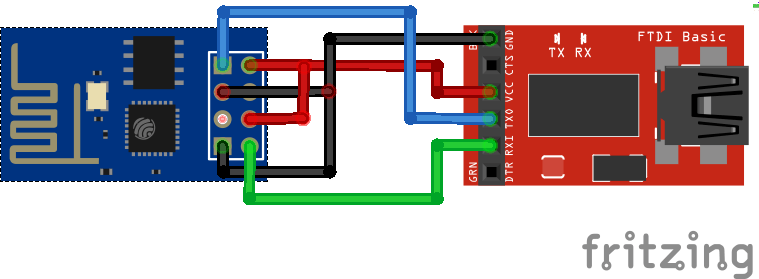
Затем загрузите скетч ниже на ESP8266 при помощи IDE Arduino. Спустя несколько секунд должно появиться сообщение «Загрузка завершена».
/*********
Автор – Руи Сантос (Rui Santos)
Более подробно о проекте на http://randomnerdtutorials.com
*********/
int pin = 2;
void setup() {
// выставляем 2-ой GPIO-контакт в режим вывода данных:
pinMode(pin, OUTPUT);
}
// блок loop() будет повторяться снова и снова:
void loop() {
digitalWrite(pin, HIGH); // включаем светодиод (HIGH – это
// уровень напряжения)
delay(1000); // ждем секунду
digitalWrite(pin, LOW); // выключаем светодиод
// при помощи значения LOW
delay(1000); // ждем секунду
}
Примечание: В IDE Arduino нужно будет выбрать порт для программатора FTDI. Для этого кликните по Инструменты > Порт (Tools > Port) и выберите порт, к которому подключен программатор.
Демонстрация
Теперь давайте соберем простую цепь и подключим к ней ESP, источник питания и светодиод. В итоге светодиод должен начать мигать раз в секунду.