ESP8266:Примеры/Как управлять устройствами через интернет

|
Черновик |
Гайд по ESP8266: Как управлять устройствами через интернет[1]

В этом руководстве мы воспользуемся модулем ESP-01, чтобы показать, как можно управлять светодиодом, отправляя ему данные через интернет. Чип ESP8266 – это очень дешевая, но и очень эффективная платформа для коммуникации через глобальную сеть. Кроме того, он имеет отличную совместимость с платформой Arduino.
Для программирования модуля ESP8266 ESP-01 потребуется конвертер USB-TTL. Кроме того, нам понадобится IDE Arduino, чтобы спрограммировать скетч, который будет веб-сервером, удаленно управляющим светодиодом. Если вы новичок, имеет смысл сначала почитать это руководство, в котором объясняются азы работы с WiFi-модулем ESP-01. Что касается гайда, который вы читаете сейчас, то здесь также объясняется, как настраивать модуль и проверять наличие коммуникации между ESP8266 и другим устройством при помощи конвертера USB-TTL.
Как это работает?
Чипом ESP8266 можно управлять из локальной WiFi-сети или через интернет (после переадресации портов). У модуля ESP-01 есть GPIO-контакты, которые можно запрограммировать на включение/выключение светодиода или реле. Модуль можно запрограммировать при помощи конвертера USB-TTL через контакты для последовательной коммуникации (RX и TX).
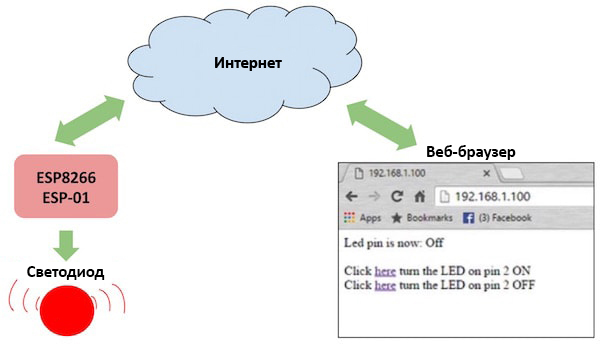
Подключение ESP8266 к программирующему устройству
Для программирования ESP8266 можно использовать не только конвертер USB-TTL, но и плату Arduino. Ниже представлено 3 способа, при помощи которых можно программировать ESP8266 – выберите тот, что подходит вам лучше всего. Для каждого из способов имеется картинка, показывающая, каким образом устройства нужно подключать друг к другу.
При помощи конвертера USB-TTL с контактом DTR
Если вы используете конвертер USB-TTL с контактом DTR, то загрузка прошивки должна пройти безо всяких проблем. Но имейте в виду, что монитор порта в этом случае работать не будет.
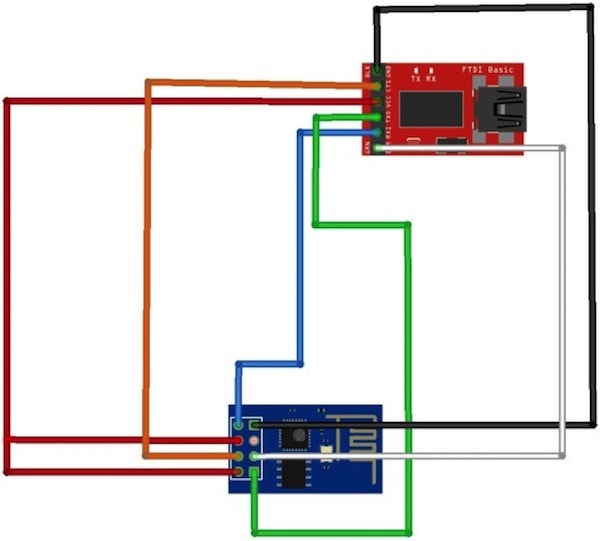
Схема подключения контактов показана в таблице ниже:
| Конвертер USB-TTL | Модуль ESP8266 ESP-01 | |
|---|---|---|
| GND | <---> | GND |
| TX | <---> | RX |
| RX | <---> | TX |
| RTS | <---> | RST |
| DTR | <---> | GPIO0 |
При помощи конвертера USB-TTL без контакта DTR
При использовании конвертера USB-TTL без контакта DTR инициализировать запись прошивки придется вручную. Для этого понадобится две кнопки (см. картинку ниже).
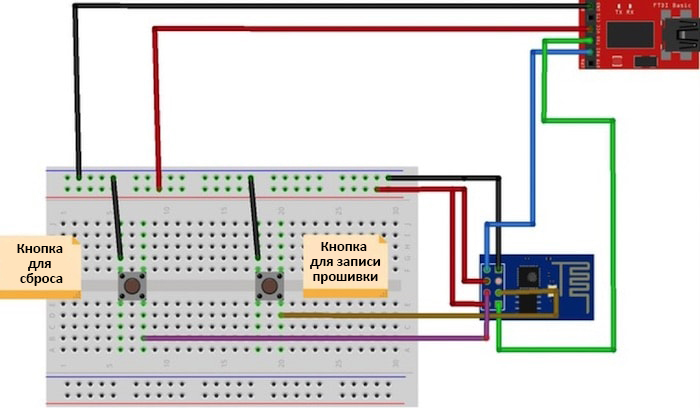
| Конвертер USB-TTL | Модуль ESP8266 ESP-01 | |
|---|---|---|
| GND | <---> | GND |
| TX | <---> | RX |
| RX | <---> | TX |
| Кнопка сброса | <---> | RST |
| Кнопка для записи прошивки | <---> | GPIO0 |
Сначала чип нужно переключить в режим загрузки прошивки. Для этого нажмите на кнопку, которая на картинке изображена как «кнопка для записи прошивки». Держите ее нажатой, а затем один раз нажмите на кнопку, изображенную как «кнопка для сброса». Теперь кнопку для записи прошивки можно отпустить – чип ESP8266 переключен в режим записи прошивки! То есть теперь вы можете загружать на него свой скетч.
При помощи платы Arduino Uno
Для записи прошивки на чип ESP8266 можно также воспользоваться платой Arduino (в данном случае – модели Uno). Чтобы переключить чип в режим записи прошивки, следуйте той же процедуре, что и в разделе выше – зажмите кнопку для записи прошивки, один раз нажмите на кнопку для сброса, а затем отпустите кнопку для записи прошивки.
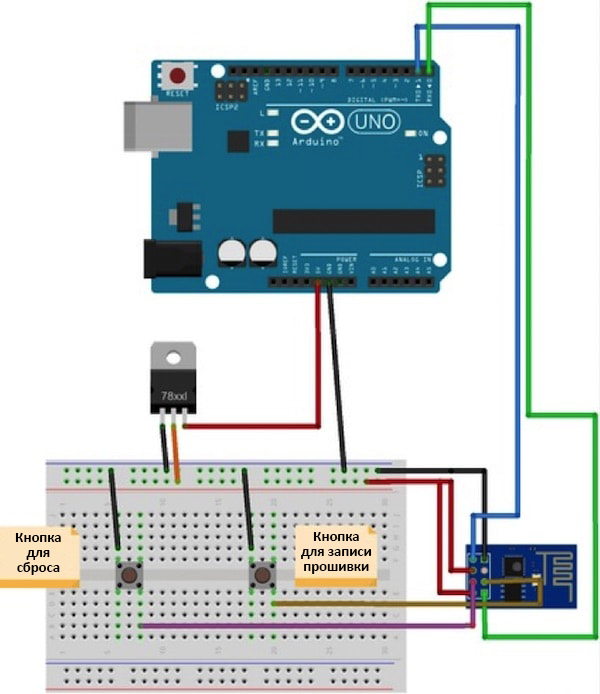
| Arduino | Модуль ESP8266 ESP-01 | |
|---|---|---|
| GND | <---> | GND |
| TX | <---> | TX |
| RX | <---> | RX |
| Кнопка сброса | <---> | RST |
| Кнопка для записи прошивки | <---> | GPIO0 |
Загрузка кода на ESP8266
Подключив ESP8266 к программирующему устройству одним из способов, описанных выше, откройте IDE Arduino и кликните по Инструменты > Плата > Generic ESP8266 Module (Tools > Board > Generic ESP8266 Module).
Примечание: Если вы еще не установили в IDE Arduino ядро для чипа ESP8266, то о том, как это сделать, написано в этом руководстве (в разделе «Installing the ESP8266 Platform», что переводится как «Установка ядра ESP8266»). Установив ядро, вернитесь сюда.
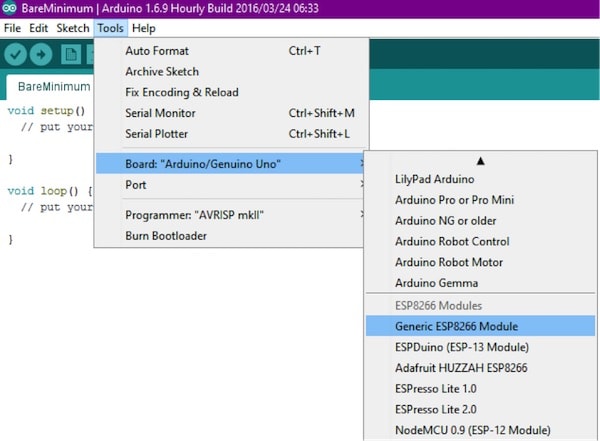
Теперь скопируйте в IDE Arduino код ниже и нажмите на кнопку «Загрузка». Поменяйте в коде надпись YOUR_SSID на SSID вашей точки доступа WiFi, а также надпись YOUR_PASSWORD на пароль, который вы используете для своей точки доступа. Затем скомпилируйте скетч.
#include <ESP8266WiFi.h>
const char* ssid = "YOUR_SSID"; // для SSID точки доступа
const char* password = "YOUR_PASSWORD"; // для пароля к точке доступа
int ledPin = 2; // контакт GPIO2 на ESP8266
WiFiServer server(80); // порт веб-сервера
void setup() {
Serial.begin(115200);
delay(10);
pinMode(ledPin, OUTPUT);
digitalWrite(ledPin, LOW);
// подключаемся к WiFi-сети:
Serial.println();
Serial.println();
Serial.print("Connecting to "); // "Подключение к "
Serial.println(ssid);
WiFi.begin(ssid, password);
while (WiFi.status() != WL_CONNECTED) {
delay(500);
Serial.print(".");
}
Serial.println("");
Serial.println("WiFi connected");"); // "Подключение к WiFi
// выполнено"
// запускаем сервер:
server.begin();
Serial.println("Server started"); // "Сервер запущен"
// печатаем IP-адрес:
Serial.print("Use this URL to connect: "); // "Используем этот URL
// для подключения: "
Serial.print("http://");
Serial.print(WiFi.localIP());
Serial.println("/");
}
void loop() {
// проверяем, подключен ли клиент:
WiFiClient client = server.available();
if (!client) {
return;
}
// ждем, когда клиент отправит какие-нибудь данные:
Serial.println("new client"); // "новый клиент"
while(!client.available()){
delay(1);
}
// считываем первую строчку запроса:
String request = client.readStringUntil('\r');
Serial.println(request);
client.flush();
// обрабатываем запрос:
int value = LOW;
if (request.indexOf("/LED=ON") != -1) {
digitalWrite(ledPin, HIGH);
value = HIGH;
}
if (request.indexOf("/LED=OFF") != -1){
digitalWrite(ledPin, LOW);
value = LOW;
}
// выставляем значение на ledPin в соответствии с запросом:
//digitalWrite(ledPin, value);
// возвращаем ответ:
client.println("HTTP/1.1 200 OK");
client.println("Content-Type: text/html"); // "Тип контента:
// text/html "
client.println(""); // не забываем это...
client.println("<!DOCTYPE HTML>");
client.println("<html>");
client.print("Led pin is now: "); // "Контакт светодиода теперь
// в состоянии: "
if(value == HIGH) {
client.print("On"); // "Вкл"
} else {
client.print("Off"); // "Выкл"
}
client.println("<br><br>");
client.println("Click <a href=\"/LED=ON\">here</a> turn the LED on pin 2 ON<br>"); // "Кликните тут, чтобы включить светодиод
// на контакте 2"
client.println("Click <a href=\"/LED=OFF\">here turn the LED on pin 2 OFF<br>"); // "Кликните тут, чтобы выключить светодиод
// на контакте 2"
client.println("</html>");
delay(1);
Serial.println("Client disconnected"); // "Клиент отключен"
Serial.println("");
}
Далее откройте монитор порта, а затем через веб-браузер откройте URL, показанный в мониторе порта. Подключите контакт GPIO2 на ESP8266 к длинной ножке (аноду) светодиода. Теперь вы можете управлять этим светодиодом через интернет!
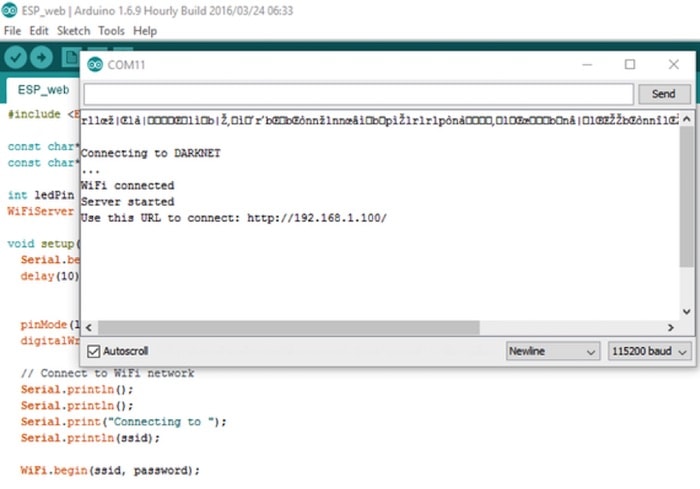
Теперь кликайте по ссылкам в браузере, чтобы включить или выключить светодиод.
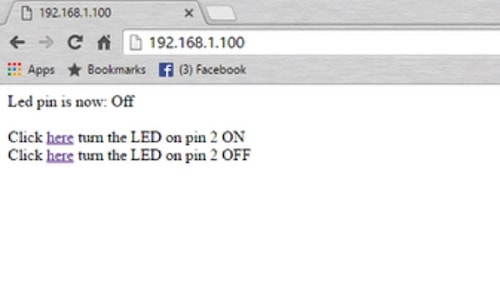
Перевод в автономный режим
Уберите все провода, которые использовались для загрузки прошивки. Затем подключите LM1117 – это регулятор напряжения, выдающий 3,3 вольта. Это позволит модулю ESP8266 ESP-01 работать в автономном режиме.
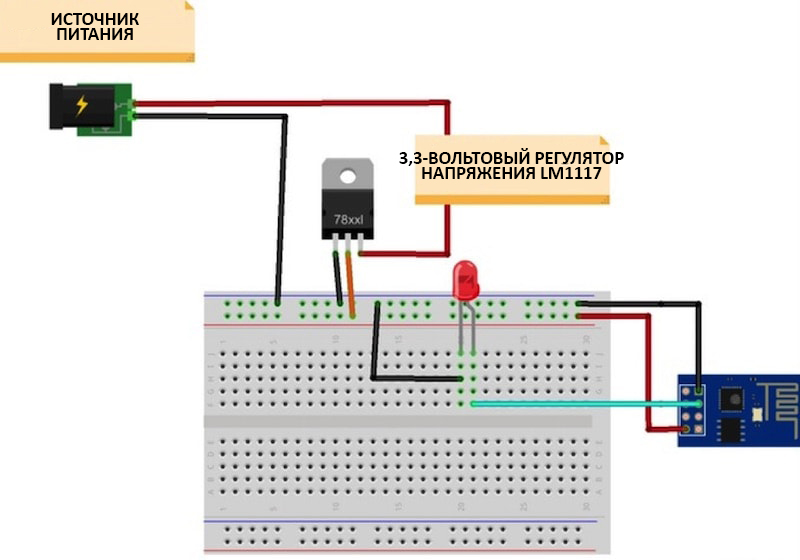
Подключение ESP8266 к интернету
В таком виде модулем ESP8266 можно управлять только из локальной WiFi-сети. Чтобы им можно пользоваться для управления устройствами через интернет, на роутере нужно выполнить переадресацию портов.
Для этого найдите IP-адрес вашей системы, вписав в терминале команду ifconfig или зайдя на сайт http://www.whatsmyip.org/. Скопируйте свой IP-адрес. Теперь откройте настройки роутера и перейдите к настройкам переадресации. Введите данные в поля для служебного порта и IP-адреса. Служебный порт – это порт, указанный в коде Arduino (80).
WiFiServer server(80); // порт веб-сервера
IP-адрес – это адрес, найденный вами в абзаце выше. Остальные настройки оставьте по умолчанию. Теперь перейдите в браузер и введите в адресной строке следующий адрес: xxx.xxx.xx.xx:80. В результате должна открыться страница для управления светодиодом. Более подробно о переадресации портов читайте здесь.
Видео ниже показывает, как управление светодиодом через интернет выглядит в действии: