Espruino:Примеры/Первое приложение для Bangle.js (таймер): различия между версиями
Myagkij (обсуждение | вклад) (Новая страница: «{{Espruino/Панель перехода}} {{Перевод от Сubewriter}} {{Myagkij-редактор}} =<ref>[ www.espruino.com - ]</ref>= <syntaxhighligh...») |
Нет описания правки |
||
| (не показано 11 промежуточных версий 2 участников) | |||
| Строка 3: | Строка 3: | ||
{{Myagkij-редактор}} | {{Myagkij-редактор}} | ||
=<ref>[ www.espruino.com - ]</ref>= | =Первое приложение для Bangle.js (таймер)<ref>[https://www.espruino.com/Bangle.js+First+App www.espruino.com - Bangle.js First Application (Timer)]</ref>= | ||
Это руководство подразумевает, что вы уже прошли [https://www.espruino.com/Bangle.js+Development руководство «Разработка под Bangle.js»] и примерно представляете, с чего начать. | |||
<syntaxhighlight lang=" | Если да, то вы уже должны быть подключены и умеете написать простой код. Так что давайте попробуем написать простое приложение-таймер. | ||
Для этого лучше использовать правую часть [[IDE]] – после загрузки кода вы, если захотите, сможете менять значения и вызывать функции при помощи [[REPL]] в левой части [[IDE]]. | |||
== Обратный отсчёт == | |||
Скопируйте код ниже в правую часть [[IDE]] и кликните на кнопку загрузки [[File:Quick_Start_Code_upload_icon.png]](она находится в центре [[IDE]]): | |||
<syntaxhighlight lang="javascript"> | |||
var counter = 30; | |||
function countDown() { | |||
counter--; | |||
g.clear(); | |||
// Рисуем текущее значение счётчика: | |||
g.drawString(counter, g.getWidth()/2, g.getHeight()/2); | |||
// Опционально – делаем так, | |||
// чтобы LCD-дисплей оставался включенным: | |||
g.flip(); | |||
} | |||
var interval = setInterval(countDown, 1000); | |||
</syntaxhighlight> | |||
Теперь в середине экрана появится маленький текст с цифрой ''«29»'', с которой начнётся обратный отсчёт. | |||
[[File:Bangle.js_First_App_countdown_sml_1.png|center]] | |||
'''Почему код отформатирован именно так?''' Читайте об этом [https://www.espruino.com/Code+Style здесь] (там же можно найти несколько советов на ту тему). | |||
== Изменение шрифта == | |||
Во-первых, текст можно сделать побольше и хорошо его отцентрировать. Касаемо шрифта есть два варианта – bitmap-шрифт или векторный шрифт. | |||
Поскольку мы не используем функцию reset(), чтобы на каждом кадре сбрасывать состояние библиотеки Graphics, то можем просто скопировать и вставить код ниже в левую часть [[IDE]]. | |||
<syntaxhighlight lang="javascript"> | |||
g.setFontAlign(0,0); // центрируем текст | |||
g.setFont("6x8",8); // bitmap-шрифт, увеличенный в 8 раз | |||
</syntaxhighlight> | |||
[[File:Bangle.js_First_App_countdown_6x8_2.png|center]] | |||
Теперь у нас будет более крупное (но пикселизированное) число, размещённое в центре экрана. | |||
Вы можете попробовать разные числа (''«-1»'', ''«1»'', ''«0»'' в setFontAlign() или поменять «8» в setFont()) или поэкспериментировать с '''g.setColor("#00ff7f")''', чтобы задать какой-то другой цвет. | |||
Когда закончите с этими экспериментами, добавьте этот код сразу после g.clear() в правой части [[IDE]], а потом снова загрузите результат на [[Bangle.js]]. | |||
Если вам нужен более гладкий текст, можно воспользоваться векторным шрифтом (и задать высоту, например, 80 пикселей) – заменив '''g.setFont("6x8",8)''' на '''g.setFont("Vector",80)'''. | |||
[[File:Bangle.js_First_App_countdown_big_3.png|center]] | |||
== Сообщения, писки и жужжание == | |||
Наконец, давайте добавим код, который будет определять, когда счётчик достигнет ''«0»'', показывать сообщение и издавать писк: | |||
<syntaxhighlight lang="javascript"> | |||
var counter = 30; | |||
var counterInterval; | |||
function outOfTime() { | |||
E.showMessage("Время вышло","Мой таймер"); | |||
Bangle.buzz(); | |||
Bangle.beep(200, 4000) | |||
.then(() => new Promise(resolve => setTimeout(resolve,200))) | |||
.then(() => Bangle.beep(200, 3000)); | |||
// Снова 10 секунд спустя: | |||
setTimeout(outOfTime, 10000); | |||
} | |||
function countDown() { | |||
counter--; | |||
// Время вышло: | |||
if (counter<=0) { | |||
clearInterval(counterInterval); | |||
counterInterval = undefined; | |||
outOfTime(); | |||
return; | |||
} | |||
g.clear(); | |||
g.setFontAlign(0,0); // центрируем текст | |||
g.setFont("Vector",80); // векторный шрифт, высота 80 пикселей | |||
// Рисуем текущее значение счётчика: | |||
g.drawString(counter,120,120); | |||
// Опционально – делаем так, | |||
// чтобы LCD-дисплей оставался включенным: | |||
g.flip(); | |||
} | |||
counterInterval = setInterval(countDown, 1000); | |||
</syntaxhighlight> | |||
[[File:Bangle.js_First_App_countdown_end_4.png|center]] | |||
В результате, когда счётчик дойдёт до нуля, [[Bangle.js]] начнёт пищать и жужжать, пока вы не зажмёте на них кнопку '''BTN3'''. Давайте сделаем так, чтобы нажатие на '''BTN2''' сбрасывало таймер: | |||
* Добавляем '''if (counterInterval) return;''' первой строчкой в '''function outOfTime()''' | |||
* Заменяем '''counterInterval = setInterval(countDown, 1000);''' на: | |||
<syntaxhighlight lang="javascript"> | |||
function startTimer() { | |||
counter = 30; | |||
countDown(); | |||
if (!counterInterval) | |||
counterInterval = setInterval(countDown, 1000); | |||
} | |||
startTimer(); | |||
</syntaxhighlight> | |||
* Наконец, делаем так, чтобы нажатие на кнопку сбрасывало таймер. Добавляем '''setWatch(startTimer, BTN2);''' прямо перед вызовом outOfTime(); в функции countDown(). | |||
Теперь ваш код должен выглядеть примерно так: | |||
<syntaxhighlight lang="javascript"> | |||
var counter = 30; | |||
var counterInterval; | |||
function outOfTime() { | |||
if (counterInterval) return; | |||
E.showMessage("Время вышло", "Мой таймер"); | |||
Bangle.buzz(); | |||
Bangle.beep(200, 4000) | |||
.then(() => new Promise(resolve => setTimeout(resolve,200))) | |||
.then(() => Bangle.beep(200, 3000)); | |||
// И снова спустя 10 секунд: | |||
setTimeout(outOfTime, 10000); | |||
} | |||
function countDown() { | |||
counter--; | |||
// Время вышло: | |||
if (counter<=0) { | |||
clearInterval(counterInterval); | |||
counterInterval = undefined; | |||
setWatch(startTimer, BTN2); | |||
outOfTime(); | |||
return; | |||
} | |||
g.clear(); | |||
g.setFontAlign(0,0); // центрируем текст | |||
g.setFont("Vector",80); // векторный шрифт, высота 80 пикселей | |||
// Рисуем текущее значение счётчика: | |||
g.drawString(counter,120,120); | |||
// Опционально – делаем так, | |||
// чтобы LCD-дисплей оставался включенным: | |||
g.flip(); | |||
} | |||
function startTimer() { | |||
counter = 30; | |||
countDown(); | |||
if (!counterInterval) | |||
counterInterval = setInterval(countDown, 1000); | |||
} | |||
startTimer(); | |||
</syntaxhighlight> | |||
== Создание приложения == | |||
Теперь, когда код готов, нам надо превратить его в приложение для часов. Для этого нам понадобятся два базовых файла: | |||
* Код приложения в [[JS-файл]]е. | |||
* Информационный [[JSON]]-файл, описывающий приложение (название и т.д.) для лаунчера. | |||
Во-первых, придумайте уникальный ID для приложения. Не используйте пробельные символы, используйте строчные символы и старайтесь сделать ID как можно короче (лучше меньше 10 символов). | |||
Наше приложение пока не должно быть в [https://github.com/espruino/BangleApps/tree/master/apps этом списке], чтобы не мешать другим приложениям, которые вы, возможно, установили. | |||
=== Код приложения: timer.app.js === | |||
Мы используем название '''«timer»'''. Теперь кликните на треугольник под кнопкой загрузки код, выберите '''Storage''', затем '''New File''', напечатайте '''«timer.app.js»''' и кликните на '''OK'''. | |||
Теперь кликните на кнопку загрузки. Ваше приложение будет загружено на часы, а затем выполнено из этого файла. После этого вы можете спокойно продолжать разрабатывать своё приложение, как если бы оно было на часах. | |||
=== Информация о приложении: timer.app.info === | |||
Теперь у нас есть файл приложения, но в лаунчере оно не появится, потому что у нас нет файла с информацией об этом приложении. Чтобы исправить это, просто скопируйте и вставьте код ниже в левую часть [[IDE]]. | |||
Он запишет в файл '''«timer.info»''' релевантную информацию о нашем приложении: | |||
<syntaxhighlight lang="javascript"> | |||
require("Storage").write("timer.info",{ | |||
"name":"My Timer", | |||
"src":"timer.app.js" | |||
}); | |||
</syntaxhighlight> | |||
Теперь, если зажать кнопку '''BTN3''' (чтобы перейти к циферблату), затем нажать на '''BTN2''' (чтобы выйти в меню) и пролистать вниз, можно увидеть пункт '''My Timer'''. Если выбрать его, это запустит созданное нами приложение! | |||
{{Примечание1|[https://banglejs.com/apps/ Загрузчик приложений Bangle.js] генерирует этот файл автоматически – мы просто показали тут, как создать приложение без использования загрузчика.}} | |||
=== Иконка: timer.img === | |||
Если вы зашли в меню, то, наверно, заметили, что у нашего приложения нет иконки. | |||
Так что давайте исправим это, добавив ''48-пиксельную иконку.'' Её можно сделать и самому, но мы бы порекомендовали воспользоваться сайтом [https://icons8.com/ icons8.com], так как тамошними иконками можно пользоваться бесплатно, если они используются для проектов с открытым кодом. Итак: | |||
* Перейдите на сайт [https://icons8.com/ icons8.com] | |||
* Впишите '''«Timer»''' в поле поиска | |||
* В меню '''All Styles''' выберите '''Color''' – этот стиль часто используется для [[Bangle.js]] | |||
* Выберите какую-нибудь иконку – например, '''Sand Timer''' | |||
* Кликните на '''Download''' и загрузите ''48-пиксельную иконку'' | |||
Теперь нам надо преобразовать изображение, чтобы его можно было использовать в [[Espruino]], а потом загрузить. Можно воспользоваться [http://www.espruino.com/Image+Converter вот этим конвертером], но эти инструменты есть и в [[IDE]]: | |||
* Кликните на иконку с ''4 дисками в центре'' [[IDE]] [[File:Upload_espruino_icon_ide_060320211053.png]]. | |||
* Выберите пункт '''Upload a File'''. | |||
* Выберите файл изображения, который загрузили выше. | |||
* [[IDE]] автоматически определит, что это изображение, и предложит вам ряд настроек для конвертации. | |||
* Назовите иконку '''«timer.img»'''. | |||
* Убедитесь, что поставили галочки рядом с пунктами '''Convert for Espruino''' и '''Transparency'''. | |||
* Выберите пункт '''4 bit Mac Palette''' и посмотрите на превью. Если цветовая палитра вас не устраивает, попробуйте '''8 bit Web Palette.''' | |||
* Кликните на OK, чтобы загрузить иконку. | |||
Теперь нам осталось отредактировать информационный файл, чтобы добавить в него указатель на иконку. Скопируйте и вставьте код ниже в левую часть [[IDE]]: | |||
<syntaxhighlight lang="javascript"> | |||
require("Storage").write("timer.info",{ | |||
"name":"My Timer", | |||
"src":"timer.app.js", | |||
"icon":"timer.img" | |||
}); | |||
</syntaxhighlight> | |||
Теперь если открыть лаунчер, там должна быть иконка нашего приложения. | |||
{{Примечание1|Эти изображения можно использовать и внутри самого приложения. Например, если вы хотите нарисовать изображение таймера, просто вызовите вот это: | |||
<syntaxhighlight lang="javascript"> | |||
g.drawImage(require("Storage").read("timer.img"),x,y) | |||
</syntaxhighlight> | |||
}} | |||
== Что дальше == | |||
Окей, приложение готово, и мы можем запустить его из лаунчера. | |||
Как насчёт добавить его в [https://banglejs.com/apps/ загрузчик приложений Bangle.js]? О том, как это сделать, можно прочесть в [https://www.espruino.com/Bangle.js+App+Loader этом руководстве]. | |||
О том, как создать собственный циферблат для Bangle.js, можно прочесть [https://www.espruino.com/Bangle.js+Clock тут]. | |||
=См.также= | =См.также= | ||
=Внешние ссылки= | =Внешние ссылки= | ||
| Строка 16: | Строка 260: | ||
<references /> | <references /> | ||
{{Навигационная таблица/Espruino | {{Навигационная таблица/Портал/Espruino}} | ||
Текущая версия от 06:52, 24 мая 2023
Первое приложение для Bangle.js (таймер)[1]
Это руководство подразумевает, что вы уже прошли руководство «Разработка под Bangle.js» и примерно представляете, с чего начать.
Если да, то вы уже должны быть подключены и умеете написать простой код. Так что давайте попробуем написать простое приложение-таймер.
Для этого лучше использовать правую часть IDE – после загрузки кода вы, если захотите, сможете менять значения и вызывать функции при помощи REPL в левой части IDE.
Обратный отсчёт
Скопируйте код ниже в правую часть IDE и кликните на кнопку загрузки ![]() (она находится в центре IDE):
(она находится в центре IDE):
var counter = 30;
function countDown() {
counter--;
g.clear();
// Рисуем текущее значение счётчика:
g.drawString(counter, g.getWidth()/2, g.getHeight()/2);
// Опционально – делаем так,
// чтобы LCD-дисплей оставался включенным:
g.flip();
}
var interval = setInterval(countDown, 1000);
Теперь в середине экрана появится маленький текст с цифрой «29», с которой начнётся обратный отсчёт.
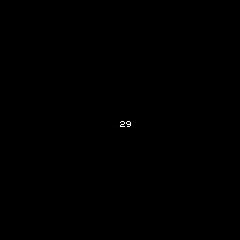
Почему код отформатирован именно так? Читайте об этом здесь (там же можно найти несколько советов на ту тему).
Изменение шрифта
Во-первых, текст можно сделать побольше и хорошо его отцентрировать. Касаемо шрифта есть два варианта – bitmap-шрифт или векторный шрифт.
Поскольку мы не используем функцию reset(), чтобы на каждом кадре сбрасывать состояние библиотеки Graphics, то можем просто скопировать и вставить код ниже в левую часть IDE.
g.setFontAlign(0,0); // центрируем текст
g.setFont("6x8",8); // bitmap-шрифт, увеличенный в 8 раз
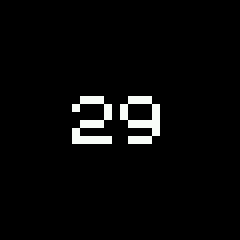
Теперь у нас будет более крупное (но пикселизированное) число, размещённое в центре экрана.
Вы можете попробовать разные числа («-1», «1», «0» в setFontAlign() или поменять «8» в setFont()) или поэкспериментировать с g.setColor("#00ff7f"), чтобы задать какой-то другой цвет.
Когда закончите с этими экспериментами, добавьте этот код сразу после g.clear() в правой части IDE, а потом снова загрузите результат на Bangle.js.
Если вам нужен более гладкий текст, можно воспользоваться векторным шрифтом (и задать высоту, например, 80 пикселей) – заменив g.setFont("6x8",8) на g.setFont("Vector",80).
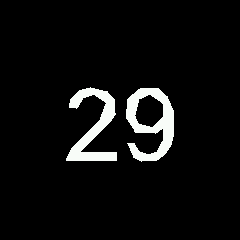
Сообщения, писки и жужжание
Наконец, давайте добавим код, который будет определять, когда счётчик достигнет «0», показывать сообщение и издавать писк:
var counter = 30;
var counterInterval;
function outOfTime() {
E.showMessage("Время вышло","Мой таймер");
Bangle.buzz();
Bangle.beep(200, 4000)
.then(() => new Promise(resolve => setTimeout(resolve,200)))
.then(() => Bangle.beep(200, 3000));
// Снова 10 секунд спустя:
setTimeout(outOfTime, 10000);
}
function countDown() {
counter--;
// Время вышло:
if (counter<=0) {
clearInterval(counterInterval);
counterInterval = undefined;
outOfTime();
return;
}
g.clear();
g.setFontAlign(0,0); // центрируем текст
g.setFont("Vector",80); // векторный шрифт, высота 80 пикселей
// Рисуем текущее значение счётчика:
g.drawString(counter,120,120);
// Опционально – делаем так,
// чтобы LCD-дисплей оставался включенным:
g.flip();
}
counterInterval = setInterval(countDown, 1000);
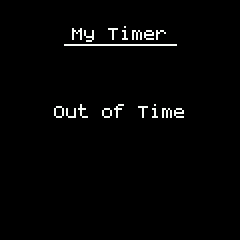
В результате, когда счётчик дойдёт до нуля, Bangle.js начнёт пищать и жужжать, пока вы не зажмёте на них кнопку BTN3. Давайте сделаем так, чтобы нажатие на BTN2 сбрасывало таймер:
- Добавляем if (counterInterval) return; первой строчкой в function outOfTime()
- Заменяем counterInterval = setInterval(countDown, 1000); на:
function startTimer() {
counter = 30;
countDown();
if (!counterInterval)
counterInterval = setInterval(countDown, 1000);
}
startTimer();
- Наконец, делаем так, чтобы нажатие на кнопку сбрасывало таймер. Добавляем setWatch(startTimer, BTN2); прямо перед вызовом outOfTime(); в функции countDown().
Теперь ваш код должен выглядеть примерно так:
var counter = 30;
var counterInterval;
function outOfTime() {
if (counterInterval) return;
E.showMessage("Время вышло", "Мой таймер");
Bangle.buzz();
Bangle.beep(200, 4000)
.then(() => new Promise(resolve => setTimeout(resolve,200)))
.then(() => Bangle.beep(200, 3000));
// И снова спустя 10 секунд:
setTimeout(outOfTime, 10000);
}
function countDown() {
counter--;
// Время вышло:
if (counter<=0) {
clearInterval(counterInterval);
counterInterval = undefined;
setWatch(startTimer, BTN2);
outOfTime();
return;
}
g.clear();
g.setFontAlign(0,0); // центрируем текст
g.setFont("Vector",80); // векторный шрифт, высота 80 пикселей
// Рисуем текущее значение счётчика:
g.drawString(counter,120,120);
// Опционально – делаем так,
// чтобы LCD-дисплей оставался включенным:
g.flip();
}
function startTimer() {
counter = 30;
countDown();
if (!counterInterval)
counterInterval = setInterval(countDown, 1000);
}
startTimer();
Создание приложения
Теперь, когда код готов, нам надо превратить его в приложение для часов. Для этого нам понадобятся два базовых файла:
- Код приложения в JS-файле.
- Информационный JSON-файл, описывающий приложение (название и т.д.) для лаунчера.
Во-первых, придумайте уникальный ID для приложения. Не используйте пробельные символы, используйте строчные символы и старайтесь сделать ID как можно короче (лучше меньше 10 символов).
Наше приложение пока не должно быть в этом списке, чтобы не мешать другим приложениям, которые вы, возможно, установили.
Код приложения: timer.app.js
Мы используем название «timer». Теперь кликните на треугольник под кнопкой загрузки код, выберите Storage, затем New File, напечатайте «timer.app.js» и кликните на OK.
Теперь кликните на кнопку загрузки. Ваше приложение будет загружено на часы, а затем выполнено из этого файла. После этого вы можете спокойно продолжать разрабатывать своё приложение, как если бы оно было на часах.
Информация о приложении: timer.app.info
Теперь у нас есть файл приложения, но в лаунчере оно не появится, потому что у нас нет файла с информацией об этом приложении. Чтобы исправить это, просто скопируйте и вставьте код ниже в левую часть IDE.
Он запишет в файл «timer.info» релевантную информацию о нашем приложении:
require("Storage").write("timer.info",{
"name":"My Timer",
"src":"timer.app.js"
});
Теперь, если зажать кнопку BTN3 (чтобы перейти к циферблату), затем нажать на BTN2 (чтобы выйти в меню) и пролистать вниз, можно увидеть пункт My Timer. Если выбрать его, это запустит созданное нами приложение!
Иконка: timer.img
Если вы зашли в меню, то, наверно, заметили, что у нашего приложения нет иконки.
Так что давайте исправим это, добавив 48-пиксельную иконку. Её можно сделать и самому, но мы бы порекомендовали воспользоваться сайтом icons8.com, так как тамошними иконками можно пользоваться бесплатно, если они используются для проектов с открытым кодом. Итак:
- Перейдите на сайт icons8.com
- Впишите «Timer» в поле поиска
- В меню All Styles выберите Color – этот стиль часто используется для Bangle.js
- Выберите какую-нибудь иконку – например, Sand Timer
- Кликните на Download и загрузите 48-пиксельную иконку
Теперь нам надо преобразовать изображение, чтобы его можно было использовать в Espruino, а потом загрузить. Можно воспользоваться вот этим конвертером, но эти инструменты есть и в IDE:
- Кликните на иконку с 4 дисками в центре IDE
 .
. - Выберите пункт Upload a File.
- Выберите файл изображения, который загрузили выше.
- IDE автоматически определит, что это изображение, и предложит вам ряд настроек для конвертации.
- Назовите иконку «timer.img».
- Убедитесь, что поставили галочки рядом с пунктами Convert for Espruino и Transparency.
- Выберите пункт 4 bit Mac Palette и посмотрите на превью. Если цветовая палитра вас не устраивает, попробуйте 8 bit Web Palette.
- Кликните на OK, чтобы загрузить иконку.
Теперь нам осталось отредактировать информационный файл, чтобы добавить в него указатель на иконку. Скопируйте и вставьте код ниже в левую часть IDE:
require("Storage").write("timer.info",{
"name":"My Timer",
"src":"timer.app.js",
"icon":"timer.img"
});
Теперь если открыть лаунчер, там должна быть иконка нашего приложения.
Что дальше
Окей, приложение готово, и мы можем запустить его из лаунчера.
Как насчёт добавить его в загрузчик приложений Bangle.js? О том, как это сделать, можно прочесть в этом руководстве.
О том, как создать собственный циферблат для Bangle.js, можно прочесть тут.
См.также
Внешние ссылки