Arduino:Знакомство с Arduino/Знакомство с Arduino ISP: различия между версиями
Myagkij (обсуждение | вклад) м (Замена текста — «{{#setlogo:ArduinoCommunityLogo.png}}» на « ») |
Нет описания правки |
||
| Строка 71: | Строка 71: | ||
<references /> | <references /> | ||
{{Навигационная таблица/Портал/Arduino}} | |||
Текущая версия от 12:30, 8 июля 2023
| Содержание | Знакомство с Arduino | Продукты | Основы | Справочник языка Arduino | Примеры | Библиотеки | Хакинг | Изменения | Сравнение языков Arduino и Processing |
Знакомство с Arduino ISP[1]
Название Arduino ISP происходит от «in system programmer», что означает «внутрисистемный программатор», и он используется для программирования микроконтроллеров AVR. Его можно использовать либо для прямой (без использования загрузчика) загрузки скетчей на Arduino, основанные на AVR-контроллерах, либо для восстановления загрузчика.
Установка драйверов
Linux и MacOSX
На эти ОС драйверы устанавливать не нужно. Устройство уже готово к использованию – просто подключите его к USB-порту на компьютере.
Windows
На этой ОС для работы Arduino ISP нужно установить правильный драйвер. Загружаем его по этой ссылке и распаковываем. Теперь, когда у нас есть нужные файлы, идем в «Диспетчер задач»...

...и ищем там неизвестное устройство под названием «ArduinoISP» с предупреждающим значком. Кликаем на этой записи правой кнопкой мыши и выбираем пункт «Обновить драйверы...»

Затем кликаем «Выполнить поиск драйверов на этом компьютере».

Выбираем папку, куда были распакованы драйверы, и подтверждаем. После того, как Windows установит драйверы, Arduino ISP должен отобразиться в «Диспетчере устройств» без предупреждающего значка. Это значит, что он готов к использованию.
Как подключить Arduino ISP
Arduino ISP подключается к 6-контактному ICSP-коннектору платы Arduino, как показано на фото ниже:

Далее подключаем Arduino ISP к компьютеру при помощи кабеля micro USB, а затем подключаем плату к источнику питания (через USB-кабель или разъем для питания). Впрочем, плату можно питать и через ISP Arduino. Но для этого вам нужно замкнуть перемычкой контактные площадки с надписью SJVCC, т.е. припаять на них немного олова.
Теперь, когда подключение сделано, вам нужно выбрать правильный программатор в IDE Arduino, как показано на картинке ниже:
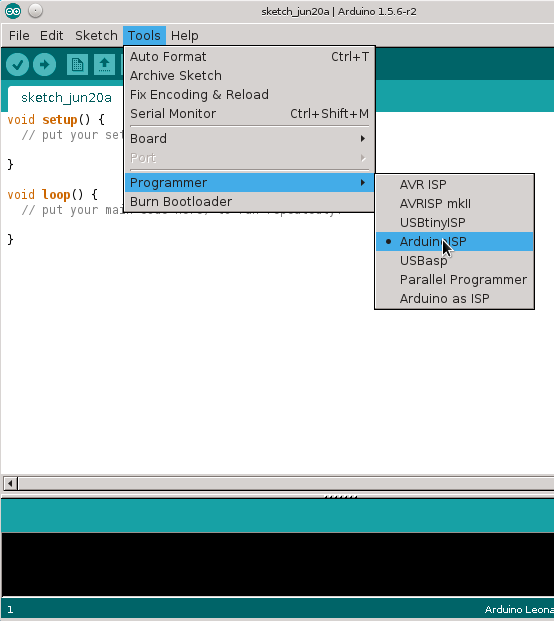
Запись загрузчика
Загрузчик – это маленькая программка, которая позволяет плате Arduino и IDE Arduino коммуницировать друг с другом, когда вы хотите загрузить на плату новый скетч. Как правило, когда вы хотите загрузить на микроконтроллер какую-либо программу, вам требуется внешний программатор вроде Arduino ISP. Однако загрузчик избавляет от необходимости во внешнем программаторе, потому что в нем, т.е. в загрузчике, уже встроен протокол, позволяющий компьютеру программировать flash-память AVR. Платы Arduino на базе AVR уже идут с предустановленным загрузчиком, но иногда процесс загрузки или некоторые скетчи повреждают участок памяти, куда записан загрузчик, что впоследствии приводит к проблемам с загрузкой. Тут-то на сцену и выходит Arduino ISP – чтобы с его помощью записать на Arduino новый загрузчик. Кроме того, запись загрузчика может понадобиться, если вы заменили старый микроконтроллер на новый.
Запись загрузчика – это несложная процедура, которая уже встроена в IDE Arduino. Чтобы записать на плату загрузчик, подключите все, как описано в разделе «Как подключить Arduino ISP» выше, а затем кликните Инструменты > Записать Загрузчик (Tools > Burn Bootloader).
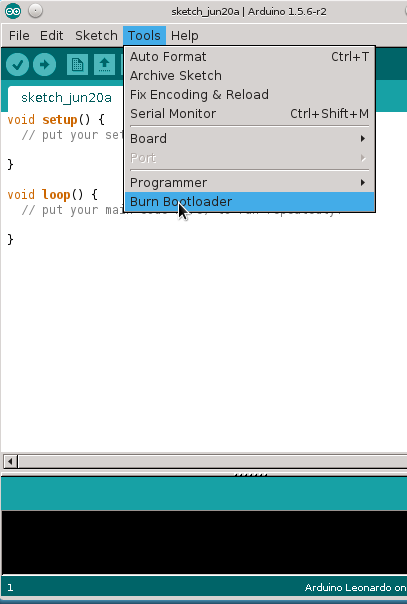
Загрузка скетча
Программатор Arduino ISP также можно использовать для загрузки скетчей на AVR-платы или на другие AVR-микроконтроллеры, которые поддерживаются IDE Arduino.
Стандартная загрузка скетча осуществляется через загрузчик. Однако если воспользоваться вместо этого внешним загрузчиком, то для скетча будет предоставлен весь объем имеющейся у микроконтроллера flash-памяти, т.к. освободится память, которая иначе отошла бы загрузчику. Таким образом, если вы хотите записать на плату какой-то особо «увесистый» скетч, то имеет смысл воспользоваться именно внешним программатором, а не загрузчиком.
Примечание: Имейте в виду, что если вы запишите скетч поверх загрузчика, то загружать скетчи нажатием на кнопку «Загрузка» в IDE Arduino уже не получится. Таким образом, если вы хотите использовать свою Arduino как прежде, то на нее нужно сначала записать загрузчик.
Теперь открываем скетч, редактируем его, если нужно, а затем кликаем Скетч > Загрузить через программатор (Sketch > Upload Using Programmer). Или можно воспользоваться комбинацией клавиш Ctrl + ⇧ Shift + U .

Программирование фьюз-битов на микроконтроллерах ATmega
Программатор Arduino ISP можно использовать для программирования фьюз-битов микроконтроллеров ATmega. Программирование фьюз-битов позволяет конфигурировать встроенные периферийные устройства и поведение микроконтроллера. К примеру, можно задать тактовую частоту, запрограммировать сторожевой таймер и многое другое. Впрочем, это требует опыта и внимания, поскольку если настроить фьюз-биты неправильно, то микроконтроллер перестанет работать, а восстановить его может быть очень сложно.
См.также
Внешние ссылки
| Arduino продукты | |
|---|---|
| Начальный уровень | Arduino Uno • Arduino Leonardo • Arduino 101 • Arduino Robot • Arduino Esplora • Arduino Micro • Arduino Nano • Arduino Mini • Arduino Starter Kit • Arduino Basic Kit • MKR2UNO • TFT-дисплей Arduino |
| Продвинутые функции | Arduino Mega 2560 • Arduino Zero • Arduino Due • Arduino Mega ADK • Arduino Pro • Arduino Motor Shield • Arduino USB Host Shield • Arduino Proto Shield • MKR Proto Shield • MKR Proto Large Shield • Arduino ISP • Arduino USB 2 Serial Micro • Arduino Mini USB Serial Adapter |
| Интернет вещей | Arduino Yun • Arduino Ethernet • Arduino MKR1000 • Arduino WiFi 101 Shield • Arduino GSM Shield V2 • Arduino WiFi Shield • Arduino Wireless SD Shield • Arduino Wireless Proto Shield • Arduino Ethernet Shield V2 • Arduino Yun Shield • Arduino MKR1000 Bundle |
| Носимые устройства | Arduino Gemma • Lilypad Arduino Simple • Lilypad Arduino Main Board • Lilypad Arduino USB • LilyPad Arduino SimpleSnap |
| 3D-печать | Arduino Materia 101 |
| Устаревшие устройства | - |
| Примеры Arduino | |
|---|---|
| Стандартные функции | |
| Основы |
|
| Цифровой сигнал |
|
| Аналоговый сигнал |
|
| Связь |
|
| Управляющие структуры |
|
| Датчики |
|
| Дисплей |
Примеры, объясняющие основы управления дисплеем:
|
| Строки |
|
| USB (для Leonardo, Micro и Due плат) |
В этой секции имеют место примеры, которые демонстрируют использование библиотек, уникальных для плат Leonardo, Micro и Due.
|
| Клавиатура |
|
| Мышь |
|
| Разное | |