Arduino:Примеры/Debounce: различия между версиями
Myagkij (обсуждение | вклад) (→Цепь) |
Нет описания правки |
||
| (не показано 6 промежуточных версий 1 участника) | |||
| Строка 3: | Строка 3: | ||
{{Myagkij-редактор}} | {{Myagkij-редактор}} | ||
= Антидребезг <ref>[http://www.arduino.cc/en/Tutorial/Debounce Arduino - Debounce]</ref>= | |||
Данный пример демонстрирует, как программным путем обойти такое явление как дребезг контактов при нажатии на кнопку (другими словами, ложные повторные нажатия). Для этого программе даются инструкции, чтобы она дважды за короткий промежуток времени проверяла, действительно ли кто-то нажал на кнопку или все же нет – этот способ называется | Данный пример демонстрирует, как программным путем обойти такое явление как [[дребезг контактов]] при нажатии на кнопку (другими словами, ложные повторные нажатия). Для этого программе даются инструкции, чтобы она дважды за короткий промежуток времени проверяла, действительно ли кто-то нажал на кнопку или все же нет – этот способ называется [[антидребезг]]ом. Если им не воспользоваться, программа будет считывать одно единственное нажатие на кнопку как множество разных нажатий. Отслеживание времени в данном примере будет осуществляться при помощи функции [[Arduino:Справочник языка Arduino/Функции/Работа со временем/millis()|millis()]]. | ||
== Необходимое оборудование == | == Необходимое оборудование == | ||
* Плата | * [[Плата Arduino]] - 1 шт. | ||
* Кнопка или переключатель | * Кнопка или переключатель - 1шт. | ||
* Резистор на | * [[Резистор]] на [[10 кОм]] - 1шт. | ||
* Макетная плата | * [[Макетная плата]] - 1шт. | ||
* Провода-перемычки; | * Провода-перемычки; | ||
| Строка 21: | Строка 21: | ||
== Схема == | == Схема == | ||
[[File:button_sch.png]] | [[File:button_sch.png|center|frame|'''Рис. 2.''' Схема подключения кнопки к [[плате Arduino]]|alt=Рис. 2. Схема подключения кнопки к плате Arduino]] | ||
== Код == | == Код == | ||
Код ниже основан на | Код ниже основан на [[антидребезг]]е от [[Лимор Фрид]], но мы немного переиначили логику ее программы. В ее примере при нажатии на кнопку функция возвращает значение [[Arduino:Справочник языка Arduino/Константы/LOW|LOW]], а если кнопку отпустить, то [[Arduino:Справочник языка Arduino/Константы/HIGH|HIGH]]. У нас же наоборот: нажимаем кнопку – получаем [[Arduino:Справочник языка Arduino/Константы/HIGH|HIGH]], отпускаем – получаем [[Arduino:Справочник языка Arduino/Константы/LOW|LOW]]. | ||
<syntaxhighlight lang="c" line="GESHI_NORMAL_LINE_NUMBERS|GESHI_FANCY_LINE_NUMBERS | <syntaxhighlight lang="c" line="GESHI_NORMAL_LINE_NUMBERS|GESHI_FANCY_LINE_NUMBERS"> | ||
/* | /* | ||
Антидребезг | Антидребезг | ||
| Строка 121: | Строка 121: | ||
</syntaxhighlight> | </syntaxhighlight> | ||
=См.также= | |||
# [[Arduino:Справочник языка Arduino/Функции/Цифровой ввод/вывод/pinMode()|pinMode()]] | # [[Arduino:Справочник языка Arduino/Функции/Цифровой ввод/вывод/pinMode()|pinMode()]] | ||
| Строка 132: | Строка 132: | ||
# [[Arduino:Примеры/ButtonStateChange|Button State Change]] | # [[Arduino:Примеры/ButtonStateChange|Button State Change]] | ||
=Внешние ссылки= | |||
<references /> | <references /> | ||
{{Навигационная таблица/ | {{Навигационная таблица/Портал/Arduino}} | ||
[[Категория:Пример]] | [[Категория:Пример]] | ||
| Строка 145: | Строка 142: | ||
[[Категория:Пример программирования Arduino]] | [[Категория:Пример программирования Arduino]] | ||
[[Категория:Примеры программирования Arduino]] | [[Категория:Примеры программирования Arduino]] | ||
[[Категория:Плата Arduino]] | |||
[[Категория:Кнопка или переключатель]] | |||
[[Категория:Кнопка]] | |||
[[Категория:Переключатель]] | |||
[[Категория:Резистор]] | |||
[[Категория:Резистор на 10 кОм]] | |||
[[Категория:10 кОм]] | |||
[[Категория:Макетная плата]] | |||
[[Категория:Провода-перемычки]] | |||
[[Категория:const]] | |||
[[Категория:const int]] | |||
[[Категория:int]] | |||
[[Категория:long]] | |||
[[Категория:void setup()]] | |||
[[Категория:void setup]] | |||
[[Категория:void]] | |||
[[Категория:setup]] | |||
[[Категория:setup()]] | |||
[[Категория:pinMode(pin, INPUT)]] | |||
[[Категория:pinMode()]] | |||
[[Категория:pinMode]] | |||
[[Категория:pinMode(pin, OUTPUT)]] | |||
[[Категория:digitalWrite()]] | |||
[[Категория:digitalWrite]] | |||
[[Категория:void loop()]] | |||
[[Категория:void loop]] | |||
[[Категория:loop()]] | |||
[[Категория:loop]] | |||
[[Категория:if]] | |||
[[Категория:!=]] | |||
[[Категория:HIGH]] | |||
[[Категория:OUTPUT]] | |||
[[Категория:INPUT]] | |||
[[Категория:LOW]] | |||
Текущая версия от 18:18, 14 мая 2023
| Содержание | Знакомство с Arduino | Продукты | Основы | Справочник языка Arduino | Примеры | Библиотеки | Хакинг | Изменения | Сравнение языков Arduino и Processing |
Антидребезг [1]
Данный пример демонстрирует, как программным путем обойти такое явление как дребезг контактов при нажатии на кнопку (другими словами, ложные повторные нажатия). Для этого программе даются инструкции, чтобы она дважды за короткий промежуток времени проверяла, действительно ли кто-то нажал на кнопку или все же нет – этот способ называется антидребезгом. Если им не воспользоваться, программа будет считывать одно единственное нажатие на кнопку как множество разных нажатий. Отслеживание времени в данном примере будет осуществляться при помощи функции millis().
Необходимое оборудование
- Плата Arduino - 1 шт.
- Кнопка или переключатель - 1шт.
- Резистор на 10 кОм - 1шт.
- Макетная плата - 1шт.
- Провода-перемычки;
Цепь
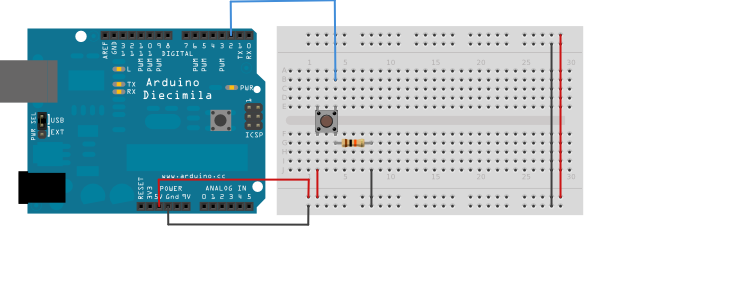
Схема
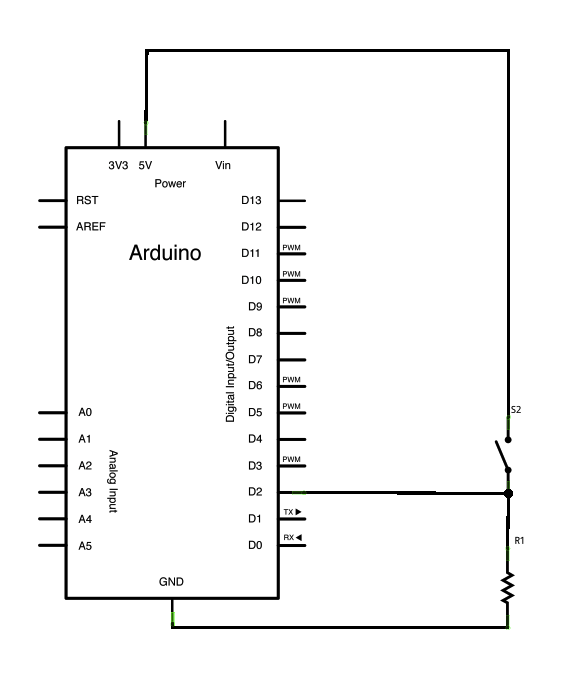
Код
Код ниже основан на антидребезге от Лимор Фрид, но мы немного переиначили логику ее программы. В ее примере при нажатии на кнопку функция возвращает значение LOW, а если кнопку отпустить, то HIGH. У нас же наоборот: нажимаем кнопку – получаем HIGH, отпускаем – получаем LOW.
/*
Антидребезг
Каждый раз, когда входной контакт переключается из LOW в HIGH (например, из-за нажатия на кнопку),
выходной контакт переключается из LOW в HIGH или из HIGH в LOW.
Чтобы устранить антидребезг (другими словами, чтобы подавить «шум»),
между этими переключениями ставится небольшая задержка.
Цепь:
* светодиод подсоединен к «земле» и 13-му контакту
* кнопка подсоединена ко 2-му и 5-вольтовому контактам
* 10000-омовый резистор подсоединен к «земле» и 2-му контакту
* Примечание: На большинстве плат Arduino уже есть светодиод, подсоединенный у 13-му контакту.
То есть, если ваша Arduino именно такая, то для этого примера
никаких дополнительных компонентов вам не требуется.
Создан 21 ноября 2006 Дэвидом Э. Мэллисом (David A. Mellis),
модифицирован 30 августа 2011 Лимор Фрид (Limor Fried),
еще раз модифицирован 28 декабря 2012 Майком Уолтерсом (Mike Walters).
Данный пример кода не защищен авторским правом.
http://www.arduino.cc/en/Tutorial/Debounce
*/
// Тут вписываем константы – это постоянные значения.
// Используем их, чтобы задать номера контактов:
const int buttonPin = 2; // номер контакта для кнопки
const int ledPin = 13; // номер контакта для светодиода
// Тут вписываем переменные – это значения, которые изменятся:
int ledState = HIGH; // текущее состояние выходного контакта
int buttonState; // результат текущего считывания с входного контакта
int lastButtonState = LOW; // результат предыдущего считывания с входного контакта
// для нижеследующих переменных будет использован тип данных long,
// поскольку время измеряется в миллисекундах,
// и получившаяся цифра слишком велика,
// чтобы уместить ее в int.
long lastDebounceTime = 0; // время, когда выходной контакт был переключен в последний раз
long debounceDelay = 50; // время антидребезга; если выходной контакт продолжает дребезжать – увеличиваем это время
void setup() {
pinMode(buttonPin, INPUT);
pinMode(ledPin, OUTPUT);
// задаем начальное состояние светодиода
digitalWrite(ledPin, ledState);
}
void loop() {
// записываем состояние кнопки в локальную переменную:
int reading = digitalRead(buttonPin);
// проверяем, нажата ли кнопка
// (т.е. не перешло ли значение входного контакта из LOW в HIGH),
// и ждем некоторое время, не обращая внимание на дребезг:
// если состояние кнопки поменялось
// (будь причиной хоть дребезг, хоть реальное нажатие на кнопку):
if (reading != lastButtonState) {
// сбрасываем таймер антидребезга
lastDebounceTime = millis();
}
if ((millis() - lastDebounceTime) > debounceDelay) {
// каким бы ни было время дребезга,
// оно все же продлилось дольше, чем время антидребезга,
// поэтому примем его за текущее состояние:
// и если состояние кнопки изменилось:
if (reading != buttonState) {
buttonState = reading;
// переключаем светодиод только в том случае,
// если новое состояние кнопки равно HIGH
if (buttonState == HIGH) {
ledState = !ledState;
}
}
}
// задаем состояние светодиода:
digitalWrite(ledPin, ledState);
// записываем результат считывания.
// в следующий раз при прохождении через главный цикл этот результат будет в переменной lastButtonState:
lastButtonState = reading;
}
См.также
Внешние ссылки
| Arduino продукты | |
|---|---|
| Начальный уровень | Arduino Uno • Arduino Leonardo • Arduino 101 • Arduino Robot • Arduino Esplora • Arduino Micro • Arduino Nano • Arduino Mini • Arduino Starter Kit • Arduino Basic Kit • MKR2UNO • TFT-дисплей Arduino |
| Продвинутые функции | Arduino Mega 2560 • Arduino Zero • Arduino Due • Arduino Mega ADK • Arduino Pro • Arduino Motor Shield • Arduino USB Host Shield • Arduino Proto Shield • MKR Proto Shield • MKR Proto Large Shield • Arduino ISP • Arduino USB 2 Serial Micro • Arduino Mini USB Serial Adapter |
| Интернет вещей | Arduino Yun • Arduino Ethernet • Arduino MKR1000 • Arduino WiFi 101 Shield • Arduino GSM Shield V2 • Arduino WiFi Shield • Arduino Wireless SD Shield • Arduino Wireless Proto Shield • Arduino Ethernet Shield V2 • Arduino Yun Shield • Arduino MKR1000 Bundle |
| Носимые устройства | Arduino Gemma • Lilypad Arduino Simple • Lilypad Arduino Main Board • Lilypad Arduino USB • LilyPad Arduino SimpleSnap |
| 3D-печать | Arduino Materia 101 |
| Устаревшие устройства | - |
| Примеры Arduino | |
|---|---|
| Стандартные функции | |
| Основы |
|
| Цифровой сигнал |
|
| Аналоговый сигнал |
|
| Связь |
|
| Управляющие структуры |
|
| Датчики |
|
| Дисплей |
Примеры, объясняющие основы управления дисплеем:
|
| Строки |
|
| USB (для Leonardo, Micro и Due плат) |
В этой секции имеют место примеры, которые демонстрируют использование библиотек, уникальных для плат Leonardo, Micro и Due.
|
| Клавиатура |
|
| Мышь |
|
| Разное | |
- Страницы, использующие повторяющиеся аргументы в вызовах шаблонов
- Справочник языка Arduino
- Arduino
- Перевод от Сubewriter
- Проверка:myagkij
- Оформление:myagkij
- Редактирование:myagkij
- Страницы, где используется шаблон "Навигационная таблица/Телепорт"
- Страницы с телепортом
- Пример
- Примеры
- Пример программирования Arduino
- Примеры программирования Arduino
- Плата Arduino
- Кнопка или переключатель
- Кнопка
- Переключатель
- Резистор
- Резистор на 10 кОм
- 10 кОм
- Макетная плата
- Провода-перемычки
- Const
- Const int
- Int
- Long
- Void setup()
- Void setup
- Void
- Setup
- Setup()
- PinMode(pin, INPUT)
- PinMode()
- PinMode
- PinMode(pin, OUTPUT)
- DigitalWrite()
- DigitalWrite
- Void loop()
- Void loop
- Loop()
- Loop
- If
- !=
- HIGH
- OUTPUT
- INPUT
- LOW