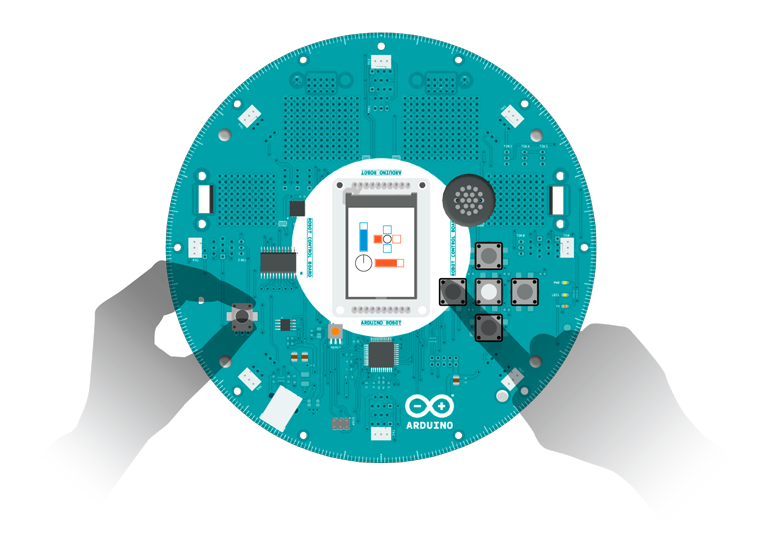Arduino:Примеры/RobotInputs: различия между версиями
Материал из Онлайн справочника
Перейти к навигацииПерейти к поиску
Нет описания правки |
Нет описания правки |
||
| Строка 207: | Строка 207: | ||
<references /> | <references /> | ||
{{Навигационная таблица/Портал/Arduino}} | |||
[[Категория:Пример]] | [[Категория:Пример]] | ||
[[Категория:Примеры]] | [[Категория:Примеры]] | ||
[[Категория:Пример программирования Arduino]] | [[Категория:Пример программирования Arduino]] | ||
[[Категория:Примеры программирования Arduino]] | [[Категория:Примеры программирования Arduino]] | ||
Текущая версия от 12:36, 8 июля 2023
| Содержание | Знакомство с Arduino | Продукты | Основы | Справочник языка Arduino | Примеры | Библиотеки | Хакинг | Изменения | Сравнение языков Arduino и Processing |
Перевод: Максим Кузьмин
Проверка/Оформление/Редактирование: Мякишев Е.А.
Устройства ввода[1]
Этот пример показывает, как использовать потенциометр и кнопки, имеющиеся на приборной панели Arduino Robot, в качестве примитивной клавиатуры. С его помощью робот станет чем-то вроде мобильного диджейского пульта – попробуйте понажимать на разные кнопки, чтобы увидеть, что получится.
Необходимое оборудование
- Arduino Robot;
Инструкция
- Загрузите скетч, а когда закончите, USB можете оставить подключенным;
- Показав загрузочную картинку, робот начнет проигрывать музыку;
- Также на экране появится интерфейс, где синяя вертикальная панель будет показывать темп музыки, а оранжевая горизонтальная – высоту звука. Кроме того, на экране появится крестообразная фигура, изображающая кнопки, а слева внизу будет окружность, представляющая головку потенциометра;
Пробуем
Тестируем устройства ввода Arduino Robot
Код
/* Устройства ввода Arduino Robot
Этот скетч показывает, как использовать потенциометр и кнопки,
имеющиеся на приборной панели робота, в качестве устройств ввода.
Кручение головки потенциометра будет рисовать на экране циферблатообразную окружность. Кнопки «Вверх» и «Вниз» отвечают
за изменение высоты звука, а «Влево» и «Вправо» – за изменение темпа.
Средняя кнопка сбрасывает темп и высоту звука к параметрам
по умолчанию.
Цепь:
* Arduino Robot
Создан 1 мая 2013 Х. Янгом (X. Yang),
модифицирован 12 мая 2013 Д. Куартиллье (D. Cuartielles).
Этот код не защищен авторским правом.
*/
#include <ArduinoRobot.h>
#include <Wire.h>
#include <SPI.h>
// Параметры по умолчанию для темпа и высоты звука:
int tempo = 60;
int pitch = 1000;
void setup() {
// Инициализируем робота, SD-карту, динамик и дисплей:
Robot.begin();
Robot.beginTFT();
Robot.beginSpeaker();
Robot.beginSD();
// Рисуем на экране картинки «lg0.bmp» и «lg1.bmp»:
Robot.displayLogos();
// Проигрываем звуковой файл:
Robot.playFile("Melody.sqm");
}
void loop() {
// Проверяем значения от кнопок:
keyDown(Robot.keyboardRead());
// Проверяем значение от потенциометра:
drawKnob(Robot.knobRead());
}
// Функция для прорисовки интерфейса по умолчанию:
void renderUI() {
// Рисуем кнопки:
Robot.fill(255, 255, 255);
Robot.rect(53, 58, 13, 13); // «Влево»
Robot.rect(93, 58, 13, 13); // «Вправо»
Robot.rect(73, 38, 13, 13); // «Вверх»
Robot.circle(79, 64, 6); // средний кружок
Robot.rect(73, 78, 13, 13); // «Вниз»
// Рисуем потенциометр:
Robot.noFill();
Robot.circle(26, 116, 17); // кружок потенциометра
// рисуем вертикальную панель:
int fullPart = map(pitch, 200, 2000, 0, 58); // адаптируем диапазон высоты звука под длину вертикальной панели:
Robot.fill(255, 255, 255);
Robot.rect(21, 30, 13, 58 - fullPart);
Robot.fill(0, 0, 255);
Robot.rect(21, 88 - fullPart, 13, fullPart); //58-fullPart+30
// Рисуем горизонтальную панель:
fullPart = map(tempo, 20, 100, 0, 58); // адаптируем диапазон ритма под длину горизонтальной панели:
Robot.fill(255, 190, 0);
Robot.rect(53, 110, fullPart, 13);
Robot.fill(255, 255, 255);
Robot.rect(53 + fullPart, 110, 58 - fullPart, 13);
}
void keyDown(int keyCode) {
// Создаем статическое целочисленное значение, которое будет всегда оставаться неизменным:
static int oldKey;
switch (keyCode) {
case BUTTON_LEFT:
// Если нажата кнопка «Влево», снижаем темп:
tempo -= 5;
if (tempo < 20) {
tempo = 20; // Самый низкий уровень темпа – 20
}
Robot.fill(255, 190, 0);
Robot.rect(53, 58, 13, 13);
break;
case BUTTON_RIGHT:
// Если нажата кнопка «Вправо», увеличиваем темп:
tempo += 5;
if (tempo > 100) {
tempo = 100; // самый высокий уровень темпа – 100
}
Robot.fill(255, 190, 0);
Robot.rect(93, 58, 13, 13);
break;
case BUTTON_UP:
// Если нажата кнопка «Вверх», увеличиваем высоту звука:
pitch += 120;
if (pitch > 2000) {
pitch = 2000;
}
Robot.fill(0, 0, 255);
Robot.rect(73, 38, 13, 13);
break;
case BUTTON_DOWN:
// Если нажата кнопка «Вниз», снижаем высоту звука:
pitch -= 120;
if (pitch < 200) {
pitch = 200;
}
Robot.fill(0, 0, 255);
Robot.rect(73, 78, 13, 13);
break;
case BUTTON_MIDDLE:
// Если нажата средняя кнопка, сбрасываем темп и высоту звука
// к параметрам по умолчанию:
tempo = 60;
pitch = 1000;
Robot.fill(160, 160, 160);
Robot.circle(79, 64, 6);
break;
case BUTTON_NONE:
// Перерисовываем интерфейс в состояние по умолчанию
// только в том случае, если ни одна из кнопок не нажата
// (т.е. если функция возвращает значение BUTTON_NONE):
if (oldKey != BUTTON_NONE) {
renderUI();
}
break;
}
if (oldKey != keyCode) {
// Меняем ритм песни:
Robot.tempoWrite(tempo);
// Меняем высоту звука:
Robot.tuneWrite(float(pitch / 1000.0));
}
oldKey = keyCode;
}
// Рисуем круг в соответствии со значением, полученным от потенциометра:
void drawKnob(int val) {
static int val_old;
int r = map(val, 0, 1023, 1, 15);
// Обновляем только в том случае, если изменилось значение:
if (val_old != r) {
Robot.noFill();
// Стираем старый круг:
Robot.stroke(255, 255, 255);
Robot.circle(26, 116, r + 1);
// Рисуем новый круг:
Robot.stroke(255, 0, 255);
Robot.circle(26, 116, r);
Robot.stroke(0, 0, 0);
val_old = r;
}
}
См.также
- begin()
- keyboardRead()
Внешние ссылки
| Arduino продукты | |
|---|---|
| Начальный уровень | Arduino Uno • Arduino Leonardo • Arduino 101 • Arduino Robot • Arduino Esplora • Arduino Micro • Arduino Nano • Arduino Mini • Arduino Starter Kit • Arduino Basic Kit • MKR2UNO • TFT-дисплей Arduino |
| Продвинутые функции | Arduino Mega 2560 • Arduino Zero • Arduino Due • Arduino Mega ADK • Arduino Pro • Arduino Motor Shield • Arduino USB Host Shield • Arduino Proto Shield • MKR Proto Shield • MKR Proto Large Shield • Arduino ISP • Arduino USB 2 Serial Micro • Arduino Mini USB Serial Adapter |
| Интернет вещей | Arduino Yun • Arduino Ethernet • Arduino MKR1000 • Arduino WiFi 101 Shield • Arduino GSM Shield V2 • Arduino WiFi Shield • Arduino Wireless SD Shield • Arduino Wireless Proto Shield • Arduino Ethernet Shield V2 • Arduino Yun Shield • Arduino MKR1000 Bundle |
| Носимые устройства | Arduino Gemma • Lilypad Arduino Simple • Lilypad Arduino Main Board • Lilypad Arduino USB • LilyPad Arduino SimpleSnap |
| 3D-печать | Arduino Materia 101 |
| Устаревшие устройства | - |
| Примеры Arduino | |
|---|---|
| Стандартные функции | |
| Основы |
|
| Цифровой сигнал |
|
| Аналоговый сигнал |
|
| Связь |
|
| Управляющие структуры |
|
| Датчики |
|
| Дисплей |
Примеры, объясняющие основы управления дисплеем:
|
| Строки |
|
| USB (для Leonardo, Micro и Due плат) |
В этой секции имеют место примеры, которые демонстрируют использование библиотек, уникальных для плат Leonardo, Micro и Due.
|
| Клавиатура |
|
| Мышь |
|
| Разное | |
Категории:
- Страницы, использующие повторяющиеся аргументы в вызовах шаблонов
- Справочник языка Arduino
- Arduino
- Перевод от Сubewriter
- Проверка:myagkij
- Оформление:myagkij
- Редактирование:myagkij
- Страницы, где используется шаблон "Навигационная таблица/Телепорт"
- Страницы с телепортом
- Пример
- Примеры
- Пример программирования Arduino
- Примеры программирования Arduino