Arduino:Знакомство с Arduino/Знакомство с Intel Edison: различия между версиями
Myagkij (обсуждение | вклад) м (Замена текста — «{{#setlogo:ArduinoCommunityLogo.png}}» на « ») |
Нет описания правки |
||
| Строка 91: | Строка 91: | ||
<references /> | <references /> | ||
{{Навигационная таблица/Портал/Arduino}} | |||
Текущая версия от 12:31, 8 июля 2023
| Содержание | Знакомство с Arduino | Продукты | Основы | Справочник языка Arduino | Примеры | Библиотеки | Хакинг | Изменения | Сравнение языков Arduino и Processing |
Знакомство с Intel Edison[1]
В этом руководстве объясняется, как начать работать с Intel Edison.
Предполагается, что читающий это руководство использует набор Intel Edison для Arduino, но это верно и для макетной платы Intel Edison. Кроме того, предполагается, что модуль Intel Edison уже подключен к макетной плате. Если нет, подключите. О том, как это сделать, описано тут.
Загрузка IDE Arduino
Самый первый шаг (если вы его еще не сделали) – загружаем с соответствующей страницы среду разработки Arduino (или просто IDE Arduino).
Подключение платы к ПК
Чтобы загружать Arduino-скетчи на Intel Edison, плата должна быть запитана и подключена к компьютеру. Предполагается, что для подключения платы к ПК будут использоваться два кабеля с разъемами типа micro USB, потому что таким образом плате будет доступно больше тока (на тот случай, если потребуется).
Найдите на плате маленький переключатель – он находится между USB-портами. Переключите его вниз, в сторону портов micro USB, как показано на рисунке ниже:

На плате должен загореться зеленый огонек. Если не загорелся, проверьте соединение.

Подождите, пока плата загрузится. О том, что плата полностью инициализировалась, можно будет узнать по тому, что на компьютер смонтируется новый диск (это как если бы в ваш компьютер была вставлена SD-карта).
Примечание: Если новый диск не появился, а светодиод (на расширительной плате Arduino это DS1) в случайном порядке то включается-выключается, это значит, что компьютер дает плате недостаточно тока. В этом случае можно воспользоваться источником переменного тока, и о том, как это сделать, можно прочитать в этом руководстве.
Открываем пример «Blink»
Заходим в IDE Arduino и открываем скетч-пример «Blink». Для этого кликаем по пункту Файл > Примеры > 01.Basics > Blink (File > Examples > 01.Basics > Blink).
Выбираем плату
Заходим в меню Инструменты > Плата (Tools > Board) и выбираем там пункт Intel Edison, как показано ниже:
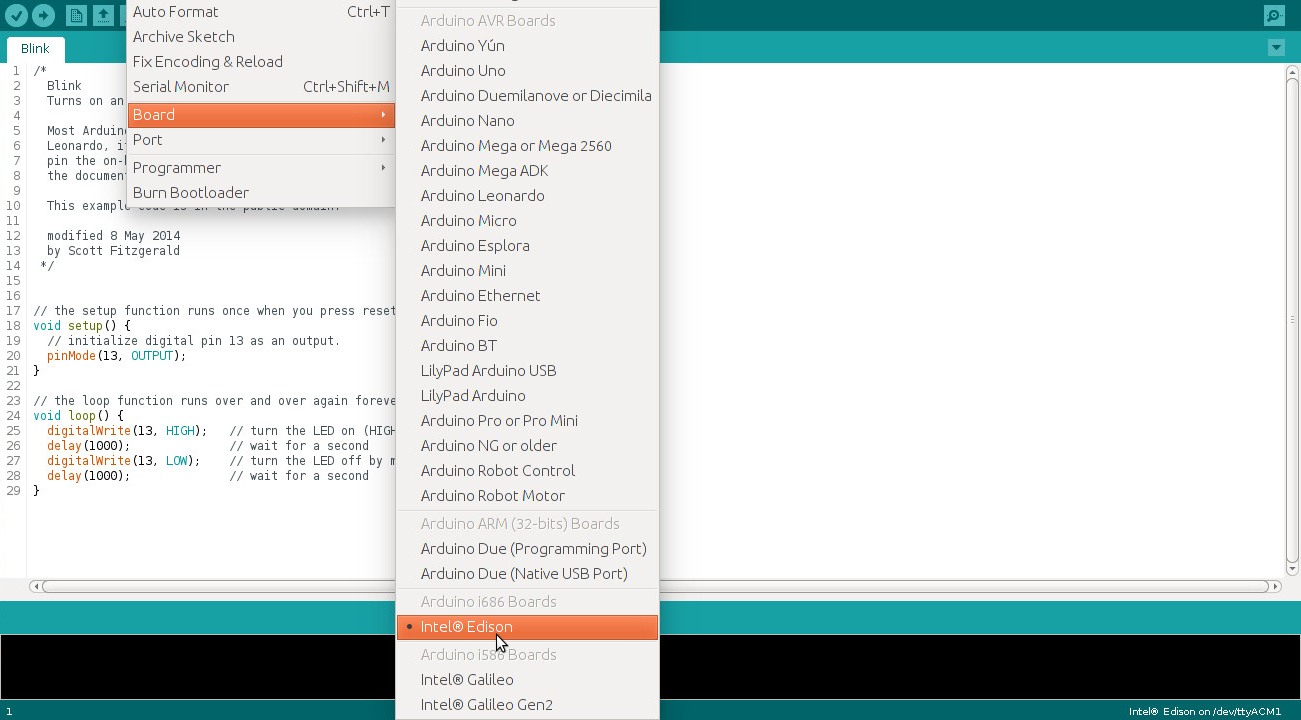
Выбираем порт
Заходим в меню Инструменты > Порт (Tools > Port) и выбираем нужный последовательный порт. Самый простой способ понять, какой порт использует ваша плата – это отключить плату, перезапустить IDE Arduino и снова открыть меню Port. Запись, которая исчезнет, и будет портом для Intel Edison. Теперь переподключаем плату, перезапускаем IDE Arduino и снова выбираем нужный порт.
На Windows
На этой ОС нужным портом, скорее всего, будет COM3 или выше, а в «Менеджере устройств» он будет отображаться как «Intel Edison Virtual Com Port», а НЕ «USB Serial Port». Варианты COM1 и COM2 обычно зарезервированы под аппаратные последовательные порты.
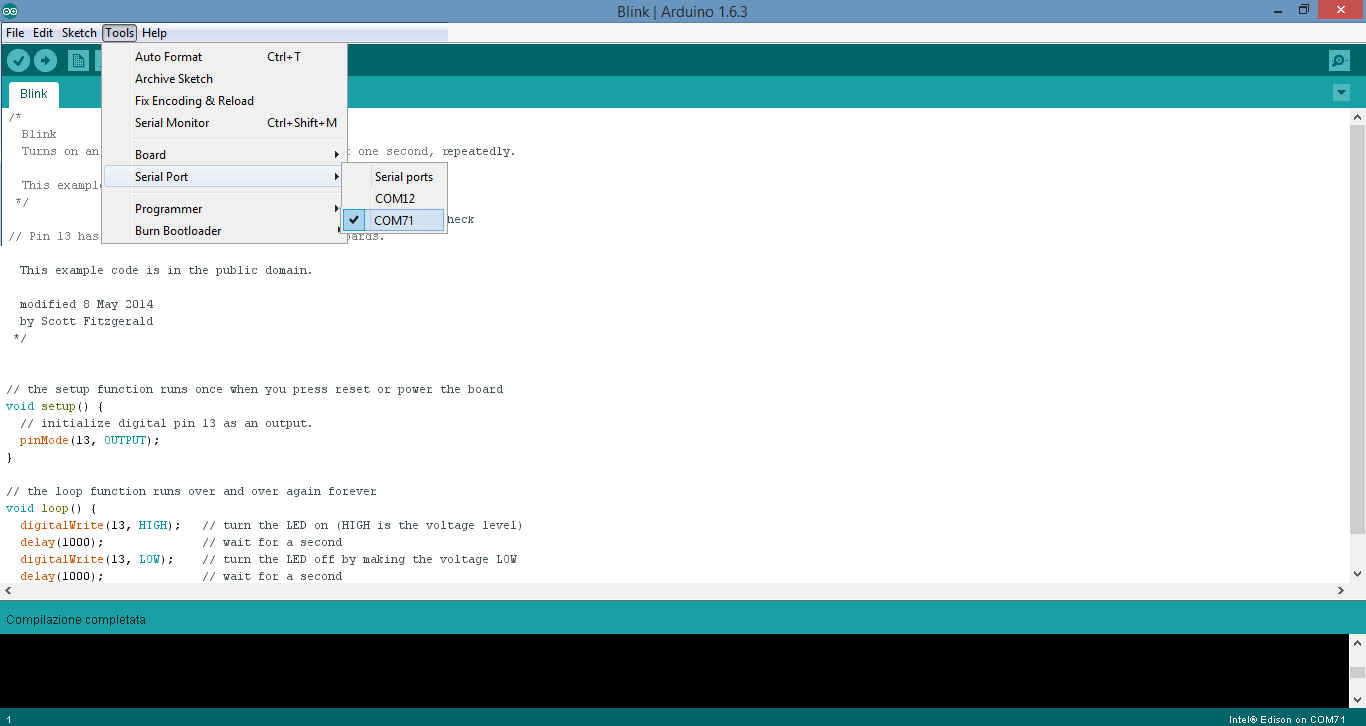
На Linux
Здесь нужным портом, скорее всего, будет /dev/ttyACM1:
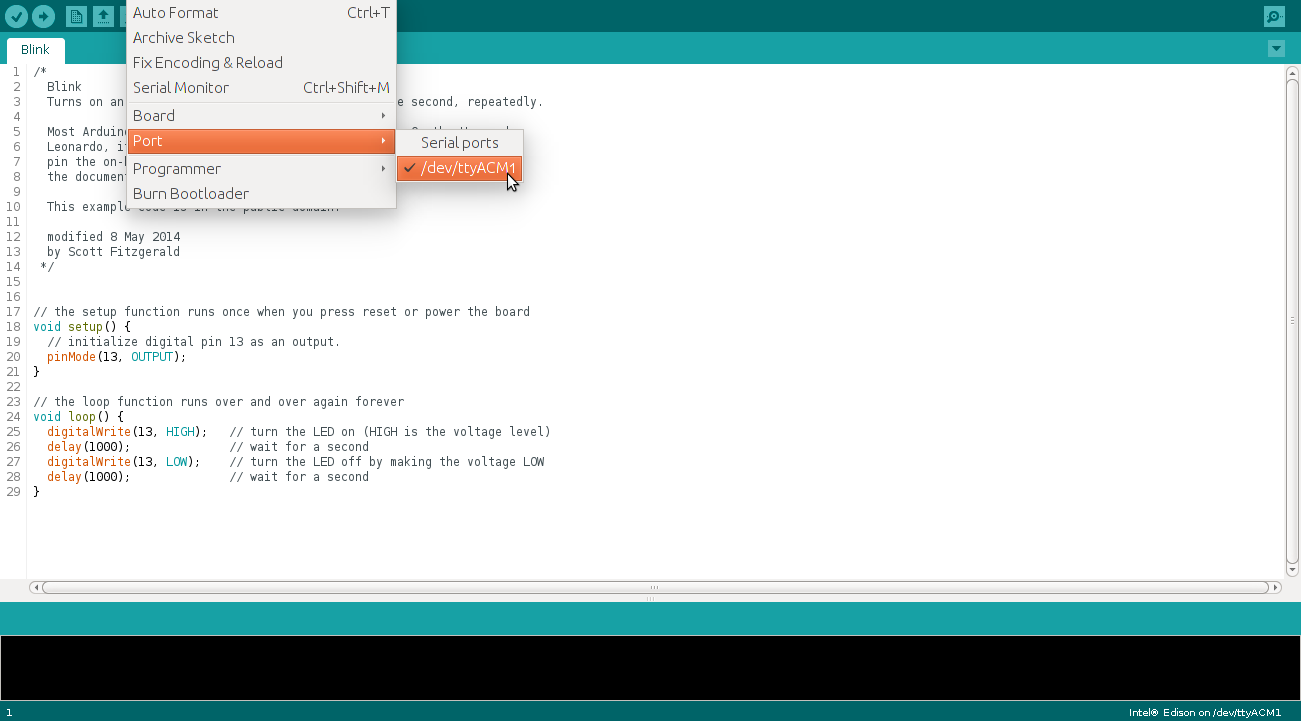
На Mac OS X
Здесь нужным портом, скорее всего, будет /dev/cu.usbmodemxxxx. Если у вас много подобных записей, то выберите любую из них – это должно дать те же результаты:
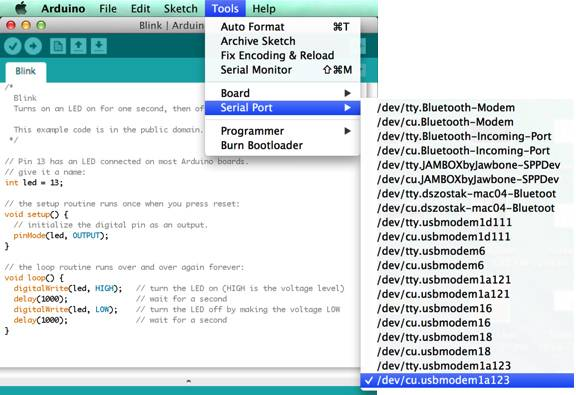
Загружаем и запускаем программу
Кликаем на кнопку «Загрузка» в левой верхней части IDE Arduino и запускаем скетч:
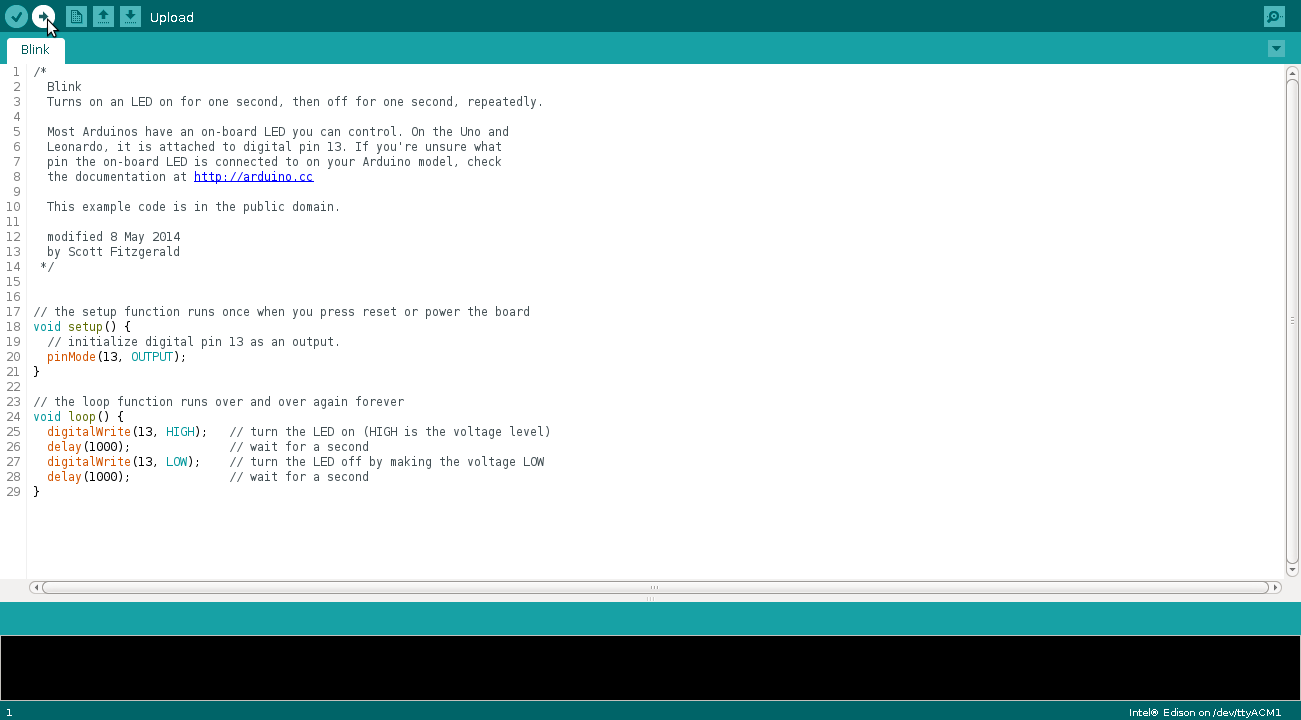
Когда скетч будет загружен, вы должны увидеть запись «Загрузка завершена»:
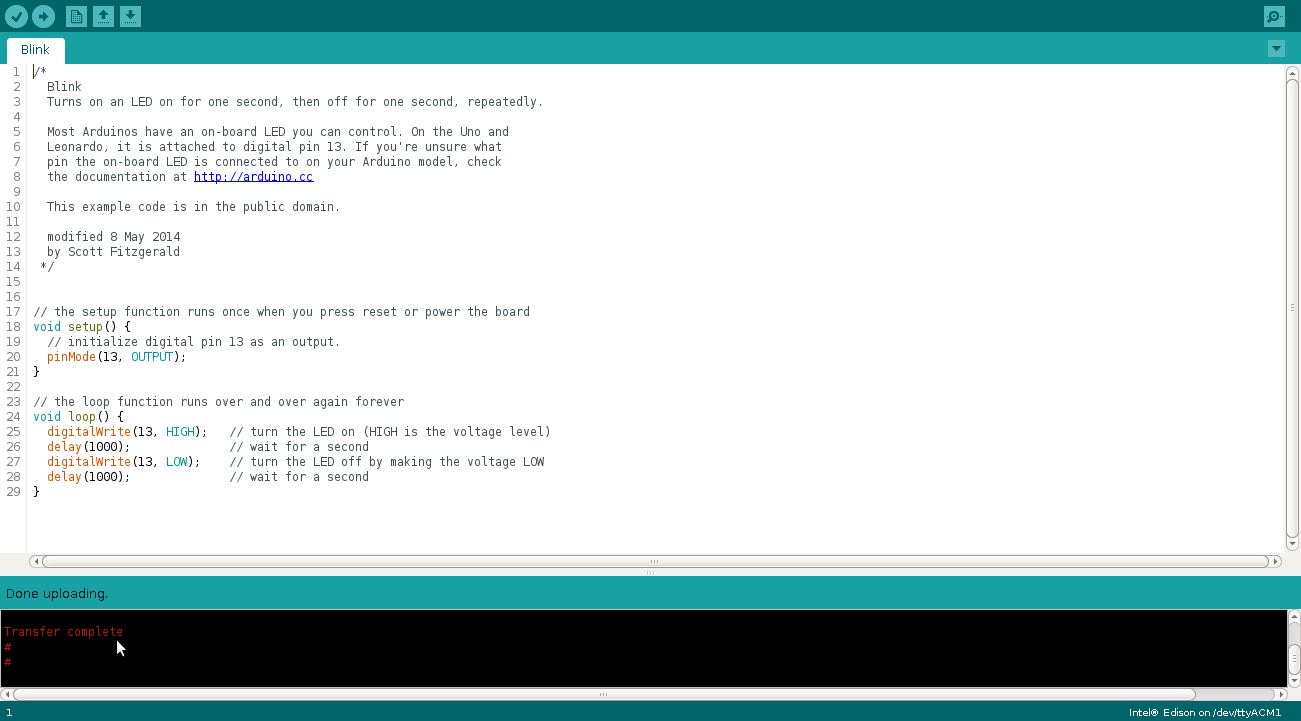
В результате на плате должен замигать (с секундной задержкой) светодиод DS2.

Обучение
Ниже – список статей с примерами устройств, которые можно создать на базе Intel Edison:
- Руководство для начинающих по макетной плате Intel Edison Mini
- Девайс для рекомендации фильмов
- Передвижная баскетбольная корзина
- Дверной звонок с функциями видеопередачи и регистрации движений
- Манипуляции со звуком
- Коробка со сладостями, умеющая распознавать цвета
См.также
Внешние ссылки
| Arduino продукты | |
|---|---|
| Начальный уровень | Arduino Uno • Arduino Leonardo • Arduino 101 • Arduino Robot • Arduino Esplora • Arduino Micro • Arduino Nano • Arduino Mini • Arduino Starter Kit • Arduino Basic Kit • MKR2UNO • TFT-дисплей Arduino |
| Продвинутые функции | Arduino Mega 2560 • Arduino Zero • Arduino Due • Arduino Mega ADK • Arduino Pro • Arduino Motor Shield • Arduino USB Host Shield • Arduino Proto Shield • MKR Proto Shield • MKR Proto Large Shield • Arduino ISP • Arduino USB 2 Serial Micro • Arduino Mini USB Serial Adapter |
| Интернет вещей | Arduino Yun • Arduino Ethernet • Arduino MKR1000 • Arduino WiFi 101 Shield • Arduino GSM Shield V2 • Arduino WiFi Shield • Arduino Wireless SD Shield • Arduino Wireless Proto Shield • Arduino Ethernet Shield V2 • Arduino Yun Shield • Arduino MKR1000 Bundle |
| Носимые устройства | Arduino Gemma • Lilypad Arduino Simple • Lilypad Arduino Main Board • Lilypad Arduino USB • LilyPad Arduino SimpleSnap |
| 3D-печать | Arduino Materia 101 |
| Устаревшие устройства | - |
| Примеры Arduino | |
|---|---|
| Стандартные функции | |
| Основы |
|
| Цифровой сигнал |
|
| Аналоговый сигнал |
|
| Связь |
|
| Управляющие структуры |
|
| Датчики |
|
| Дисплей |
Примеры, объясняющие основы управления дисплеем:
|
| Строки |
|
| USB (для Leonardo, Micro и Due плат) |
В этой секции имеют место примеры, которые демонстрируют использование библиотек, уникальных для плат Leonardo, Micro и Due.
|
| Клавиатура |
|
| Мышь |
|
| Разное | |