Arduino:Знакомство с Arduino/Знакомство с Arduino MKRZero
| Содержание | Знакомство с Arduino | Продукты | Основы | Справочник языка Arduino | Примеры | Библиотеки | Хакинг | Изменения | Сравнение языков Arduino и Processing |
Знакомство с Arduino MKRZero[1]
Arduino MKRZero – это плата, созданная для обучения и разработки собственных проектов. Она оснащена микроконтроллером Atmel SAMD21 и призвана объединить в себе низкое потребление электроэнергии, высокую производительность и простоту использования Arduino. Другими словами, MKRZero помещает функционал Arduino Zero в компактный форм-фактор платы Arduino MKR1000.
Плата Arduino MKRZero программируется при помощи IDE Arduino. Это интегрированная среда разработки, совместимая со всеми платами Arduino и доступная в двух версиях, оффлайновой и онлайновой. Более подробно о том, как начать работать с IDE Arduino, читайте тут.
Использование Arduino MKRZero с онлайновой IDE Arduino
Все платы Arduino/Genuino, включая MKRZero, безо всяких дополнительных настроек работают с веб-редактором Arduino, т.е. с онлайн-версией IDE Arduino. То есть на компьютер ничего устанавливать не нужно.
Веб-редактор Arduino работает в онлайн-режиме, поэтому он всегда оснащен самыми последними обновлениями и совместим со всеми платами. Чтобы начать программировать в онлайн-версии IDE Arduino и научиться загружать скетчи на плату, почитайте это руководство.
Использование Arduino MKRZero с оффлайновой версией IDE Arduino
Если вы хотите программировать MKRZero, будучи оффлайн, вам нужно установить оффлайн-версию IDE Arduino и добавить в нее ядро Atmel SAMD. Для этого сначала кликните на Инструменты > Плата > Менеджер плат... (Tools > Board > Board Manager).
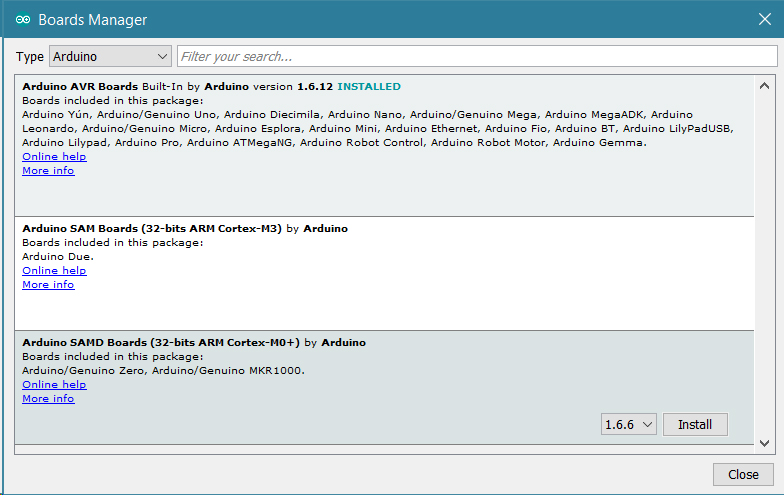
Затем, чтобы найти нужное ядро, напишите в поисковой строке «Zero» или «MKRZero». Теперь кликните по найденному пункту и нажмите кнопку «Установка». В нижней части окна появится панель, сообщающая о ходе выполнения загрузки и установки, включая установку драйвера, необходимого операционной системе для использования платы MKRZero. Более подробно об установке дополнительных ядер читайте тут.
Теперь, когда ядро SAMD установлено, можно подключить плату к компьютеру при помощи стандартного USB-кабеля. Если подключение выполняется в первый раз, системе потребуется, возможно, выполнить процесс установки нового оборудования.
Выберите тип платы и порт
Кликните по Инструменты > Плата > Arduino MKRZero (Tools > Board > Arduino MKRZero).

Затем кликните по Инструменты > Порт (Tools > Port) и выберите там пункт, указанный в картинке ниже.

Откройте свой первый скетч
Кликните в IDE Arduino по Файл > Примеры > 01.Basics > Blink (File > Examples > 01.Basics > Blink).
Этот скетч просто мигает встроенный светодиодом, подключенным к цифровому контакту LED_BUILTIN с частотой один раз в секунду. Впрочем, он очень полезен для того, чтобы потренироваться, как загружать скетч в IDE Arduino, а затем отправлять его на плату.
Загрузите скетч
Кликните на круглую иконку (вторую слева) в левой верхней части IDE Arduino, или нажмите комбинацию клавиш Ctrl + U , или кликните на Скетч > Загрузка (Sketch > Upload).

Скетч будет скомпилирован, а затем загружен на плату. Через несколько секунд в нижней части IDE Arduino появится надпись «Загрузка завершена». Это значит, что вы успешно настроили MKRZero и загрузили свой первый скетч! Теперь вы готовы к тому, чтобы двигаться дальше и перейти к более продвинутым руководствам и проектам. Выберите свой следующий пункт назначения ниже.
Руководства
Поискать вдохновения для собственных идей можно на Project Hub – это платформа на официальном сайте Arduino, посвященная руководствам по сборке различных проектов.
Ниже – несколько руководств, призванных помочь разобраться в том, как пользоваться функциями MKRZero:
- Простой аудиопроигрыватель
- Демонстрация использования функций библиотеки RTC
- Добавление последовательных интерфейсов (SERCOM’ов) на SAMD-плату Arduino
Больше скетчей-примеров можно найти на страницах с описаниями библиотек:
- Scheduler – управление несколькими неблокирующими задачами
- AudioFrequencyMeter – захват образца аудиосигнала и определение его частоты
- AudioZero – проигрывание аудиофайлов с SD-карты
- RTC – составление графика событий при помощи часов реального времени
- I2S – управление шиной I2S, используемой для подключения друг к другу цифровых аудиоустройств
Важно
В этом разделе собрана информация о том, как правильно использовать плату MKRZero. Ее поведение несколько отличается от того, как работает Arduino Uno, поэтому если вы привыкли работать с Uno, то советуем потратить пару минут на прочтение информации ниже. Если MKRZero – это ваша первая плата, то все равно советуем почитать.
Рабочее напряжение
Микроконтроллер MKRZero работает на 3,3 вольтах. Если подать на плату более 3,3 вольт, это может ее повредить.
Последовательные порты на MKRZero
Плата MKRZero обладает несколькими средствами для коммуникации с компьютером и другими микроконтроллерами. USB-коннектор отображается на компьютере как виртуальный последовательный порт, который можно контролировать при помощи записи/считывания на объект Serial. Контакты 13 и 14, впрочем, представляют собой аппаратный последовательный порт, привязанный к объекту Serial1. Открытие/закрытие последовательного USB-порта на любой скорости кроме 1200 б/сек не сбросит 101. Чтобы использовать монитор порта и видеть, что делает ваш скетч с самого запуска, вам нужно добавить в блок setup() одну строчку кода. Благодаря этому модуль Curie не начнет выполнение скетча, пока не будет открыт последовательный порт. Вот эта строчка:
while (!Serial) ;
Нажатие кнопки сброса на MKRZero сбросит как микроконтроллер, так и USB-коммуникацию. Если монитор порта во время сброса был открыт, то для возобновления коммуникации его нужно будет закрыть и снова открыть.
Драйверы
Системе Windows понадобятся драйверы – чтобы плата и компьютер могли коммуницировать. С установкой ядра эти драйверы будут установлены автоматически. Для операционных систем Linux и MacOSX драйверы не нужны.
Более подробно о MKRZero читайте на этой странице.
См.также
Внешние ссылки
| Arduino продукты | |
|---|---|
| Начальный уровень | Arduino Uno • Arduino Leonardo • Arduino 101 • Arduino Robot • Arduino Esplora • Arduino Micro • Arduino Nano • Arduino Mini • Arduino Starter Kit • Arduino Basic Kit • MKR2UNO • TFT-дисплей Arduino |
| Продвинутые функции | Arduino Mega 2560 • Arduino Zero • Arduino Due • Arduino Mega ADK • Arduino Pro • Arduino Motor Shield • Arduino USB Host Shield • Arduino Proto Shield • MKR Proto Shield • MKR Proto Large Shield • Arduino ISP • Arduino USB 2 Serial Micro • Arduino Mini USB Serial Adapter |
| Интернет вещей | Arduino Yun • Arduino Ethernet • Arduino MKR1000 • Arduino WiFi 101 Shield • Arduino GSM Shield V2 • Arduino WiFi Shield • Arduino Wireless SD Shield • Arduino Wireless Proto Shield • Arduino Ethernet Shield V2 • Arduino Yun Shield • Arduino MKR1000 Bundle |
| Носимые устройства | Arduino Gemma • Lilypad Arduino Simple • Lilypad Arduino Main Board • Lilypad Arduino USB • LilyPad Arduino SimpleSnap |
| 3D-печать | Arduino Materia 101 |
| Устаревшие устройства | - |
| Примеры Arduino | |
|---|---|
| Стандартные функции | |
| Основы |
|
| Цифровой сигнал |
|
| Аналоговый сигнал |
|
| Связь |
|
| Управляющие структуры |
|
| Датчики |
|
| Дисплей |
Примеры, объясняющие основы управления дисплеем:
|
| Строки |
|
| USB (для Leonardo, Micro и Due плат) |
В этой секции имеют место примеры, которые демонстрируют использование библиотек, уникальных для плат Leonardo, Micro и Due.
|
| Клавиатура |
|
| Мышь |
|
| Разное | |