Arduino:Примеры/DigitalReadSerial
| Содержание | Знакомство с Arduino | Продукты | Основы | Справочник языка Arduino | Примеры | Библиотеки | Хакинг | Изменения | Сравнение языков Arduino и Processing |
Считывание последовательной передачи данных через цифровой контакт [1]
Данный пример показывает, как отслеживать состояние переключателя путем установления последовательной передачи данных между платой Arduino и вашим компьютером через USB.
Необходимое оборудование
- Плата Arduino - 1 шт.
- Переключатель мгновенного действия, кнопка или тумблер - 1шт.
- Резистор 10 кОм - 1шт.
- Макетная плата(Breadboard) - 1шт.
- Соединительные провода - 7шт.
Цепь
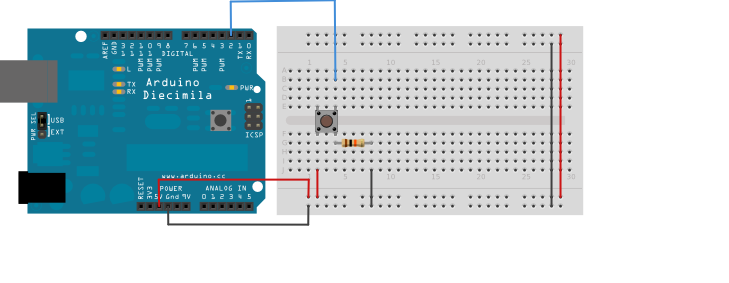
Подключите к Arduino три провода. Первые два (красный и черный) подключите к двум вертикальным рядам на правой стороне Breadboard – для доступа к контактам с 5-вольтным напряжением и «землей». Третий провод пойдет от 2-го цифрового контакта к одной из ног кнопки. Ту же ногу кнопки подключите к «земле», но через стягивающий резистор (в данном примере – на 10 кОм). Другую ногу кнопки подсоедините к контакту с 5-вольтовым напряжением.
Если нажать на кнопку (или щелкнуть тумблер), то она соединит две точки цепи (контакт с 5-вольтовым напряжением и 2-ой цифровой контакт). Однако, если на нее не нажимать, связи между двумя ногами кнопки не будет, поэтому контакт останется подсоединенным к «земле» (через стягивающий резистор) и будет считываться как LOW или «0». Но если на кнопку все же нажать, то связь между ногами появится, соединяя цифровой контакт с 5-вольтовым напряжением, что будет считываться как HIGH или «1».
Если отсоединить цифровой контакт ото всего, то светодиод (если подключить его к цепи), скорее всего, начнет беспорядочно мигать. Это потому что цифровой вход будет находиться в «подвешенном» состоянии», т.е. не иметь жесткой связи ни с 5-вольтовым напряжением, ни с «землей», и потому вразнобой переключаться то в LOW, то в HIGH. Именно поэтому в цепь и ставится стягивающий резистор.
Схема
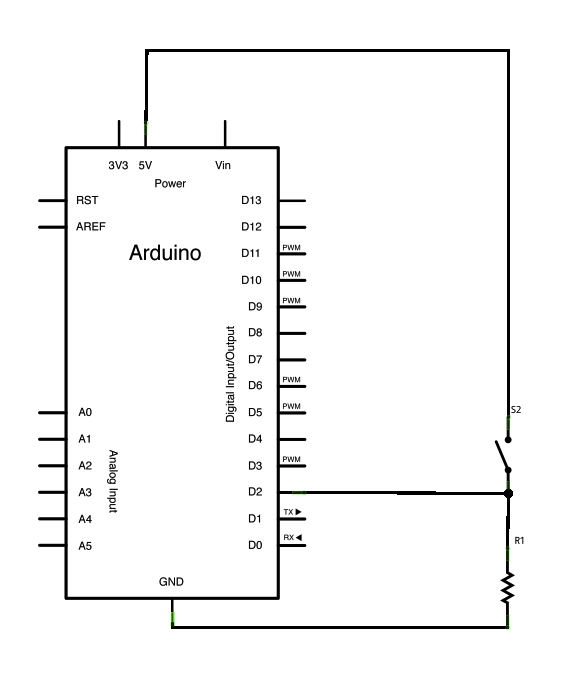
Код
Самая первая вещь, которую нужно сделать – это при помощи функции setup() начать последовательную передачу данных (со скоростью 9600 бит в секунду) между Arduino и вашим компьютером. Делается это при помощи строчки:
Serial.begin(9600);
Далее нужно инициализировать 2-ой цифровой контакт (который будет считывать выходные данные от кнопки) как вход:
pinMode(2,INPUT);
Теперь, когда начальные параметры заданы, перемещаемся к главному циклу. Если кнопка будет нажата, 5 Вольт будут свободно проходить через вашу цепь, а если нет, входной контакт через стягивающий резистор соединится с «землей». Это цифровой контакт, поэтому кнопка может быть лишь в одном из двух состояний – любо во включенном (Arduino будет считывать его как «1» или HIGH), либо в выключенном (Arduino будет считывать его как «0» или LOW), и никак иначе. Самая первая вещь, которую нужно сделать в секции главного цикла – это задать переменную для регистрации информации, идущей от кнопки. А поскольку информация, идущая от кнопки, будет лишь или «1», или «0», вы можете использовать тип данных int. Назовем эту переменную sensorValue и присвоим ей значение, считанное со 2-го цифрового контакта. Сделаем это при помощи этой строчки кода:
int sensorValue = digitalRead(2);
Теперь настроим запись этой информации на компьютер в десятичном значении. Это можно сделать с помощью команды Serial.printIn() в последней строчке кода:
Serial.println(sensorValue);
Теперь, открыв меню «Мониторинг последовательной передачи данных» (Serial Monitor) в среде разработки Arduino, вы увидите информационный поток из «0» (если кнопка не была нажатой) и «1» (если на кнопку нажимали).
/*
Считывание последовательной передачи данных через цифровой контакт.
Считывает данные на 2-ом цифровом входном контакте, передает эти данные на Serial Monitor.
Данный пример кода не защищен авторским правом.
*/
// ко 2-му цифровому контакту подсоединена кнопка, дадим ей имя:
int pushButton = 2;
// эта функция запускается один раз – при рестарте:
void setup() {
// инициализируем последовательную передачу данных со скоростью 9600 бит в секунду:
Serial.begin(9600);
// делаем контакт, к которому подсоединена кнопка, входным:
pinMode(pushButton, INPUT);
}
// этот цикл, запустившись, будет повторятся снова и снова:
void loop() {
// считываем данные с входного контакта:
int buttonState = digitalRead(pushButton);
// регистрируем состояние кнопки:
Serial.println(buttonState);
delay(1); // задержка между считываниям – для стабильности программы
}
См.также
- setup()
- loop()
- pinMode()
- digitalRead()
- delay()
- int
- Serial
- DigitalPins
- BareMinimum
- Blink
- DigitalReadSerial
- AnalogReadSerial
- Fade
- ReadAnalogVoltage
Внешние ссылки
| Arduino продукты | |
|---|---|
| Начальный уровень | Arduino Uno • Arduino Leonardo • Arduino 101 • Arduino Robot • Arduino Esplora • Arduino Micro • Arduino Nano • Arduino Mini • Arduino Starter Kit • Arduino Basic Kit • MKR2UNO • TFT-дисплей Arduino |
| Продвинутые функции | Arduino Mega 2560 • Arduino Zero • Arduino Due • Arduino Mega ADK • Arduino Pro • Arduino Motor Shield • Arduino USB Host Shield • Arduino Proto Shield • MKR Proto Shield • MKR Proto Large Shield • Arduino ISP • Arduino USB 2 Serial Micro • Arduino Mini USB Serial Adapter |
| Интернет вещей | Arduino Yun • Arduino Ethernet • Arduino MKR1000 • Arduino WiFi 101 Shield • Arduino GSM Shield V2 • Arduino WiFi Shield • Arduino Wireless SD Shield • Arduino Wireless Proto Shield • Arduino Ethernet Shield V2 • Arduino Yun Shield • Arduino MKR1000 Bundle |
| Носимые устройства | Arduino Gemma • Lilypad Arduino Simple • Lilypad Arduino Main Board • Lilypad Arduino USB • LilyPad Arduino SimpleSnap |
| 3D-печать | Arduino Materia 101 |
| Устаревшие устройства | - |
| Примеры Arduino | |
|---|---|
| Стандартные функции | |
| Основы |
|
| Цифровой сигнал |
|
| Аналоговый сигнал |
|
| Связь |
|
| Управляющие структуры |
|
| Датчики |
|
| Дисплей |
Примеры, объясняющие основы управления дисплеем:
|
| Строки |
|
| USB (для Leonardo, Micro и Due плат) |
В этой секции имеют место примеры, которые демонстрируют использование библиотек, уникальных для плат Leonardo, Micro и Due.
|
| Клавиатура |
|
| Мышь |
|
| Разное | |
- Страницы, использующие повторяющиеся аргументы в вызовах шаблонов
- Справочник языка Arduino
- Arduino
- Перевод от Сubewriter
- Проверка:myagkij
- Оформление:myagkij
- Редактирование:myagkij
- Страницы, где используется шаблон "Навигационная таблица/Телепорт"
- Страницы с телепортом
- Пример
- Примеры
- Пример программирования Arduino
- Примеры программирования Arduino
- Setup()
- Setup
- Loop
- Loop()
- Serial.begin(9600)
- Serial.begin
- Serial.begin()
- Serial
- Begin(9600)
- Begin
- Begin()
- DigitalRead()
- DigitalRead
- Delay()
- Delay(1)
- Delay