Arduino:Примеры/KeyboardMessage: различия между версиями
Myagkij (обсуждение | вклад) м (Замена текста — «<syntaxhighlight lang="c" line="GESHI_NORMAL_LINE_NUMBERS|GESHI_FANCY_LINE_NUMBERS">» на «<syntaxhighlight lang="c" line="GESHI_NORMAL_LINE_NUMBERS|GESHI_FANCY_LINE_NUMBERS" enclose="div">») |
Нет описания правки |
||
| (не показано 11 промежуточных версий 1 участника) | |||
| Строка 3: | Строка 3: | ||
{{Myagkij-редактор}} | {{Myagkij-редактор}} | ||
=Клавиатурное сообщение <ref>[http://www.arduino.cc/en/Tutorial/KeyboardMessage Arduino - Keyboard Message]</ref>= | |||
В этом примере нажатие кнопки отсылает на компьютер текстовое сообщение – оно отправляется в качестве входных клавиатурных данных. Эта строка сообщает о количестве нажатий на кнопку. Закончив с программированием и подключением | В этом примере нажатие кнопки отсылает на компьютер текстовое сообщение – оно отправляется в качестве входных клавиатурных данных. Эта строка сообщает о количестве нажатий на кнопку. Закончив с программированием и подключением [[Arduino]], откройте любимый [[текстовый редактор]], чтобы увидеть результаты. | ||
{{Внимание1|При использовании команды [[Arduino:Справочник языка Arduino/Библиотеки/Keyboard/Keyboard.print()|Keyboard.print()]] [[Arduino]] перехватит роль клавиатуры на себя. Поэтому, перед тем как вызывать эту команду, убедитесь, что вы все настроили правильно, чтобы внезапно не потерять контроль над компьютером при использовании этого скетча. Он специально устроен таким образом, что работает только при нажатии кнопки.}} | |||
==Необходимое оборудование== | ==Необходимое оборудование== | ||
* Плата | * Плата [[Arduino Leonardo]], [[Arduino Micro]] или [[Arduino Due]] - 1 шт. | ||
* | * Кнопка - 1 шт. | ||
* | * [[Резистор]] на [[10 кОм]] - 1 шт. | ||
==Необходимое ПО== | ==Необходимое ПО== | ||
* Любой текстовый редактор; | * Любой [[текстовый редактор]]; | ||
==Цепь== | ==Цепь== | ||
Одну ногу кнопки подсоедините к | Одну ногу кнопки подсоедините к 4-ому цифровому контакту [[Arduino]], а другую к питанию, т.е. к 5-вольтовому контакту. [[Резистор]] будет выполнять функцию стягивания – подключите его к 4-ому контакту и «земле». | ||
Запрограммировав | Запрограммировав [[Arduino]], подсоедините [[USB-кабель]] и откройте [[текстовый редактор]]. Теперь нажимайте на кнопку, чтобы в текстовом документе появилось отсылаемое вами сообщение. | ||
[[File:KeyboardMessage3_bb.png| | [[File:KeyboardMessage3_bb.png|thumb|center|800px|'''Рис. 1.''' Плата Arduino и кнопка.|alt=Рис. 1. Плата Arduino и кнопка.]] | ||
==Схема== | ==Схема== | ||
[[File:KeyboardMessage3_schem.png| | [[File:KeyboardMessage3_schem.png|thumb|center|800px|'''Рис. 2.''' Схема соединения платы Arduino и кнопки.|alt=Рис. 2. Схема соединения платы Arduino и кнопки.]] | ||
==Код== | ==Код== | ||
<syntaxhighlight lang="c" line="GESHI_NORMAL_LINE_NUMBERS|GESHI_FANCY_LINE_NUMBERS | <syntaxhighlight lang="c" line="GESHI_NORMAL_LINE_NUMBERS|GESHI_FANCY_LINE_NUMBERS"> | ||
/* | /* | ||
Тест для отправки клавиатурного сообщения | Тест для отправки клавиатурного сообщения | ||
| Строка 82: | Строка 82: | ||
</syntaxhighlight> | </syntaxhighlight> | ||
= См.также= | |||
# Keyboard.write() | # Keyboard.write() | ||
| Строка 88: | Строка 88: | ||
# Keyboard.println() | # Keyboard.println() | ||
=Внешние ссылки= | |||
<references /> | <references /> | ||
{{Навигационная таблица/Портал/Arduino}} | |||
[[Категория:Пример]] | [[Категория:Пример]] | ||
[[Категория:Примеры]] | [[Категория:Примеры]] | ||
[[Категория:Пример программирования Arduino]] | [[Категория:Пример программирования Arduino]] | ||
[[Категория:Примеры программирования Arduino]] | [[Категория:Примеры программирования Arduino]] | ||
Текущая версия от 18:19, 14 мая 2023
| Содержание | Знакомство с Arduino | Продукты | Основы | Справочник языка Arduino | Примеры | Библиотеки | Хакинг | Изменения | Сравнение языков Arduino и Processing |
Клавиатурное сообщение [1]
В этом примере нажатие кнопки отсылает на компьютер текстовое сообщение – оно отправляется в качестве входных клавиатурных данных. Эта строка сообщает о количестве нажатий на кнопку. Закончив с программированием и подключением Arduino, откройте любимый текстовый редактор, чтобы увидеть результаты.
Необходимое оборудование
- Плата Arduino Leonardo, Arduino Micro или Arduino Due - 1 шт.
- Кнопка - 1 шт.
- Резистор на 10 кОм - 1 шт.
Необходимое ПО
- Любой текстовый редактор;
Цепь
Одну ногу кнопки подсоедините к 4-ому цифровому контакту Arduino, а другую к питанию, т.е. к 5-вольтовому контакту. Резистор будет выполнять функцию стягивания – подключите его к 4-ому контакту и «земле». Запрограммировав Arduino, подсоедините USB-кабель и откройте текстовый редактор. Теперь нажимайте на кнопку, чтобы в текстовом документе появилось отсылаемое вами сообщение.
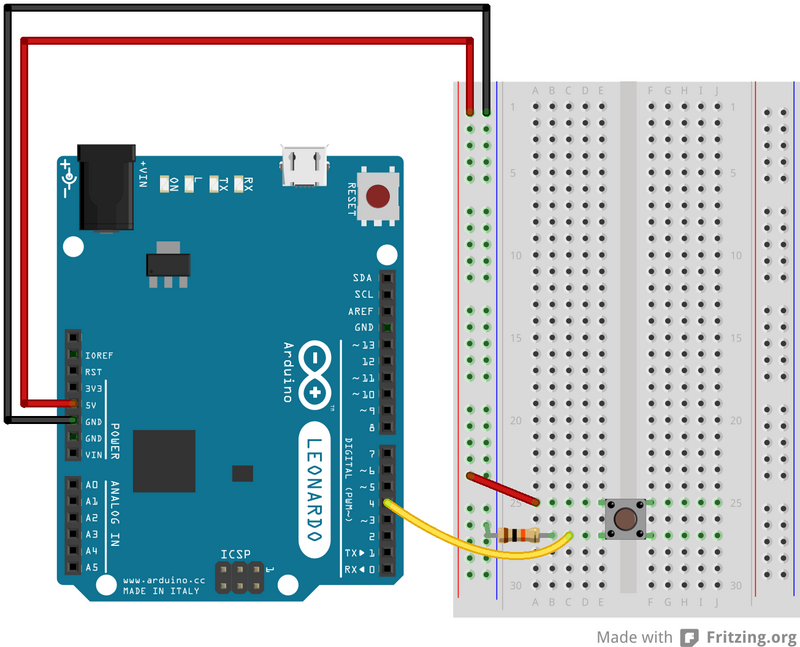
Схема
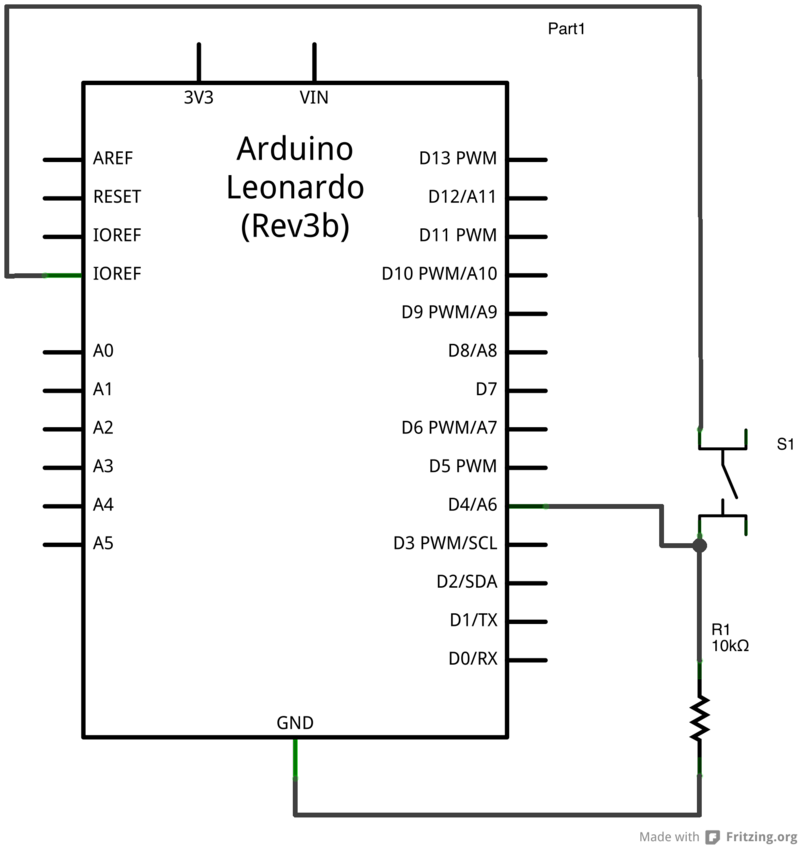
Код
/*
Тест для отправки клавиатурного сообщения
Для Arduino Leonardo и Arduino Micro.
При нажатии кнопки отсылает текстовую строку.
Цепь:
* Кнопка подсоединена к 4-ому цифровому и 5-вольтовому контактам
* 10000-омовый резистор подсоединен к 4-ому контакту и «земле»
Создан 24 октября 2011,
модифицирован 27 марта 2012 Томом Иго (Tom Igoe),
еще раз модифицирован 11 ноября 2013 Скоттом Фитцджеральдом (Scott Fitzgerald).
Этот код не защищен авторским правом.
http://www.arduino.cc/en/Tutorial/KeyboardMessage
*/
const int buttonPin = 4; // входной контакт для кнопки
int previousButtonState = HIGH; // переменная для проверки состояния кнопки
int counter = 0; // переменная для счетчика нажатий на кнопку
void setup() {
// Делаем контакт pushButton входным:
pinMode(buttonPin, INPUT);
// Инициализируем управление клавиатурой:
Keyboard.begin();
}
void loop() {
// Считываем данные с кнопки:
int buttonState = digitalRead(buttonPin);
// Если состояние кнопки поменялось,
if ((buttonState != previousButtonState)
// и в данный момент она нажата,
&& (buttonState == HIGH)) {
// увеличиваем счетчик нажатий на 1:
counter++;
// Выводим сообщение:
Keyboard.print("You pressed the button "); // то есть "Вы нажали на кнопку "
Keyboard.print(counter);
Keyboard.println(" times."); // то есть «столько-то " раз."»
}
// Сохраняем информацию о текущем состоянии кнопки для сравнения при проходе через следующий цикл:
previousButtonState = buttonState;
}
См.также
- Keyboard.write()
- Keyboard.print()
- Keyboard.println()
Внешние ссылки
| Arduino продукты | |
|---|---|
| Начальный уровень | Arduino Uno • Arduino Leonardo • Arduino 101 • Arduino Robot • Arduino Esplora • Arduino Micro • Arduino Nano • Arduino Mini • Arduino Starter Kit • Arduino Basic Kit • MKR2UNO • TFT-дисплей Arduino |
| Продвинутые функции | Arduino Mega 2560 • Arduino Zero • Arduino Due • Arduino Mega ADK • Arduino Pro • Arduino Motor Shield • Arduino USB Host Shield • Arduino Proto Shield • MKR Proto Shield • MKR Proto Large Shield • Arduino ISP • Arduino USB 2 Serial Micro • Arduino Mini USB Serial Adapter |
| Интернет вещей | Arduino Yun • Arduino Ethernet • Arduino MKR1000 • Arduino WiFi 101 Shield • Arduino GSM Shield V2 • Arduino WiFi Shield • Arduino Wireless SD Shield • Arduino Wireless Proto Shield • Arduino Ethernet Shield V2 • Arduino Yun Shield • Arduino MKR1000 Bundle |
| Носимые устройства | Arduino Gemma • Lilypad Arduino Simple • Lilypad Arduino Main Board • Lilypad Arduino USB • LilyPad Arduino SimpleSnap |
| 3D-печать | Arduino Materia 101 |
| Устаревшие устройства | - |
| Примеры Arduino | |
|---|---|
| Стандартные функции | |
| Основы |
|
| Цифровой сигнал |
|
| Аналоговый сигнал |
|
| Связь |
|
| Управляющие структуры |
|
| Датчики |
|
| Дисплей |
Примеры, объясняющие основы управления дисплеем:
|
| Строки |
|
| USB (для Leonardo, Micro и Due плат) |
В этой секции имеют место примеры, которые демонстрируют использование библиотек, уникальных для плат Leonardo, Micro и Due.
|
| Клавиатура |
|
| Мышь |
|
| Разное | |
- Страницы, использующие повторяющиеся аргументы в вызовах шаблонов
- Справочник языка Arduino
- Arduino
- Перевод от Сubewriter
- Проверка:myagkij
- Оформление:myagkij
- Редактирование:myagkij
- Страницы, где используется шаблон "Навигационная таблица/Телепорт"
- Страницы с телепортом
- Пример
- Примеры
- Пример программирования Arduino
- Примеры программирования Arduino