Arduino:Знакомство с Arduino/Установка дополнительных библиотек
| Содержание | Знакомство с Arduino | Продукты | Основы | Справочник языка Arduino | Примеры | Библиотеки | Хакинг | Изменения | Сравнение языков Arduino и Processing |
Установка дополнительных библиотек[1]
Освоившись с IDE Arduino и встроенными функциями, вы, возможно, захотите расширить возможности Arduino при помощи дополнительных библиотек.
Что такое «библиотеки»?
Библиотеки – это набор программ, упрощающих подключение к Arduino различных датчиков, дисплеев, модулей и т.д. К примеру, встроенная библиотека LiquidCrystal упрощает «общение» между Arduino и символьным LCD-дисплеем. В сети можно найти множество дополнительных библиотек. К примеру, встроенные библиотеки и некоторые из дополнительных библиотек можно найти тут. Перед тем, как использовать дополнительные библиотеки, их нужно установить.
Как установить библиотеку?
Библиотеку можно установить двумя способами – через «Менеджер библиотек», импортирование ZIP-файла или ручную установку.
Установка через «Менеджер библиотек»
Это меню появилось в IDE Arduino версии 1.6.2., и оно открывается через пункт Скетч > Подключить библиотеку > Управлять библиотеками... (Sketch > Include Library > Manage Libraries…).
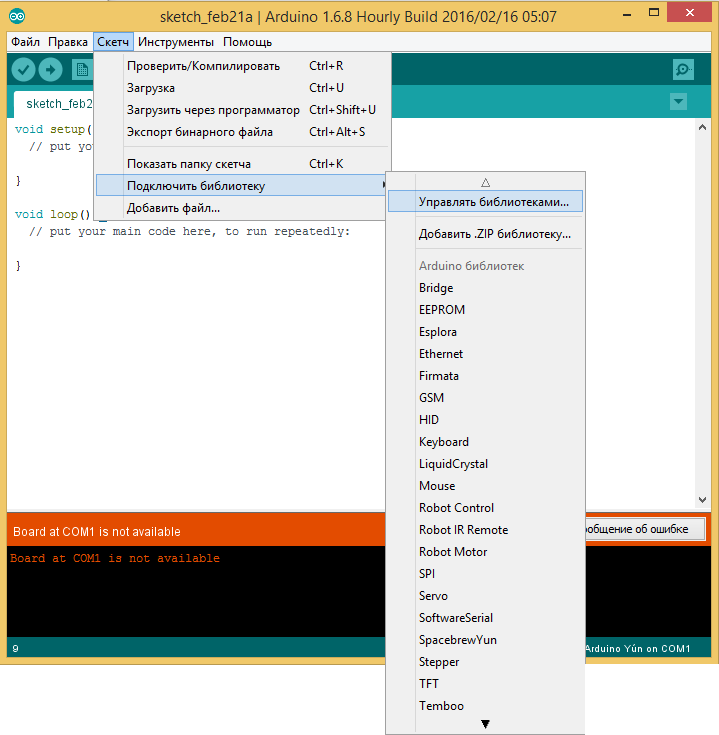
После этого откроется, собственно, «Менеджер библиотек», где будет список уже установленных библиотек и тех, что готовы к установке. В этом примере мы попробуем установить библиотеку AudioZero. Найдите ее, а затем выберите нужную версию. Иногда для библиотек доступна лишь одна версия. Если при выборе библиотеки не появляется меню для выбора версии – не беспокойтесь, это нормально.
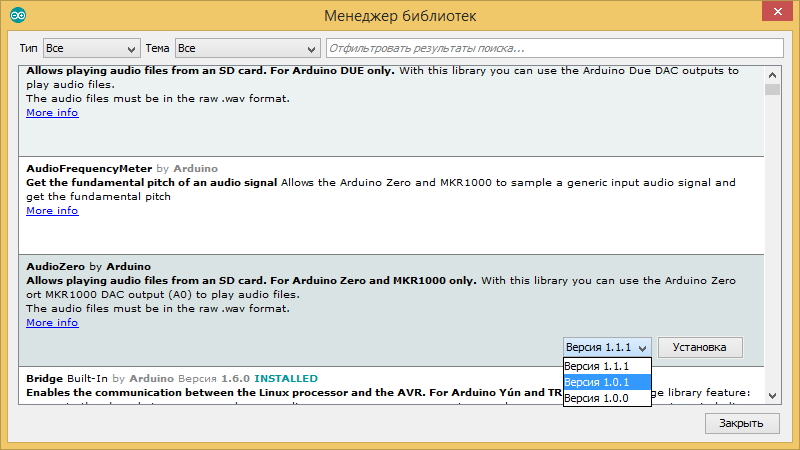
Затем кликните по кнопке «Установка» и подождите, пока IDE Arduino будет устанавливать новую библиотеку. Время загрузки зависит, как правило, от скорости интернет-соединения. По завершении загрузки рядом с названием библиотеки должна появиться надпись INSTALLED («Установлено»). Теперь «Менеджер библиотек» можно закрывать.
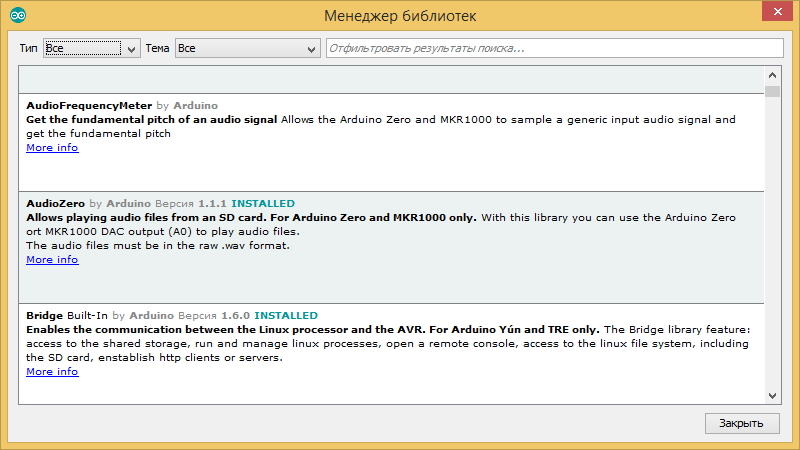
Теперь новую библиотеку можно наблюдать в меню «Подключить библиотеку». Если вы хотите добавить собственную библиотеку, откройте новую задачу на GitHub.
Импорт ZIP-файла
Библиотеки часто распространяются в виде ZIP-архивов или просто папок с файлами. Название папки соответствует названию библиотеки. Внутри этой папки находятся файл *.cpp, файл *.h, зачастую файл keywords.txt, подпапка с примерами и др. Начиная с версии 1.0.5 в IDE Arduino можно устанавливать сторонние библиотеки. Распаковывать ZIP-библиотеку не нужно, оставьте как есть.
Теперь зайдите в IDE Arduino и откройте пункт Скетч > Подключить библиотеку (Sketch > Include Library). В верхней части выпадающего списка будет пункт «Добавить .ZIP библиотеку...» – выберите его.
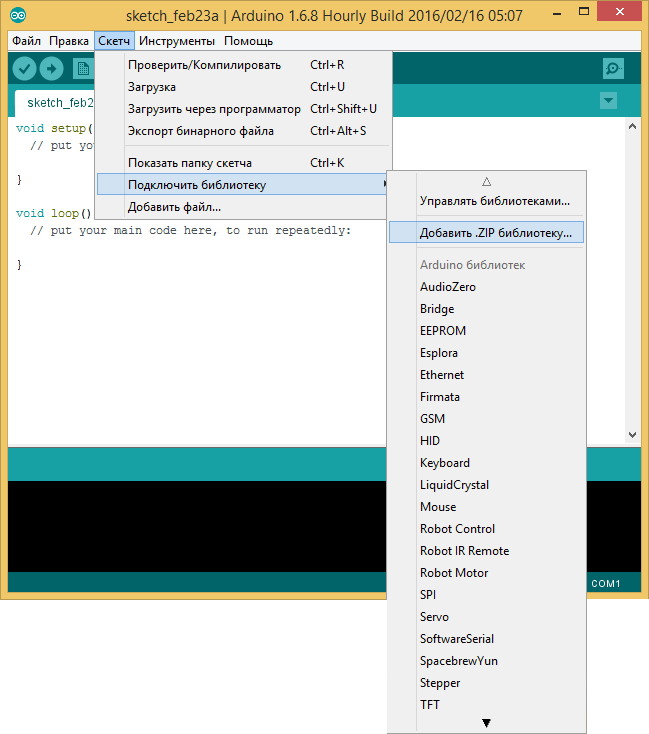
Далее откроется окно, где вам будет предложено выбрать нужную библиотеку. Найдите ZIP-файл и откройте его.
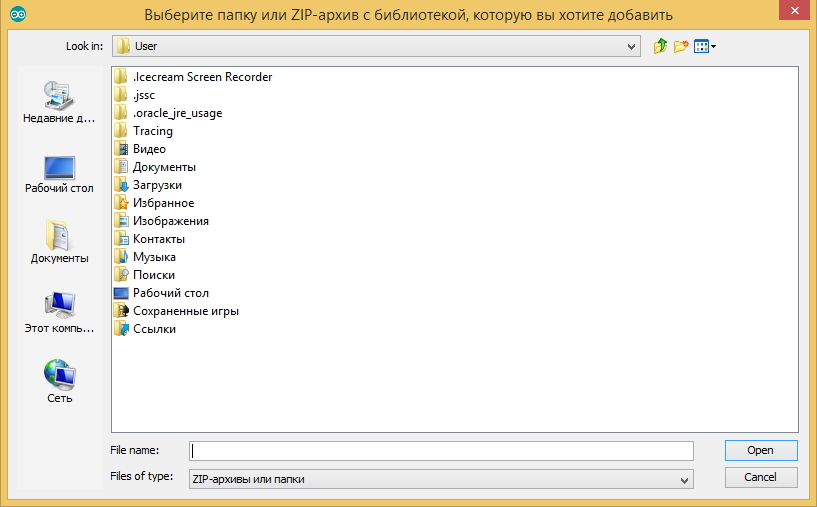
Теперь вернитесь к меню Скетч > Подключить библиотеку. Выбранная вами библиотека должна появиться в самом низу выпадающего списка. Она уже готова для использования в вашем скетче. ZIP-файл будет распакован в папке libraries, находящейся в папке со скетчами.
Примечание: Хотя добавленную библиотеку можно будет использовать в скетчах, примеры появятся в меню Файл > Примеры (File > Examples) только при перезагрузке IDE Arduino.
Ручная установка
Перед тем, как устанавливать библиотеку, выйдите из IDE Arduino. Теперь распакуйте ZIP-файл с библиотекой. Например, если вы устанавливаете библиотеку под названием ArduinoParty, распакуйте архив ArduinoParty.zip. В результате у вас должна получиться папка ArduinoParty, внутри которой будут файлы вроде ArduinoParty.cpp и ArduinoParty.h. Если этих файлов внутри не будет, их надо туда положить. То есть создаем папку ArduinoParty и перемещаем туда все файлы, находящиеся в ZIP-файле – вроде ArduinoParty.cpp и ArduinoParty.h.
Теперь перемещаем папку ArduinoParty в папку libraries. В операционных системах Windows она расположена, как правило, по маршруту ''My Documents\Arduino\libraries''. Для Mac-пользователей это будет Documents/Arduino/libraries. На Linux это будет подпапка libraries в папке со скетчами.
Таким образом, на Windows ваша папка c библиотеками должна выглядеть следующим образом:
My Documents\Arduino\libraries\ArduinoParty\ArduinoParty.cpp
My Documents\Arduino\libraries\ArduinoParty\ArduinoParty.h
My Documents\Arduino\libraries\ArduinoParty\examples
....
А вот так на Mac и Linux:
Documents/Arduino/libraries/ArduinoParty/ArduinoParty.cpp
Documents/Arduino/libraries/ArduinoParty/ArduinoParty.h
Documents/Arduino/libraries/ArduinoParty/examples
....
В архиве могут быть не только файлы с расширением *.cpp и *.h, но и другие. Кроме того, если поместить эти файлы прямо в папку с библиотеками или в дополнительную папку, то работать они не будут. То есть, например, вот это...
Documents\Arduino\libraries\ArduinoParty.cpp and Documents\Arduino\libraries\ArduinoParty\ArduinoParty\ArduinoParty.cpp
...работать не будет.
Перезапустите IDE Arduino. Убедитесь, что новая библиотека появилась в меню Скетч > Подключить библиотеку. Вот и все, библиотека установлена!
См.также
Внешние ссылки
| Arduino продукты | |
|---|---|
| Начальный уровень | Arduino Uno • Arduino Leonardo • Arduino 101 • Arduino Robot • Arduino Esplora • Arduino Micro • Arduino Nano • Arduino Mini • Arduino Starter Kit • Arduino Basic Kit • MKR2UNO • TFT-дисплей Arduino |
| Продвинутые функции | Arduino Mega 2560 • Arduino Zero • Arduino Due • Arduino Mega ADK • Arduino Pro • Arduino Motor Shield • Arduino USB Host Shield • Arduino Proto Shield • MKR Proto Shield • MKR Proto Large Shield • Arduino ISP • Arduino USB 2 Serial Micro • Arduino Mini USB Serial Adapter |
| Интернет вещей | Arduino Yun • Arduino Ethernet • Arduino MKR1000 • Arduino WiFi 101 Shield • Arduino GSM Shield V2 • Arduino WiFi Shield • Arduino Wireless SD Shield • Arduino Wireless Proto Shield • Arduino Ethernet Shield V2 • Arduino Yun Shield • Arduino MKR1000 Bundle |
| Носимые устройства | Arduino Gemma • Lilypad Arduino Simple • Lilypad Arduino Main Board • Lilypad Arduino USB • LilyPad Arduino SimpleSnap |
| 3D-печать | Arduino Materia 101 |
| Устаревшие устройства | - |
| Примеры Arduino | |
|---|---|
| Стандартные функции | |
| Основы |
|
| Цифровой сигнал |
|
| Аналоговый сигнал |
|
| Связь |
|
| Управляющие структуры |
|
| Датчики |
|
| Дисплей |
Примеры, объясняющие основы управления дисплеем:
|
| Строки |
|
| USB (для Leonardo, Micro и Due плат) |
В этой секции имеют место примеры, которые демонстрируют использование библиотек, уникальных для плат Leonardo, Micro и Due.
|
| Клавиатура |
|
| Мышь |
|
| Разное | |