Arduino:Примеры/BlinkWithoutDelay
| Содержание | Знакомство с Arduino | Продукты | Основы | Справочник языка Arduino | Примеры | Библиотеки | Хакинг | Изменения | Сравнение языков Arduino и Processing |
Мигание без команды Delay [1]
Иногда в процессе работы может потребоваться, чтобы два процесса проходили одновременно. К примеру, может понадобиться, чтобы светодиод мигал каждый раз, когда система будет считывать нажатие на кнопку. В этом случае функцию delay() использовать нельзя – руководствуясь ею, Arduino приостановит действие программы и потому просто «проморгает» факт нажатия на кнопку.
Скетч ниже демонстрирует, как заставить светодиод мигать, не используя при этом функцию delay(). Код заставляет светодиод включиться, а затем отмечает время. Затем, проходя через loop(), проверяет, не закончилось ли время, отведенное программой на режим «вкл». Если закончилось, он выключает светодиод и снова отмечает время. Потом ждет, когда закончится нужный интервал и снова включает светодиод. И так по кругу. То есть этот код заставляет светодиод непрерывно мигать.
В качестве аналогии можно привести такую ситуацию – допустим, вы разогреваете в микроволновке пиццу и в то же время ждете важного телефонного звонка. Вы кладете пиццу в микроволновку и включаете ее на 10 минут. То есть, если сравнить это с использованием функции delay(), то вы как бы сидите перед микроволновкой и ждете, когда таймер отсчитает эти 10 минут, но, услышав звонок, вдруг убегаете в другую комнату снимать трубку, тем самым «проморгав» момент икс – 10 минут превратятся в 11, 12, 13 и т.д., пока пицца не превратится в обуглившуюся лепешку.
Но это пример из выдуманной вселенной, где у микроволновки нет таймера. В нашей же вселенной он есть, благодаря чему во время подогрева пиццы вы можете и разговаривать по телефону, и читать «имейлы», и сидеть в соцсети (но не слишком долго – пицца остынет!), будучи уверенным, что по прошествии этих 10 минут микроволновка выключится и пицца будет в идеальной кондиции.
В данном примере мы как раз научимся делать подобный таймер.
Необходимое оборудование
- Плата Arduino - 1шт.
- Светодиод - 1шт.
- Резистор (номиналом от 220 Ом до 1 кОм) - 1шт.
Цепь
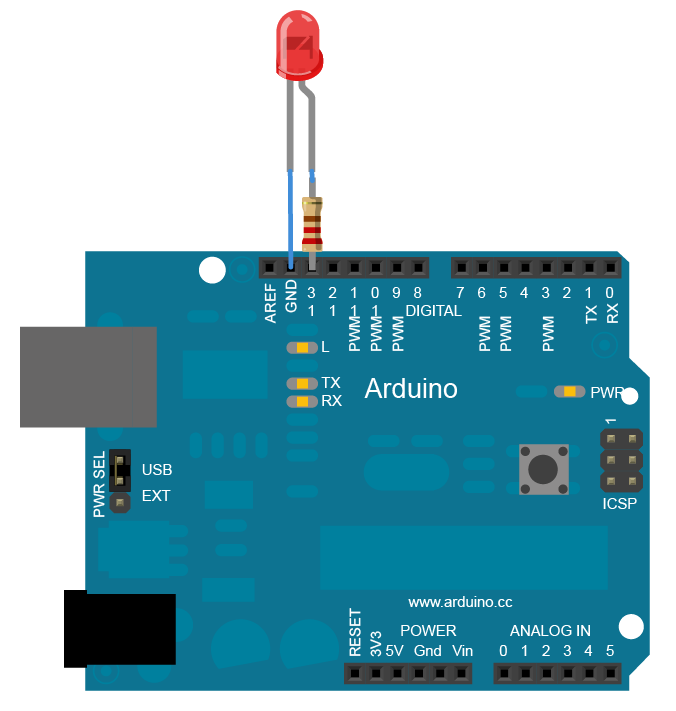
Подсоедините один конец резистора к 13-му контакту Arduino. К другому концу резистора подсоедините длинную ногу светодиода (это нога с положительным зарядом, т.н. анод). Короткую ногу светодиода (ногу с отрицательным зарядом, т.н. катод) подсоедините к контакту «земля» (GND) на Arduino, как показано на чертеже вверху и на схеме внизу.
У большинства плат Arduino уже есть светодиод, подсоединенный к 13-му контакту. В таком случае, если вы запустите нижеуказанный код, не подключив к плате ни светодиода, ни резистора, то увидите, как начнет мигать «родной» светодиод.
Схема
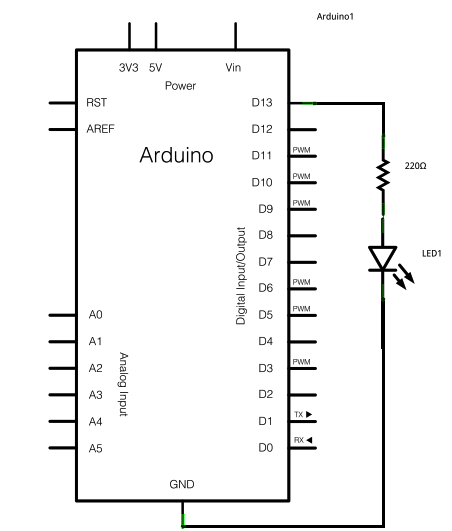
Создав цепь, подсоедините Arduino к компьютеру, запустите среду разработки Arduino и введите код, указанный ниже.
Код
Данный код использует millis() – функцию, которая возвращает программе (т.е. «оповещает программу о...») количество миллисекунд, прошедших с момента ее запуска, тем самым заставляя светодиод мигать.
/* Моргание без команды Delay
Включает/выключает светодиод, подсоединенный к цифровому контакту на Arduino, не прибегая к использованию функции delay(). Это значит, что в то же самое время может быть запущен другой код, не мешающий выполнению кода с морганием светодиода.
Цепь
* Светодиод подсоединен к 13-му контакту и «земле».
* Примечание: большинство плат Arduino уже имеют светодиод, подключенный к 13-му контакту – в таком случае этот пример можно выполнить, не пользуясь никаким дополнительным оборудованием, кроме самой Arduino.
Создан в 2005 году Дэвидом А. Мэллисом (David A. Mellis),
модифицирован 8 февраля 2010 Полом Стоффрегеном (Paul Stoffregen).
Данный пример кода не защищен авторским правом.
http://www.arduino.cc/en/Tutorial/BlinkWithoutDelay
*/
// Тут вписываем константы. Это постоянные (т.е. не меняющиеся) значения.
// Используйте эту секцию, чтобы задать номер контакта:
const int ledPin = 13; // номер для контакта светодиода
// Тут вписываем переменные. Это значения, которые изменятся:
int ledState = LOW; // в переменной ledState задаем режим работы светодиода (LOW значит «выкл»)
long previousMillis = 0; // в переменной previousMillis будет информация о времени, прошедшем с тех пор, как светодиод последний раз включался или выключался;
// тип нижеследующих переменных будет long, поскольку время
// измеряется в миллисекундах и потому будет быстро превращаться в
// слишком большую цифру, из-за чего ее нельзя будет хранить в int.
long interval = 1000; // интервал, после которого светодиод должен поменять режим работы (с «вкл» на «выкл» или наоборот; измеряется в миллисекундах)
void setup() {
// устанавливаем цифровой контакт как выходной контакт:
pinMode(ledPin, OUTPUT);
}
void loop()
{
// здесь пишем код, который будет работать постоянно.
// проверяем, не настало ли время менять режим светодиода
// (с «вкл» на «выкл» или наоборот));
// то есть, проверяем, какова разница между текущим временем и временем, когда светодиод в последний раз перешел в положение «вкл»/«выкл», и не превышает ли она желаемый интервал.
unsigned long currentMillis = millis();
if(currentMillis - previousMillis > interval) {
// сохраняем время, когда светодиод в последний раз включался/выключался
previousMillis = currentMillis;
// если светодиод выключен, включаем его (и наоборот):
if (ledState == LOW)
ledState = HIGH;
else
ledState = LOW;
// передаем светодиоду значение переменной ledState:
digitalWrite(ledPin, ledState);
}
}
См.также
Внешние ссылки
| Arduino продукты | |
|---|---|
| Начальный уровень | Arduino Uno • Arduino Leonardo • Arduino 101 • Arduino Robot • Arduino Esplora • Arduino Micro • Arduino Nano • Arduino Mini • Arduino Starter Kit • Arduino Basic Kit • MKR2UNO • TFT-дисплей Arduino |
| Продвинутые функции | Arduino Mega 2560 • Arduino Zero • Arduino Due • Arduino Mega ADK • Arduino Pro • Arduino Motor Shield • Arduino USB Host Shield • Arduino Proto Shield • MKR Proto Shield • MKR Proto Large Shield • Arduino ISP • Arduino USB 2 Serial Micro • Arduino Mini USB Serial Adapter |
| Интернет вещей | Arduino Yun • Arduino Ethernet • Arduino MKR1000 • Arduino WiFi 101 Shield • Arduino GSM Shield V2 • Arduino WiFi Shield • Arduino Wireless SD Shield • Arduino Wireless Proto Shield • Arduino Ethernet Shield V2 • Arduino Yun Shield • Arduino MKR1000 Bundle |
| Носимые устройства | Arduino Gemma • Lilypad Arduino Simple • Lilypad Arduino Main Board • Lilypad Arduino USB • LilyPad Arduino SimpleSnap |
| 3D-печать | Arduino Materia 101 |
| Устаревшие устройства | - |
| Примеры Arduino | |
|---|---|
| Стандартные функции | |
| Основы |
|
| Цифровой сигнал |
|
| Аналоговый сигнал |
|
| Связь |
|
| Управляющие структуры |
|
| Датчики |
|
| Дисплей |
Примеры, объясняющие основы управления дисплеем:
|
| Строки |
|
| USB (для Leonardo, Micro и Due плат) |
В этой секции имеют место примеры, которые демонстрируют использование библиотек, уникальных для плат Leonardo, Micro и Due.
|
| Клавиатура |
|
| Мышь |
|
| Разное | |
- Страницы, использующие повторяющиеся аргументы в вызовах шаблонов
- Справочник языка Arduino
- Arduino
- Перевод от Сubewriter
- Проверка:myagkij
- Оформление:myagkij
- Редактирование:myagkij
- Страницы, где используется шаблон "Навигационная таблица/Телепорт"
- Страницы с телепортом
- Пример
- Примеры
- Пример программирования Arduino
- Примеры программирования Arduino
- LOW
- Setup()
- Setup
- Void
- PinMode()
- OUTPUT
- Loop
- Loop()
- Millis()
- If
- HIGH
- DigitalWrite()
- DigitalWrite
- Else
- Плата Arduino
- Светодиод
- Резистор