Arduino:Знакомство с Arduino/Знакомство с Arduino/Genuino на Linux
| Содержание | Знакомство с Arduino | Продукты | Основы | Справочник языка Arduino | Примеры | Библиотеки | Хакинг | Изменения | Сравнение языков Arduino и Processing |
Знакомство с Arduino/Genuino на Linux[1]
В этой статье объясняется, как подключить плату Arduino к Linux и загрузить на нее свой первый скетч.
Шаг 1. Берем Arduino/Genuino и USB-кабель
Данное руководство написано на примере плат Arduino/Genuino Uno или Arduino/Genuino Mega 2560. Если у вас какая-то другая плата, то читайте соответствующую страницу.
Кроме того, нам понадобится стандартный USB-кабель (типа A-B). Такие используются, к примеру, для подключения к принтеру. Если вы используете Arduino Nano, то вам понадобится кабель с разъемами A и Mini-B.

Шаг 2. Загружаем IDE Arduino
Самую последнюю версию среды разработки Arduino (другое название – IDE Arduino) можно скачать отсюда. Обратите внимание, что для Linux доступно 2 версии – 32-битная и 64-битная.
Выбираем ту, которая соответствует разрядности вашей ОС. После этого запустится загрузка архива в формате «tar.xz», и когда она будет завершена, распаковываем его в нужное место.
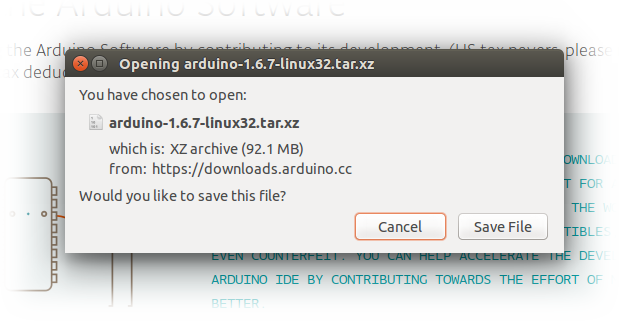
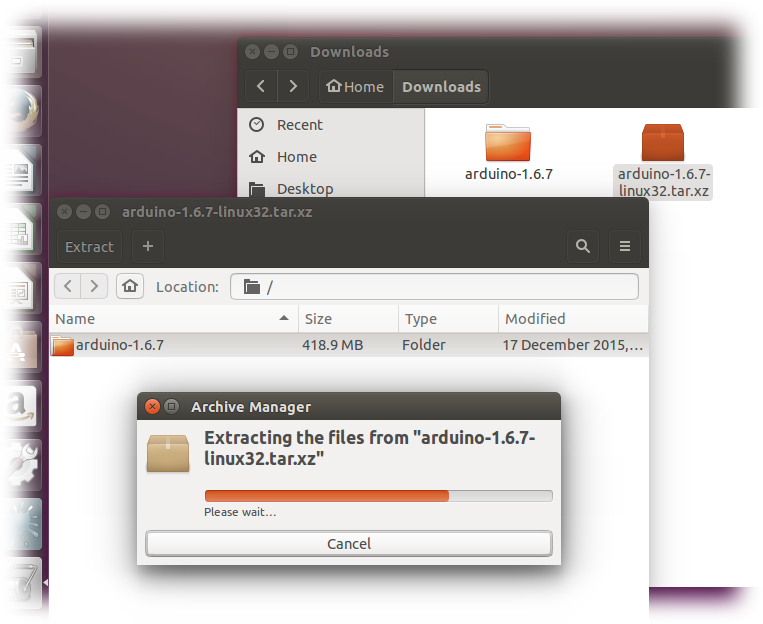
Шаг 3. Устанавливаем пакет
Открываем папку arduino-1.6.x и находим там файл install.sh. Кликаем по нему правой кнопкой мыши и в выпадающем меню выбираем пункт Run in Terminal. Процесс установки быстро закончится, а на рабочем столе появится новая иконка.
Если этого пункта в выпадающем меню не будет, вам нужно будет открыть окно терминала и переместиться к папке arduino-1.6.x. Впишите команду ./install.sh и подождите завершения процесса. В итоге на рабочем столе должна появиться новая иконка.
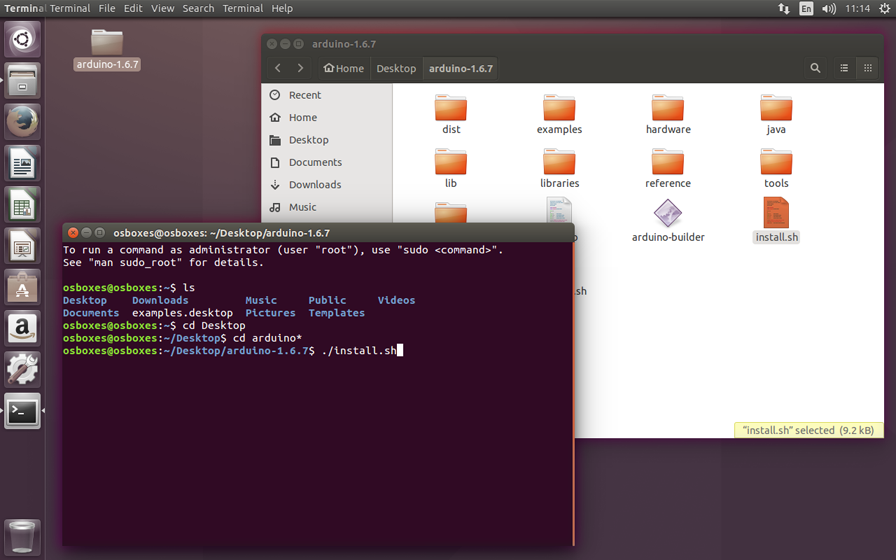
Шаг 4. Подключаем плату
USB-соединение платы с компьютером требуется не только для питания, но и для того, чтобы плату можно было программировать. Модели Arduino Uno и Mega автоматически тянут питание либо от USB-соединения c компьютером, либо от внешнего блока питания. Подключите плату к компьютеру при помощи USB-кабеля – в ответ на это действие на плате должен загореться зеленый светодиод (с надписью PWR).
Шаг 5. Запускаем IDE Arduino
Делаем двойной клик по иконке IDE Arduino.
Примечание: Если IDE Arduino загрузилась с неправильным языком, его можно поменять в меню «Настройки». Более подробно читайте тут.
Шаг 6. Открываем скетч-пример Blink («Моргание»)
Для этого кликаем на Файл > Примеры > 01.Basics > Blink (File > Examples > 01.Basics > Blink).
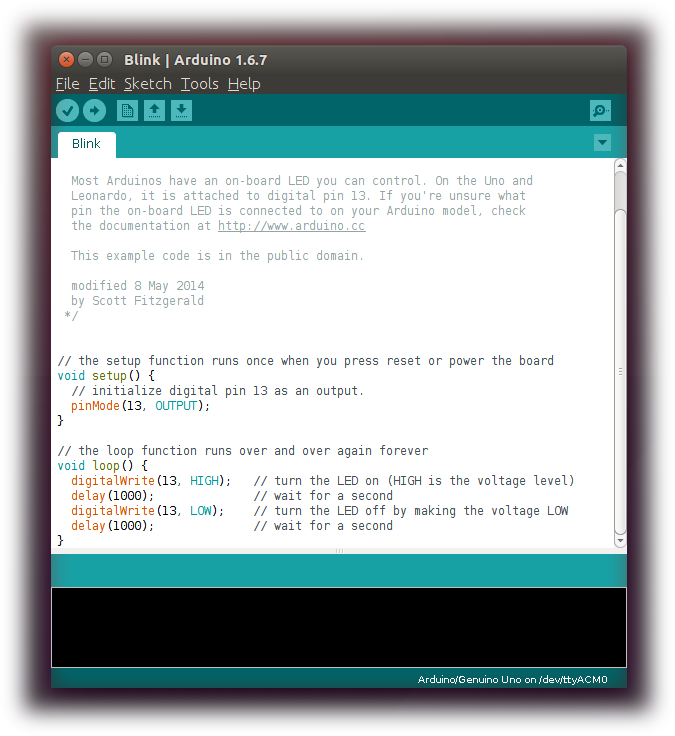
Шаг 7. Выбираем плату
Для этого нужно кликнуть по Инструменты > Плата (Tools > Board) и в открывшемся меню выбрать запись, соответствующую вашей Arduino/Genuino.
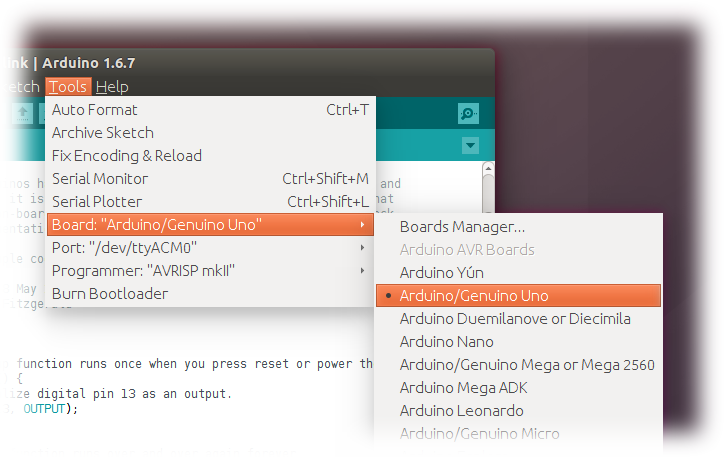
Более подробно о меню «Плата» можно почитать в Arduino:Знакомство_с_Arduino/Среда_разработки#.D0.9F.D0.BB.D0.B0.D1.82.D1.8B статье об IDE Arduino.
Шаг 8. Выбираем порт
Это делается в списке, открывающемся при нажатии Инструменты > Порт (Tools > Serial Port). Нужная запись должна выглядеть так – /dev/ttyACM0.
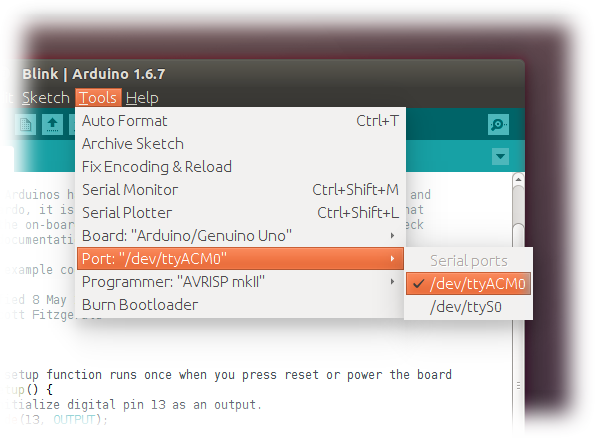
Шаг 9. Загружаем программу
Теперь кликните по кнопке «Загрузка» в IDE Arduino. Подождите несколько секунд – вы должны увидеть, как мигают на плате светодиоды RT и TX. Если загрузка пройдет успешно, в статусной панели появится сообщение «Загрузка выполнена».
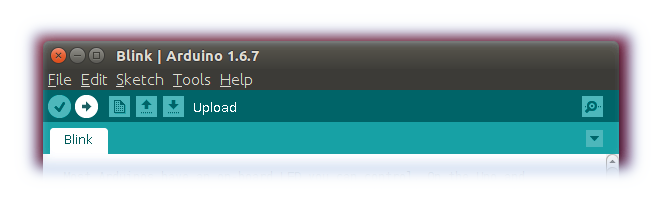
Спустя несколько секунд после завершения загрузки на плате начнет мигать светодиод (оранжевым цветом), подключенный к 13-ому контакту. Если мигает – поздравляем! Значит, отладка платы завершена! Если у вас возникли какие-то проблемы, возможно, имеет смысл обратиться к этой статье.
Если вам выдает ошибку «Error opening serial port…», это значит, что вам нужно задать разрешение на использование последовательного порта.
Открываем терминал и пишем:
ls -l /dev/ttyACM*
В ответ будет отображено что-то вроде этого:
crw-rw---- 1 root dialout 188, 0 5 apr 23.01 ttyACM0
Вместо нуля в самом конце (после «ACM») может стоять другая цифра. Кроме того, вам может выдать не одну, а несколько записей. Данные, которые нам нужны – это dialout (группа, которая владеет файлом).
Теперь нам нужно лишь добавить в группу нового пользователя...
sudo usermod -a -G dialout <username>
...где <username> – это имя пользователя Linux. Далее, чтобы изменения вступили в силу, вам нужно выйти из системы, а потом снова залогиниться.
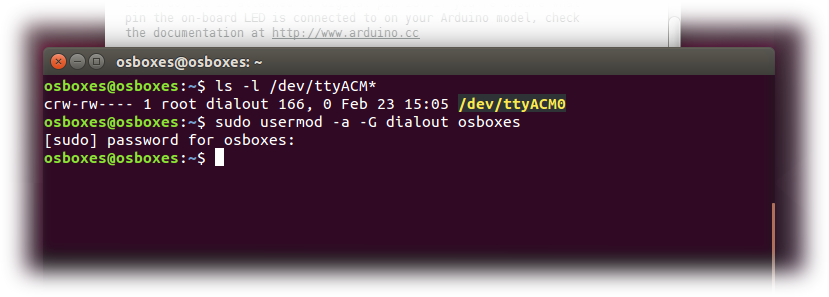
После этой процедуры все должно быть нормально – и с загрузкой скетча, и с использованием «Монитора порта».
Возможно, вам также будут интересны:
- Скетчи-примеры для использования с Arduino различных датчиков и прочих устройств
- Справочник по языку программирования Arduino
См.также
Внешние ссылки
| Arduino продукты | |
|---|---|
| Начальный уровень | Arduino Uno • Arduino Leonardo • Arduino 101 • Arduino Robot • Arduino Esplora • Arduino Micro • Arduino Nano • Arduino Mini • Arduino Starter Kit • Arduino Basic Kit • MKR2UNO • TFT-дисплей Arduino |
| Продвинутые функции | Arduino Mega 2560 • Arduino Zero • Arduino Due • Arduino Mega ADK • Arduino Pro • Arduino Motor Shield • Arduino USB Host Shield • Arduino Proto Shield • MKR Proto Shield • MKR Proto Large Shield • Arduino ISP • Arduino USB 2 Serial Micro • Arduino Mini USB Serial Adapter |
| Интернет вещей | Arduino Yun • Arduino Ethernet • Arduino MKR1000 • Arduino WiFi 101 Shield • Arduino GSM Shield V2 • Arduino WiFi Shield • Arduino Wireless SD Shield • Arduino Wireless Proto Shield • Arduino Ethernet Shield V2 • Arduino Yun Shield • Arduino MKR1000 Bundle |
| Носимые устройства | Arduino Gemma • Lilypad Arduino Simple • Lilypad Arduino Main Board • Lilypad Arduino USB • LilyPad Arduino SimpleSnap |
| 3D-печать | Arduino Materia 101 |
| Устаревшие устройства | - |
| Примеры Arduino | |
|---|---|
| Стандартные функции | |
| Основы |
|
| Цифровой сигнал |
|
| Аналоговый сигнал |
|
| Связь |
|
| Управляющие структуры |
|
| Датчики |
|
| Дисплей |
Примеры, объясняющие основы управления дисплеем:
|
| Строки |
|
| USB (для Leonardo, Micro и Due плат) |
В этой секции имеют место примеры, которые демонстрируют использование библиотек, уникальных для плат Leonardo, Micro и Due.
|
| Клавиатура |
|
| Мышь |
|
| Разное | |
- Страницы, использующие повторяющиеся аргументы в вызовах шаблонов
- Справочник языка Arduino
- Arduino
- Перевод от Сubewriter
- Проверка:myagkij
- Оформление:myagkij
- Редактирование:myagkij
- Страницы с неработающими файловыми ссылками
- Страницы, где используется шаблон "Навигационная таблица/Телепорт"
- Страницы с телепортом