Arduino:Знакомство с Arduino/Знакомство с Arduino/Genuino на Windows
| Содержание | Знакомство с Arduino | Продукты | Основы | Справочник языка Arduino | Примеры | Библиотеки | Хакинг | Изменения | Сравнение языков Arduino и Processing |
Знакомство с Arduino/Genuino на Windows[1]
В этой статье объясняется, как подключить плату Arduino и загрузить на нее свой первый скетч.
Шаг 1. Берем Arduino/Genuino и USB-кабель
Данное руководство написано на примере плат Arduino/Genuino Uno или Arduino/Genuino Mega 2560. Если вы используете старую модель вроде Arduino Duemilanove, Nano или Diecimila, обратитесь к самому последнему разделу этой статьи – там изложены инструкции по установке драйверов. Если у вас какая-то другая плата, то читайте соответствующую страницу.
Кроме того, нам понадобится стандартный USB-кабель (типа A-B). Такие используются, к примеру, для подключения к принтеру.

Шаг 2. Загружаем и устанавливаем IDE Arduino
Самую последнюю версию среды разработки Arduino (или IDE Arduino) можно скачать отсюда. Она доступна в виде либо установщика (exe-файла), либо ZIP-архива. Если вы решили скачать exe-файл, то он напрямую устанавливает все, что может потребоваться для работы IDE Arduino, включая драйверы. Но если вы решили воспользоваться ZIP-архивом, то драйверы придется устанавливать вручную.
Когда загрузка будет завершена, запустите exe-файл и разрешите установку драйвера.
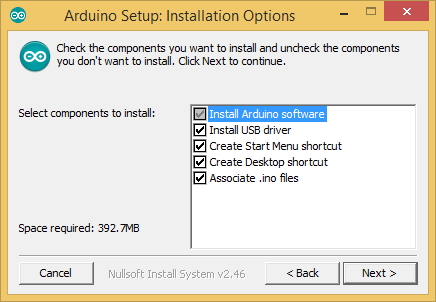
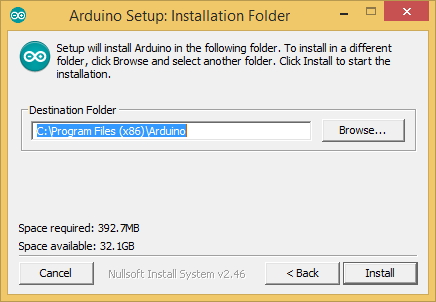

Шаг 3. Подключаем плату
Подключение по USB к компьютеру необходимо не только для того, чтобы питать плату, но и чтобы программировать ее. Модели Uno и Mega автоматически тянут питание либо от USB-соединения, либо от внешнего блока питания. Подключите плату к компьютеру при помощи USB-кабеля – в ответ на это действие на плате должен загореться зеленый светодиод (с надписью PWR).
Шаг 4. Устанавливаем драйверы для платы
Если вы используете установщик, то Windows (от XP до 10) установит драйверы автоматически, как только вы подключитесь к плате.
Если вы загрузили и распаковали ZIP-архив или если компьютер по какой-то причине не распознал плату, следуйте следующим инструкциям:
- Нажмите кнопку «Пуск» (в Windows 8 – нажмите комбинацию клавиш Win + X ) и выберите «Панель управления».
- Будучи в «Панели управления», выберите пункт «Система и безопасность», затем «Система» и, наконец, «Диспетчер устройств».
- Загляните в пункт «Порты (COM и LPT)». Здесь должен быть открытый порт под названием «Arduino UNO (COMxx)». Если пункта «Порты (COM и LPT)» нет, ищите пункт «Другие устройства», а в нем – запись «Неизвестное устройство».
- Правой кнопкой мыши кликните по порту «Arduino UNO (COMxx)» и выберите пункт «Обновить драйверы...»
- Далее выберите «Выполнить поиск драйверов на этом компьютере».
- Кликните на «Обзор...» и выберите файл с драйвером под названием «arduino.inf». Он находится в папке IDE Arduino в подпапке Drivers (но не в папке FTDI USB Drivers, которая находится внутри Drivers). Если вы используете старую версию IDE Arduino (1.0.3 и старше), выберите файл (для Uno) под названием «Arduino UNO.inf».
- Далее Windows сама выполнит установку.
Шаг 5. Запускаем IDE Arduino
Делаем двойной клик по иконке Arduino (arduino.exe), созданной процессом установки.
Примечание: Если IDE Arduino загрузилась с неправильным языком, его можно поменять в меню «Настройки». Более подробно читайте тут.
Шаг 6. Открываем скетч-пример Blink («Моргание»)
Сделать это можно, кликнув Файл > Примеры > 01.Basics > Blink (File > Examples > 01.Basics > Blink).

Шаг 7. Выбираем плату
Для этого нужно кликнуть по Инструменты > Плата (Tools > Board) и в открывшемся меню выбрать запись, соответствующую вашей плате Arduino/Genuino.
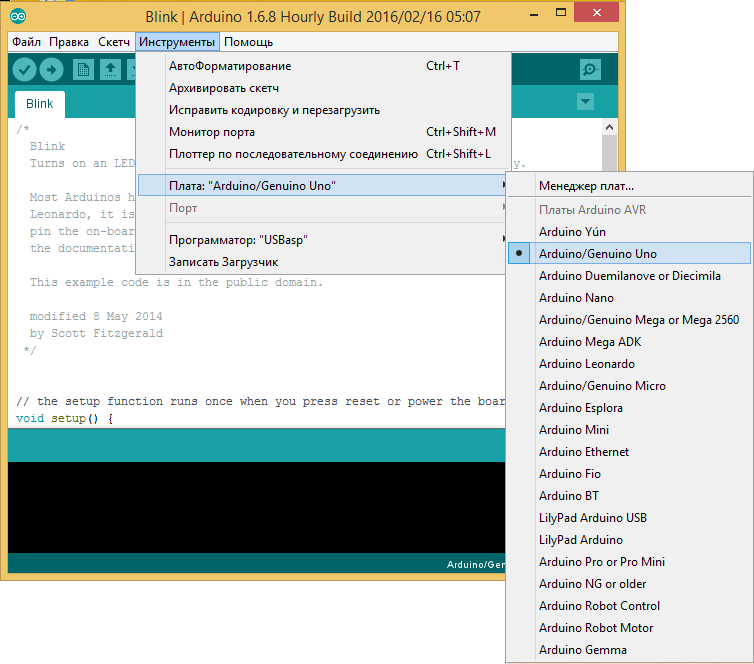
Более подробно о меню «Плата» можно почитать в статье об IDE Arduino.
Шаг 8. Выбираем порт
В меню Инструменты > Порт (Tools > Serial Port) выбираем порт, к которому подключена плата. Скорее всего, это будет COM3 или выше (потому что COM1 и COM2 уже зарезервированы под аппаратные последовательные порты). Чтобы понять, какой именно порт вам нужен, отключите плату и снова откройте это меню. Запись, которая исчезнет – это и есть порт, к которому подключена Arduino/Genuino. Снова подключите плату и выберите нужный порт.
Шаг 9. Загружаем программу
Теперь кликните по кнопке «Загрузка» в IDE Arduino. Подождите несколько секунд – вы должны увидеть, как мигают на плате светодиоды RT и TX. Если загрузка пройдет успешно, в статусной панели появится сообщение «Загрузка выполнена».

Спустя несколько секунд после завершения загрузки на плате начнет мигать светодиод (оранжевым цветом), подключенный к 13-ому контакту. Если мигает – поздравляем! Значит, отладка платы завершена! Если у вас возникли какие-то проблемы, возможно, имеет смысл обратиться к этой статье.
Для устаревших моделей Arduino
В этом разделе будет описано, как установить драйверы для Arduino Duemilanove, Nano и Diecimila на Windows 7, Vista или XP.
Когда вы подключите плату, Windows должна запустить процесс установки драйверов (но лишь в том случае, если вы раньше никогда не использовали этот компьютер для Arduino).
На Windows Vista драйвер должен загрузиться и установиться автоматически (это действительно работает!).
На Windows XP откроется «Мастер установки оборудования»:
- Когда вас спросят «Разрешить подключение к узлу Windows Update для поиска программного обеспечения?», выбираем «Нет, не в этот раз». Затем кликаем «Далее».
- Выбираем «Установка из указанного места» и кликаем «Далее».
- Ставим галочку в пункте «Выполнить поиск наиболее подходящего драйвера в указанных местах», убираем галочку с «Поиск на сменных носителях», ставим галочку на «Включить следующее место поиска», а затем кликаем по «Обзор...» и выбираем подпапку drivers/FTDI USB Drivers, находящуюся в директории с установленной IDE Arduino. Кроме того, последнюю версию драйверов можно найти на сайте FTDI. Теперь кликаем «Далее».
- Далее «Мастер» начнет искать драйвер, а затем скажет, что был найден «USB Serial Converter». Кликаем на «Готово».
- Появится еще одно окно с «Мастером установки оборудования». Проходим те же шаги, выбираем те же пункты и место для поиска. Но на этот раз будет найден «USB Serial Port».
Проверить, установились ли драйверы, можно через «Диспетчер устройств» (его можно найти по маршруту «Панель управления» > «Система и безопасность» > «Система»). Ищите пункт «Порты (COM и LPT)», а в нем – запись «USB Serial Port». Это и есть плата Arduino.
Возможно, вам также будут интересны:
- Скетчи-примеры для использования с Arduino различных датчиков и прочих устройств
- Справочник по языку программирования Arduino
См.также
Внешние ссылки
| Arduino продукты | |
|---|---|
| Начальный уровень | Arduino Uno • Arduino Leonardo • Arduino 101 • Arduino Robot • Arduino Esplora • Arduino Micro • Arduino Nano • Arduino Mini • Arduino Starter Kit • Arduino Basic Kit • MKR2UNO • TFT-дисплей Arduino |
| Продвинутые функции | Arduino Mega 2560 • Arduino Zero • Arduino Due • Arduino Mega ADK • Arduino Pro • Arduino Motor Shield • Arduino USB Host Shield • Arduino Proto Shield • MKR Proto Shield • MKR Proto Large Shield • Arduino ISP • Arduino USB 2 Serial Micro • Arduino Mini USB Serial Adapter |
| Интернет вещей | Arduino Yun • Arduino Ethernet • Arduino MKR1000 • Arduino WiFi 101 Shield • Arduino GSM Shield V2 • Arduino WiFi Shield • Arduino Wireless SD Shield • Arduino Wireless Proto Shield • Arduino Ethernet Shield V2 • Arduino Yun Shield • Arduino MKR1000 Bundle |
| Носимые устройства | Arduino Gemma • Lilypad Arduino Simple • Lilypad Arduino Main Board • Lilypad Arduino USB • LilyPad Arduino SimpleSnap |
| 3D-печать | Arduino Materia 101 |
| Устаревшие устройства | - |
| Примеры Arduino | |
|---|---|
| Стандартные функции | |
| Основы |
|
| Цифровой сигнал |
|
| Аналоговый сигнал |
|
| Связь |
|
| Управляющие структуры |
|
| Датчики |
|
| Дисплей |
Примеры, объясняющие основы управления дисплеем:
|
| Строки |
|
| USB (для Leonardo, Micro и Due плат) |
В этой секции имеют место примеры, которые демонстрируют использование библиотек, уникальных для плат Leonardo, Micro и Due.
|
| Клавиатура |
|
| Мышь |
|
| Разное | |
- Страницы, использующие повторяющиеся аргументы в вызовах шаблонов
- Справочник языка Arduino
- Arduino
- Перевод от Сubewriter
- Проверка:myagkij
- Оформление:myagkij
- Редактирование:myagkij
- Страницы с неработающими файловыми ссылками
- Страницы, где используется шаблон "Навигационная таблица/Телепорт"
- Страницы с телепортом