Arduino:Знакомство с Arduino/Знакомство с LilyPad Arduino/Windows
| Содержание | Знакомство с Arduino | Продукты | Основы | Справочник языка Arduino | Примеры | Библиотеки | Хакинг | Изменения | Сравнение языков Arduino и Processing |
Знакомство с LilyPad Arduino на Windows[1]
В этом руководстве объясняется, как подключить LilyPad Arduino к компьютеру с операционной системой Windows и загрузить на нее свой первый скетч.
Берем LilyPad Arduino, FTDI-плату и USB-кабель
Это руководство написано исходя из того, что вы используете LilyPad Arduino Main Board, Simple Board или SimpleSnap.
Кроме того, это руководство подходит для плат LilyPad Arduino Photosnap: Photosnap LilyPad Development Board и Photosnap LilyPad Simple Board. Если у вас LilyPad Arduino USB, то нужно другое руководство.

Вам также понадобятся стандартный mini USB кабель и FTDI-плата.

Загружаем IDE Arduino
Берем последнюю версию IDE Arduino со страницы загрузок на официальном сайте Arduino.
Когда загрузка будет завершена, распаковываем все содержимое ZIP-файла. Запомните, куда выполнили распаковку. Для этого подойдет, к примеру, рабочий стол или папка Program Files.
Когда распаковка будет завершена, у вас будет папка под названием вроде «arduino - 1.0.x» – чтобы открыть ее, сделайте по ней двойной щелчок мышью. Убедитесь, что внутри нее находятся несколько файлов и подпапок, включая файл «arduino.exe».
Подключаем плату
Подключаем FTDI-плату к LilyPad Arduino. Затем подключаем один конец USB-кабеля к FTDI-плате, а другой – к USB-порту на компьютере.

Устанавливаем драйверы
Чтобы получить возможность программировать LilyPad Arduino, на FTDI-плату надо будет установить драйверы. Последнюю версию этих драйверов можно скачать с сайта FTDI.
Откройте эту страницу, промотайте до середины, и там будет таблица с драйверами для разных компьютеров и операционных систем. Найдите те, что совместимы с характеристиками вашего компьютера, и загрузите их самую последнюю версию.
Если на вашем компьютере используется Windows 7, Windows Vista или более ранняя версия Windows, то для того, чтоб определить, какие драйверы вам нужны – x86 (32 бита) или x64 (64 бита) – пройдите по этой ссылке. Если ваш компьютер использует Windows 8 или позже, вам нужны драйверы x64 (64 бита).
Когда загрузка будет завершена, распакуйте содержимое скачанного ZIP-файла, но обязательно запомните, куда именно произвели распаковку.
Чтобы выполнить установку драйверов, следуйте этому руководству на сайте FTDI.
После установки драйверов перезагружаем компьютер.
Запускаем IDE Arduino
Пройдите к папке, куда вы распаковали IDE Arduino, и дважды кликните по файлу arduino.exe.
Примечание: Если IDE Arduino загрузился с неправильными языковыми настройками, их можно поменять в меню Файл > Настройки (File > Preferences). Более подробно читайте здесь.
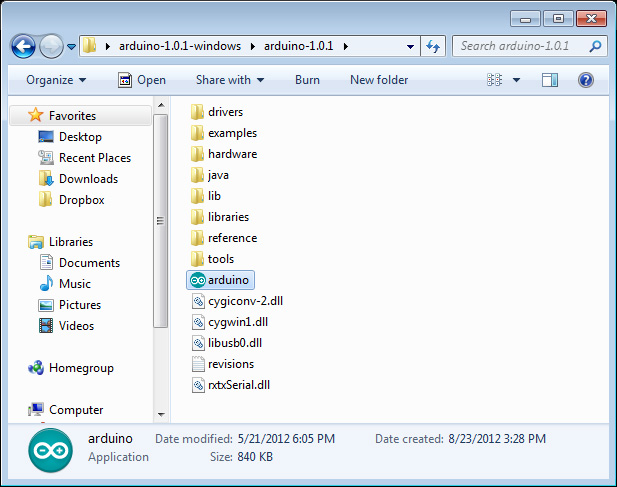
Открываем пример «Blink»
Открываем в IDE Arduino скетч-пример «Blink». Для этого кликаем по Файл > Примеры > 01.Basics > Blink (File > Examples > 01.Basics > Blink).
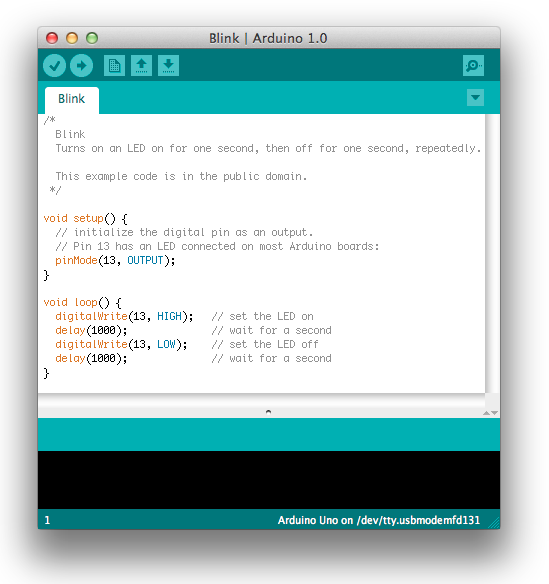
Выбираем плату
Открываем в IDE Arduino меню Инструменты > Плата (Tools > Board) и выбираем там пункт LilyPad Arduino. Если ваша плата была куплена в 2012 году или позже, вам нужно выбрать пункт «LilyPad Arduino w/ ATmega328».

Выбираем порт
Открываем в IDE Arduino меню Инструменты > Порт (Tools > Port) и выбираем там нужный последовательный порт. На ПК это будет COM-порт с самой высокой цифрой. Скорее всего, COM3 или выше.
Чтобы узнать, к какому именно порту подключена LilyPad Arduino, ее нужно отсоединить от компьютера, а затем снова открыть меню Инструменты > Порт (Tools > Port). Исчезнувший порт – это порт LilyPad Arduino. Переподключите плату и выберите вновь найденный порт.
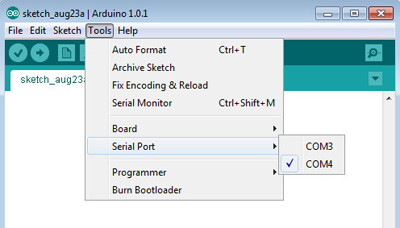
Загружаем программу
Теперь кликаем по кнопке «Загрузка» в IDE Arduino. Ждем несколько секунд – вы должны увидеть, как на FTDI-плате мигают светодиоды RX и TX. Если загрузка пройдет успешно, в IDE Arduino появится сообщение «Загрузка завершена».
Спустя несколько секунд после завершения загрузки на плате должен замигать зеленый светодиод. Если замигал, поздравляем! Это значит, что ваша LilyPad Arduino заработала.
Если у вас возникли какие-то проблемы, смотрите эту статью.
Дополнительные материалы
- Сайт lilypadarduino.org – обширное руководство по работе с LilyPad для начинающих
- Категория LilyPad на SparkFun – датчики, переключатели и другие платы для использования с LilyPad Arduino
См.также
Внешние ссылки
| Arduino продукты | |
|---|---|
| Начальный уровень | Arduino Uno • Arduino Leonardo • Arduino 101 • Arduino Robot • Arduino Esplora • Arduino Micro • Arduino Nano • Arduino Mini • Arduino Starter Kit • Arduino Basic Kit • MKR2UNO • TFT-дисплей Arduino |
| Продвинутые функции | Arduino Mega 2560 • Arduino Zero • Arduino Due • Arduino Mega ADK • Arduino Pro • Arduino Motor Shield • Arduino USB Host Shield • Arduino Proto Shield • MKR Proto Shield • MKR Proto Large Shield • Arduino ISP • Arduino USB 2 Serial Micro • Arduino Mini USB Serial Adapter |
| Интернет вещей | Arduino Yun • Arduino Ethernet • Arduino MKR1000 • Arduino WiFi 101 Shield • Arduino GSM Shield V2 • Arduino WiFi Shield • Arduino Wireless SD Shield • Arduino Wireless Proto Shield • Arduino Ethernet Shield V2 • Arduino Yun Shield • Arduino MKR1000 Bundle |
| Носимые устройства | Arduino Gemma • Lilypad Arduino Simple • Lilypad Arduino Main Board • Lilypad Arduino USB • LilyPad Arduino SimpleSnap |
| 3D-печать | Arduino Materia 101 |
| Устаревшие устройства | - |
| Примеры Arduino | |
|---|---|
| Стандартные функции | |
| Основы |
|
| Цифровой сигнал |
|
| Аналоговый сигнал |
|
| Связь |
|
| Управляющие структуры |
|
| Датчики |
|
| Дисплей |
Примеры, объясняющие основы управления дисплеем:
|
| Строки |
|
| USB (для Leonardo, Micro и Due плат) |
В этой секции имеют место примеры, которые демонстрируют использование библиотек, уникальных для плат Leonardo, Micro и Due.
|
| Клавиатура |
|
| Мышь |
|
| Разное | |