Arduino:Примеры/Genuino101CurieBLEButtonLED
| Содержание | Знакомство с Arduino | Продукты | Основы | Справочник языка Arduino | Примеры | Библиотеки | Хакинг | Изменения | Сравнение языков Arduino и Processing |
Включение/выключение светодиода через приложение[1]
Этот пример показывает, как при помощи библиотеки Curie BLE настроить двустороннюю коммуникацию между смартфоном (центральным BLE-устройством) и платой Arduino/Genuino 101 (периферийным BLE-устройством). В нем кнопка, подключенная к плате, позволит включать и выключать встроенный светодиод, подключенный к 13-ому контакту, но то же самое можно будет сделать и при помощи смартфона. Кроме того, смартфон сможет считывать состояние светодиода.
Необходимое оборудование
- Arduino/Genuino 101
- Кнопка
- Резистор на 10 кОм
- Макетная плата
- Провода-перемычки
- Смартфон или планшет на Android или iOS
Необходимое ПО
Цепь
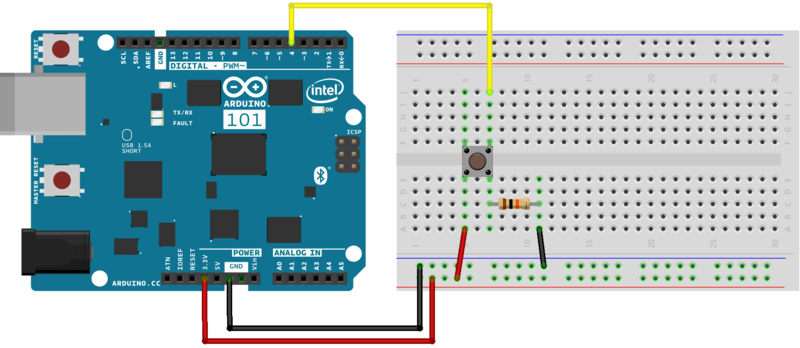
Вам нужно будет подключить кнопку к Arduino/Genuino 101 через резистор – пока кнопка не будет нажата, он будет держать 4-ый цифровой контакт в значении LOW. Но если нажать на кнопку, 4-ый цифровой контакт соединится с 3,3 вольтами, и получит значение HIGH.
Наиболее важные части скетча
CurieBLE.h – библиотека, дающая доступ ко всем параметрам, возможностям и функциям BLE-модуля платы Arduino/Genuino 101. При помощи BLE вы можете подключаться и коммуницировать со смартфонами, планшетами и прочими устройствами, поддерживающими этот стандарт. В данном руководстве BLE используется для соединения с управляющим приложением на смартфоне, а также для включения/выключения светодиода при помощи виртуальной «кнопки».
На смартфоне
Чтобы управлять светодиодом на Arduino/Genuino 101, вам понадобится приложение nRF Master Control Panel (BLE), которое доступно и для Android, и для iOS. Запустите его и нажмите SCAN. В итоге поиск должен выдать запись ButtonLE с кнопкой CONNECT.
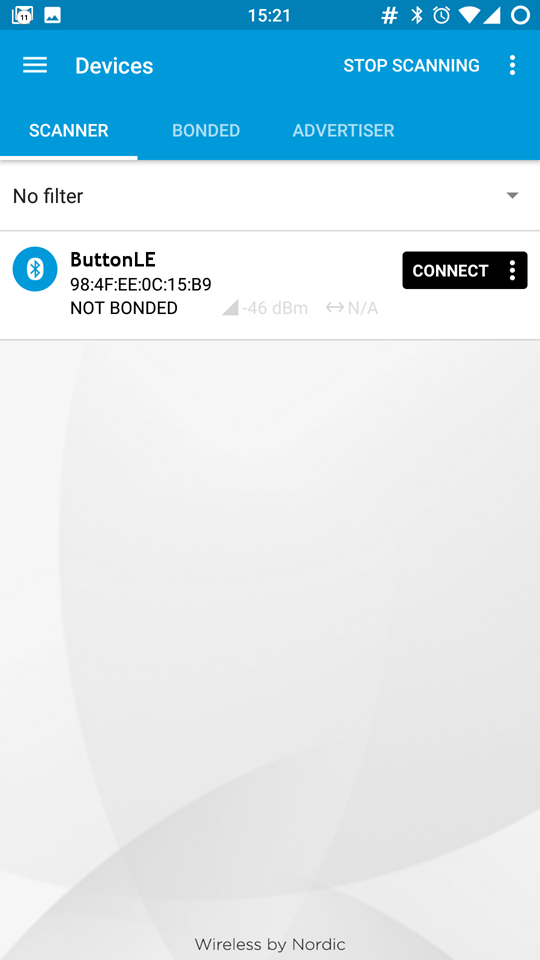
Нажмите на CONNECT, и вам откроется экран с описанием сервиса Unknown Service, предлагаемого платой 101. Этот сервис будет иметь UUID «19B10000-E8F2-537E-4F6C-D104768A1214», и он задан строчкой BLEService ledService("19B10000-E8F2-537E-4F6C-D104768A1214"), стоящей в самом начале скетча.
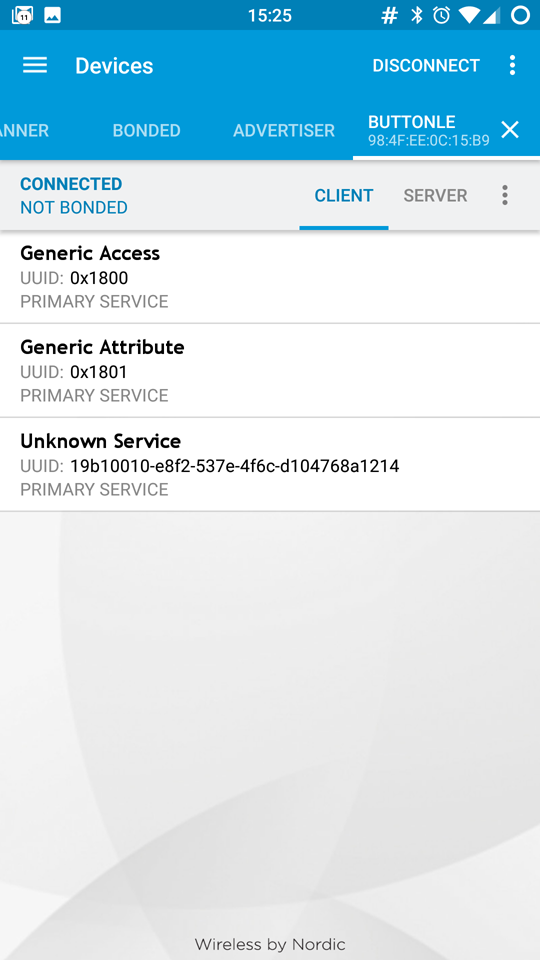
Нажмите на запись Unknown Service, чтобы открыть характеристики этого сервиса, как показано на картинке ниже. Обе эти характеристики являются частью одного и того же периферийного BLE-устройства – вашей платы. В свойствах первой характеристики указано, что ее значение можно перезаписать через «Write Request» (т.е. через запрос на запись), а в свойствах второй – что ее можно считывать и получать уведомления. Кроме того, справа от первой характеристики будут две иконки: стрелочка вниз означает «считывание», а стрелочка «вверх» – запись.
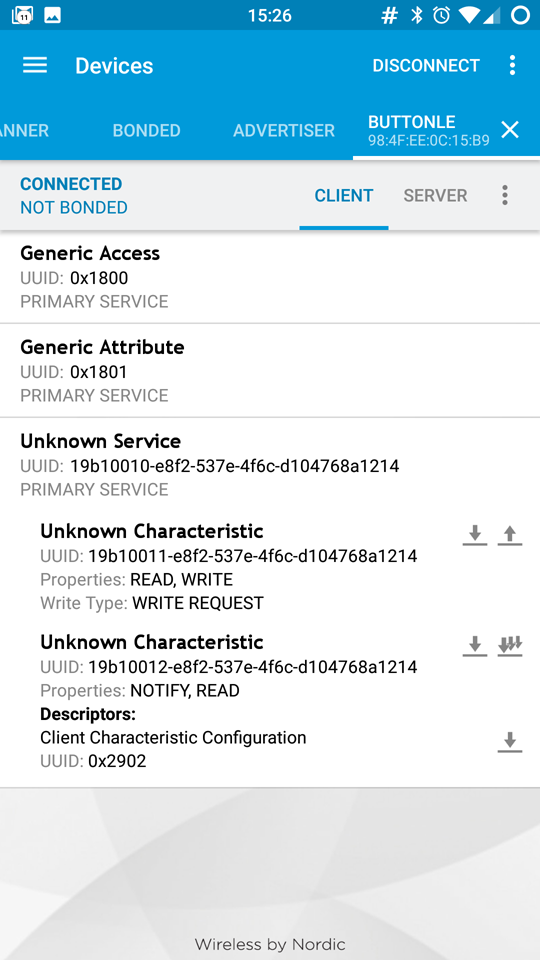
У второй характеристики справа есть иконка с несколькими стрелочками, смотрящими вниз – если поставить на ней «X», вы тем самым включите уведомления. Это позволит вам видеть статус светодиода каждый раз, когда вы будете нажимать и отпускать кнопку.
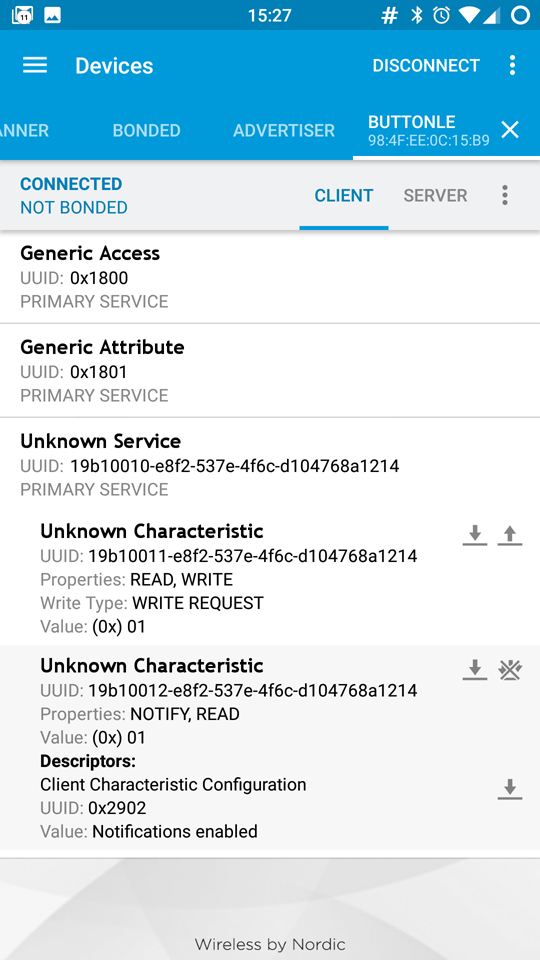
Теперь вернемся к первой характеристике и нажмем у нее стрелочку вверх. В ответ на это действие откроется окно «Write value», и нам нужно выставить здесь тип данных на «BYTE». Это добавит маленькую запись «0x» перед строкой ввода – значит, данные нужно вводить в HEX-формате.
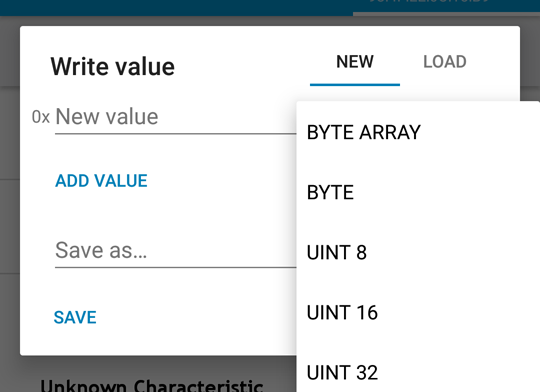
Нажмите на эту строку, чтобы вписать нужное значение – это будет либо «00», либо «01». Далее нажимаем SEND, тем самым отправляя плате 101 введенное нами значение и меняя статус светодиода.
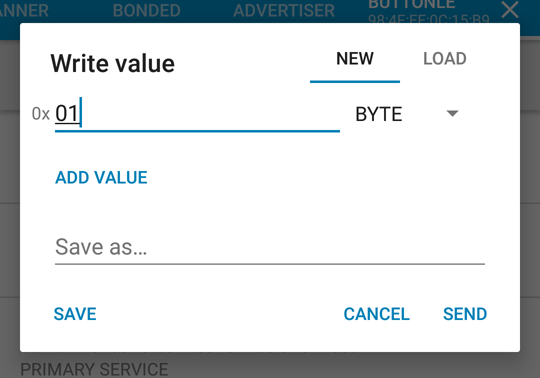
Код
/*
Правообладатель – Intel Corporation (2015). Все права защищены.
Эта библиотека является бесплатной; ее можно распространять
и/или модифицировать согласно условиям Стандартной общественной
лицензии ограниченного применения GNU (т.к. она выпущена Фондом
свободного ПО) – либо версии 2.1 этой лицензии, либо более поздней
версии (на ваш выбор).
Эта библиотека распространяется в надежде на то, что будет
полезна кому-либо, но БЕЗО ВСЯКИХ ГАРАНТИЙ – даже без гарантий на
коммерческое качество и пригодность применения для конкретных
целей. Более подробно читайте в Стандартной общественной лицензии
ограниченного применения GNU.
Вы должны получить копию Стандартной общественной лицензии
ограниченного применения вместе с этой библиотекой. Если не
получили, напишите в Фонд бесплатного ПО на адрес: Free Software
Foundation, Inc., 51 Franklin Street, Fifth Floor, Boston,
MA 02110-1301 USA
*/
#include <CurieBLE.h>
const int ledPin = 13; // задаем контакт для встроенного светодиода
const int buttonPin = 4; // задаем контакт для кнопки
BLEPeripheral blePeripheral; // создаем экземпляр для периферийного устройства
BLEService ledService("19B10010-E8F2-537E-4F6C-D104768A1214"); // создаем сервис
// создаем характеристику для переключателя, а также разрешаем, чтобы // центральное устройство могло делать на ней запись и считывание:
BLECharCharacteristic ledCharacteristic("19B10011-E8F2-537E-4F6C-D104768A1214", BLERead | BLEWrite);
// создаем характеристику для кнопки, а также разрешаем, чтобы
// центральное устройство могло получать уведомления:
BLECharCharacteristic buttonCharacteristic("19B10012-E8F2-537E-4F6C-D104768A1214", BLERead | BLENotify); // позволяет центральному устройству получать уведомления
void setup() {
Serial.begin(9600);
pinMode(ledPin, OUTPUT); // ставим 13-ый контакт в режим OUTPUT
pinMode(buttonPin, INPUT); // ставим 4-ый контакт в режим INPUT
// задаем локальное имя, которое будет указано в
// пакетах-объявлениях, рассылаемых периферийным устройством:
blePeripheral.setLocalName("ButtonLED");
// sзадаем UUID для сервиса, который будет указан в
// пакетах-объявлениях, рассылаемых периферийным устройством:
blePeripheral.setAdvertisedServiceUuid(ledService.uuid());
// добавляем сервис и характеристики:
blePeripheral.addAttribute(ledService);
blePeripheral.addAttribute(ledCharacteristic);
blePeripheral.addAttribute(buttonCharacteristic);
ledCharacteristic.setValue(0);
buttonCharacteristic.setValue(0);
// запускаем рассылку пакетов-объявлений:
blePeripheral.begin();
Serial.println("Bluetooth device active, waiting for connections..."); // "Bluetooth-устройство активно, ждем подключений..."
}
void loop() {
// запускаем опрос периферийного устройства:
blePeripheral.poll();
// считываем текущий статус контакта для кнопки:
char buttonValue = digitalRead(buttonPin);
// проверяем, изменилось ли значение по сравнению с последним считыванием:
boolean buttonChanged = (buttonCharacteristic.value() != buttonValue);
if (buttonChanged) {
// статус кнопки изменился, обновляем характеристику:
ledCharacteristic.setValue(buttonValue);
buttonCharacteristic.setValue(buttonValue);
}
if (ledCharacteristic.written() || buttonChanged) {
// обновляем светодиод – либо если характеристика была
// перезаписана центральным устройством, либо если кто-то
// отпустил или нажал на кнопку
if (ledCharacteristic.value()) {
Serial.println("LED on"); // "Светодиод включен"
digitalWrite(ledPin, HIGH);
} else {
Serial.println("LED off"); // "Светодиод выключен"
digitalWrite(ledPin, LOW);
}
}
}
См.также
- Curie IMU Orientation Visualizer
- Curie IMU Accelerometer
- Curie IMU Accelerometer Orientation
- Curie IMU Gyro
- Curie IMU Raw Imu Data Serial
- Curie IMU Shock Detect
- Curie IMU Step Count
- Curie IMU Tap Detect
Внешние ссылки
| Arduino продукты | |
|---|---|
| Начальный уровень | Arduino Uno • Arduino Leonardo • Arduino 101 • Arduino Robot • Arduino Esplora • Arduino Micro • Arduino Nano • Arduino Mini • Arduino Starter Kit • Arduino Basic Kit • MKR2UNO • TFT-дисплей Arduino |
| Продвинутые функции | Arduino Mega 2560 • Arduino Zero • Arduino Due • Arduino Mega ADK • Arduino Pro • Arduino Motor Shield • Arduino USB Host Shield • Arduino Proto Shield • MKR Proto Shield • MKR Proto Large Shield • Arduino ISP • Arduino USB 2 Serial Micro • Arduino Mini USB Serial Adapter |
| Интернет вещей | Arduino Yun • Arduino Ethernet • Arduino MKR1000 • Arduino WiFi 101 Shield • Arduino GSM Shield V2 • Arduino WiFi Shield • Arduino Wireless SD Shield • Arduino Wireless Proto Shield • Arduino Ethernet Shield V2 • Arduino Yun Shield • Arduino MKR1000 Bundle |
| Носимые устройства | Arduino Gemma • Lilypad Arduino Simple • Lilypad Arduino Main Board • Lilypad Arduino USB • LilyPad Arduino SimpleSnap |
| 3D-печать | Arduino Materia 101 |
| Устаревшие устройства | - |
| Примеры Arduino | |
|---|---|
| Стандартные функции | |
| Основы |
|
| Цифровой сигнал |
|
| Аналоговый сигнал |
|
| Связь |
|
| Управляющие структуры |
|
| Датчики |
|
| Дисплей |
Примеры, объясняющие основы управления дисплеем:
|
| Строки |
|
| USB (для Leonardo, Micro и Due плат) |
В этой секции имеют место примеры, которые демонстрируют использование библиотек, уникальных для плат Leonardo, Micro и Due.
|
| Клавиатура |
|
| Мышь |
|
| Разное | |
- Страницы, использующие повторяющиеся аргументы в вызовах шаблонов
- Справочник языка Arduino
- Arduino
- Перевод от Сubewriter
- Проверка:myagkij
- Оформление:myagkij
- Редактирование:myagkij
- Страницы, где используется шаблон "Навигационная таблица/Телепорт"
- Страницы с телепортом
- Пример
- Примеры
- Пример программирования Arduino
- Примеры программирования Arduino