Arduino:Знакомство с Arduino/Инструмент IDE Arduino – Плоттер по последовательному соединению
| Содержание | Знакомство с Arduino | Продукты | Основы | Справочник языка Arduino | Примеры | Библиотеки | Хакинг | Изменения | Сравнение языков Arduino и Processing |
Инструмент IDE Arduino – Плоттер по последовательному соединению[1]
В IDE Arduino версии 1.6.6 появился новый инструмент под названием «Плоттер по последовательному соединению» (в оригинале – «Serial Plotter»). Он визуализирует данные на графике, который обновляется в режиме реального времени.
Перед тем, как продолжить, рекомендую пройти вот это руководство:
Принцип работы плоттера
Ось Y показывает увеличение/уменьшение данных, передаваемых по последовательному порту. Ось X состоит из 500 пунктов, и каждый пункт эквивалентен одному выполнению команды Serial.println(). Это значит, что график обновляется каждый раз, когда вы используете Serial.println() с новым значением.

Загрузка IDE Arduino версии 1.6.6 или выше
Чтобы использовать плоттер, нужно загрузить последнюю версию IDE Arduino, и сделать это можно отсюда. Я пишу эту статью, используя версию 1.6.6.
Плата Arduino и датчик DHT11
Чтобы протестировать плоттер, я соберу простую цепь, которая будет измерять температуру при помощи датчика DHT11. Для этой цепи понадобятся следующие компоненты:
- Плата Arduino;
- Датчик DHT11;
- Макетная плата;
- Резистор на 10 кОм;

Подключите Arduino и DHT11 согласно рисунку 3 ниже:
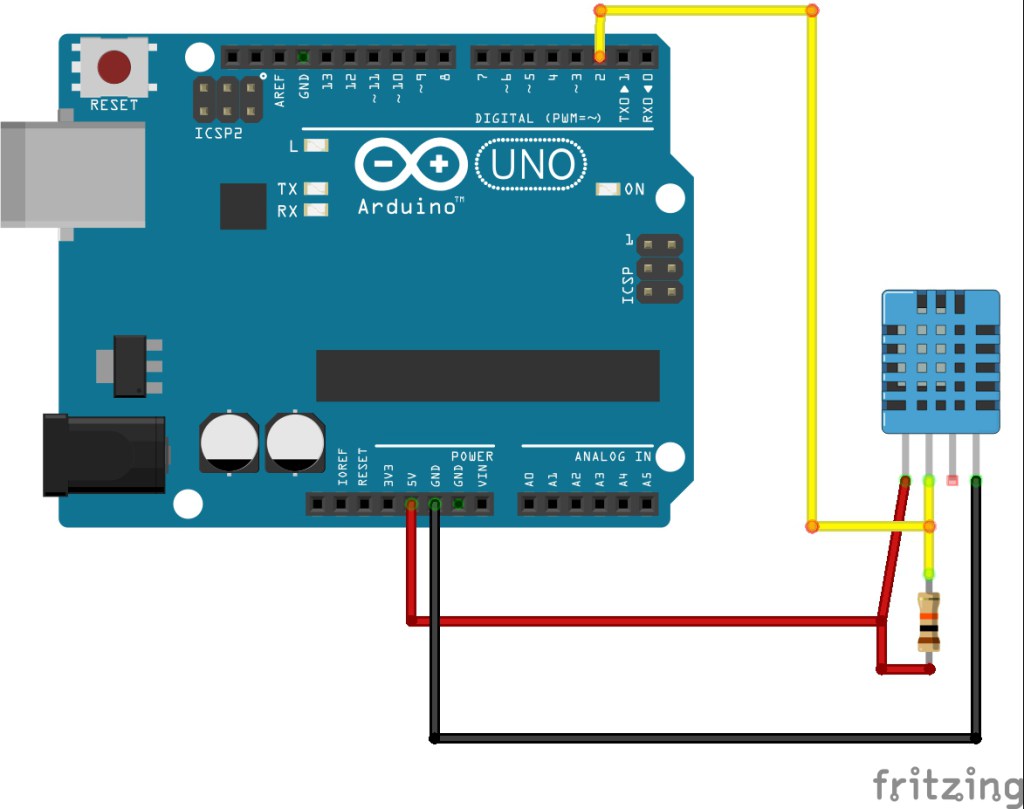
- Контакт VCC на DHT11 – к контакту для питания (от 3 до 5 вольт) на Arduino
- Контакт DATA – к контакту 2
- 3-ий контакт на DHT11 оставьте неподключенным
- Контакт GND – к контакту GND
Код
Чтобы загрузить код на Arduino, выполните следующее:
- Кликните здесь, чтобы загрузить ZIP-архив с библиотекой DHT11.
- Распакуйте архив.
- Переименуйте распакованную папку, удалив из нее символы «-». В противном случае IDE Arduino просто не распознает библиотеку.
- Установите библиотеку DHT11 в IDE Arduino.
- Перезапустите IDE Arduino.
- Кликните в IDE Arduino на Файл > Примеры > DHT_SENSOR_LIB > DHT Tester (File > Examples > DHT_SENSOR_LIB > DHT Tester).
- Загрузите код на Arduino.
// Example testing sketch for various DHT humidity/temperature sensors
// Written by ladyada modified by Rui Santos
#include "DHT.h"
#define DHTPIN 2 // what pin we're connected to
// Uncomment whatever type you're using!
#define DHTTYPE DHT11 // DHT 11
//#define DHTTYPE DHT22 // DHT 22 (AM2302)
//#define DHTTYPE DHT21 // DHT 21 (AM2301)
// Initialize DHT sensor for normal 16mhz Arduino
DHT dht(DHTPIN, DHTTYPE);
void setup() {
Serial.begin(9600);
Serial.println("DHTxx test!");
dht.begin();
}
void loop() {
// Read temperature as Celsius
float t = dht.readTemperature();
// Check if any reads failed and exit early (to try again).
if (isnan(t)) {
return;
}
// Prints temperature in the Arduino Plotter Tool
Serial.println(t);
// Wait a few seconds between measurements.
delay(10);
}
Как открыть плоттер
Чтобы открыть плоттер, кликните в IDE Arduino по Инструменты > Плоттер по последовательному соединению (Tools > Serial Plotter).
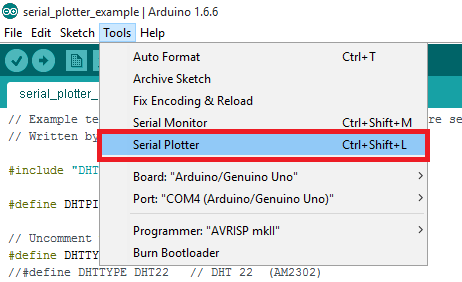
Демонстрация
В этом проекте Arduino измеряет температуру в градусах Цельсия (°C), а затем печатает эти данные в плоттере, как показано на гифке ниже:
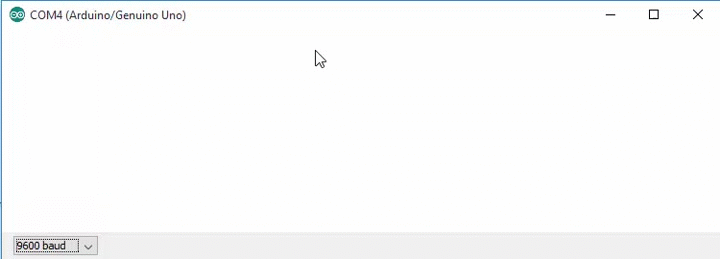
На данный момент функционал этого инструмента небогат, но в будущем, надеюсь, разработчики добавят в него много полезных функций!
См.также
Внешние ссылки
| Arduino продукты | |
|---|---|
| Начальный уровень | Arduino Uno • Arduino Leonardo • Arduino 101 • Arduino Robot • Arduino Esplora • Arduino Micro • Arduino Nano • Arduino Mini • Arduino Starter Kit • Arduino Basic Kit • MKR2UNO • TFT-дисплей Arduino |
| Продвинутые функции | Arduino Mega 2560 • Arduino Zero • Arduino Due • Arduino Mega ADK • Arduino Pro • Arduino Motor Shield • Arduino USB Host Shield • Arduino Proto Shield • MKR Proto Shield • MKR Proto Large Shield • Arduino ISP • Arduino USB 2 Serial Micro • Arduino Mini USB Serial Adapter |
| Интернет вещей | Arduino Yun • Arduino Ethernet • Arduino MKR1000 • Arduino WiFi 101 Shield • Arduino GSM Shield V2 • Arduino WiFi Shield • Arduino Wireless SD Shield • Arduino Wireless Proto Shield • Arduino Ethernet Shield V2 • Arduino Yun Shield • Arduino MKR1000 Bundle |
| Носимые устройства | Arduino Gemma • Lilypad Arduino Simple • Lilypad Arduino Main Board • Lilypad Arduino USB • LilyPad Arduino SimpleSnap |
| 3D-печать | Arduino Materia 101 |
| Устаревшие устройства | - |
| Примеры Arduino | |
|---|---|
| Стандартные функции | |
| Основы |
|
| Цифровой сигнал |
|
| Аналоговый сигнал |
|
| Связь |
|
| Управляющие структуры |
|
| Датчики |
|
| Дисплей |
Примеры, объясняющие основы управления дисплеем:
|
| Строки |
|
| USB (для Leonardo, Micro и Due плат) |
В этой секции имеют место примеры, которые демонстрируют использование библиотек, уникальных для плат Leonardo, Micro и Due.
|
| Клавиатура |
|
| Мышь |
|
| Разное | |
- Страницы, использующие повторяющиеся аргументы в вызовах шаблонов
- Справочник языка Arduino
- Arduino
- Перевод от Сubewriter
- Проверка:myagkij
- Оформление:myagkij
- Редактирование:myagkij
- Страницы, где используется шаблон "Навигационная таблица/Телепорт"
- Страницы с телепортом
- Include
- DHT.h
- Define
- DHTPIN
- DHTTYPE
- DHT11
- DHTTYPE DHT11
- DHTTYPE DHT21
- DHTTYPE DHT22
- Dht(DHTPIN, DHTTYPE)
- Dht()
- Setup
- Setup()
- Void
- Serial.begin(9600)
- Serial.begin()
- Begin()
- Serial.println()
- Serial
- Println()
- Loop
- Loop()
- ReadTemperature()
- If
- Return
- Delay
- Delay(10)