Электронный компонент:Seeeduino Lotus
Seeeduino Lotus[1]

Seeeduino Lotus – это микроконтроллерная плата, которая является, по сути, комбинацией платы Seeeduino и базового Grove-шилда. Она создана на базе микроконтроллера Atmel ATmega328P-MU и чипа CH340. ATmega328P-MU – это 8-битный AVR-микроконтроллер с пониженными требованиями к энергопотреблению, а CH340 – это конвертер USB-Serial. Кроме того, Seeeduino Lotus оснащена 14 цифровыми I/O контактами (6 из которых поддерживают ШИМ), 7 входными аналоговыми контактами, портом MicroUSB, ICSP-гребешком, 12 Grove-коннекторами и кнопкой сброса.
Внимание! Seeeduino Lotus 1.0 совместима только с операционной системой Windows. Seeeduino Lotus 1.1 совместима с Windows и Mac.
Версии
- Seeeduino Lotus версии 1.0 – первый публичный (бета) релиз; выпущена 22 июля 2014 года (купить можно по [https://www.seeedstudio.com/Seeeduino-Lotus-ATMega328-Board-with-Grove-Interface-p-1942.html этой ссылке)
- Seeeduino Lotus версии 1.1 – чип CH340 заменен на CP2102 для совместимости с Mac; выпущена 22 декабря 2016 года (купить можно по этой ссылке)
Области применения
- Самостоятельное конструирование
- Интернет вещей
- «Умный» дом
- Робототехника
- Обучение
- Игрушки
Вот несколько проектов, которые можно собрать на базе Seeeduino Lotus:
- Машинка, управляемая трекболом (т.е. шаровым манипулятором)
- FM-приемник
- Деревянный лазерный пистолет, вдохновленный оружием Трейсер из Overwatch
Функционал
- Полная совместимость с Arduino Uno
- Микроконтроллер ATmega328
- 12 Grove-коннекторов
- 14 цифровых I/O контактов (6 из которых поддерживают ШИМ)
- 7 входных аналоговых контактов
- ISP-гребешок
- Совместимость с шилдом Arduino Uno-R3 Shield
- Питание и загрузка прошивки через порт MicroUSB
- Рабочее напряжение – 5 вольт
Характеристики
- Микроконтроллер – ATmega328P-MU
- Рабочее напряжение – 5 вольт
- Цифровые I/O контакты – 14 шт.
- Каналы ШИМ – 6 шт.
- Входные аналоговые контакты – 7 шт.
- Сила (постоянного) тока на одном I/O канале – 40 мА
- Flash-память – 32 Кб
- RAM – 2 Кб
- EEPROM – 1 Кб
- Тактовая частота – 16 МГц
Обзор компонентов
Изображение ниже демонстрирует, где расположены различные компоненты Seeeduino Lotus:

- Светодиод D13. Светодиод, подключенный к 13-ому цифровому контакту. Можно использовать в качестве универсального индикатора
- Порт MicroUSB. Порт, через который плата подключается к ПК для питания и программирования. MicroUSB – это очень распространенная версия USB, которую можно встретить, например, в телефонах Android. Возможно, у вас дома есть не один, а даже несколько кабелей с таким портом
- Кнопка сброса. Расположена на боковой части платы – чтобы Seeeduino Lotus можно было сбросить, даже если поверх нее подключен шилд. С платами Arduino так сделать не получится, потому что у них кнопка сброса находится на верхней стороне.
- Контакты для подачи питания и аналоговые контакты. Дополнительные гребешки контактов, которые могут пригодиться для расширения проекта. В частности, дополнительные контакты питания могут понадобиться, если вы хотите запитать более одного датчика/устройства без использования макетной платы
- Grove-коннекторы. Для подключения различных Grove-модулей через шины I2C и UART, а также через аналоговые и цифровые контакты.
- ICSP-гребешок. Это ICSP-контакты для подключения к ATmega328P. Расположены там же, где ICSP-гребешок находится у плат Arduino Uno, Duo, Mega и Leonardo, что делает Seeeduino Lotus совместимой с устройствами (например, шилдами), которые предназначены для этих плат. Контакты SPI на этом гребешке – это MISO, SCK и MOSI, подключенные, соответственно, к цифровым контактам 12, 13 и 11 (как и на Arduino Uno)
Внимание! Будьте внимательны с портом MicroUSB – он хрупок и при неосторожном обращении может сломаться.
Установка драйвера
Во-первых, вам нужно сделать следующее:
- Найти кабель MicroUSB. Подойдет кабель для передачи данных – такие идут, например, в комплекте с телефонами на Android. Если у вас такого кабеля нет, то можете купить его тут
- Подключить плату к ПК при помощи этого кабеля. Если все подключено правильно, на плате должен загореться зеленый светодиод с надписью PWR
Драйвер для чипа CH340 (который установлен на Seeeduino Lotus V1.0) совместим с Windows XP, Windows Vista, Windows 7, Windows 8/8.1 и Windows 10. Скачать этот драйвер можно отсюда. Дважды кликните на иконке установщика, а затем нажмите на Install, чтобы установить драйвер:
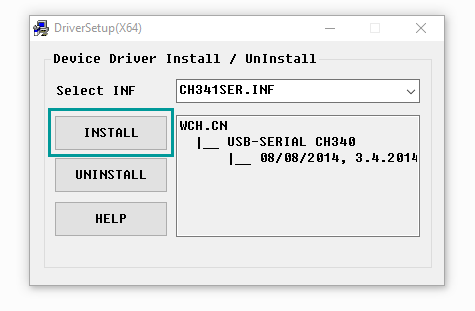
Драйвер для чипа CP2102N (который установлен на Seeeduino Lotus V1.1) совместим с Windows XP, Windows Vista, Windows 7, Windows 8/8.1 и Windows 10. Скачать этот драйвер можно отсюда.
С чего начать
Это глава написана на примере IDE Arduino 1.6.9 и Windows 10.
Во-первых, установите IDE Arduino (сделать это можно на этой странице).
Запускаем IDE Arduino
Установив IDE Arduino, дважды кликните по ее иконке (она называется просто «Arduino»).
Примечание: Если IDE Arduino запустилась на чужом (например, на английском) языке, кликните на Файл > Настройки (File > Preferences), найдите пункт «Язык редактора» («Editor Language»), кликните по выпадающему меню, выберите русский язык, а затем нажмите «OK» и перезагрузите IDE Arduino.
Открываем пример «Blink»
Для этого кликните в IDE Arduino по Файл > Примеры > 01.Basics > Blink (File > Examples > 01.Basics > Blink).
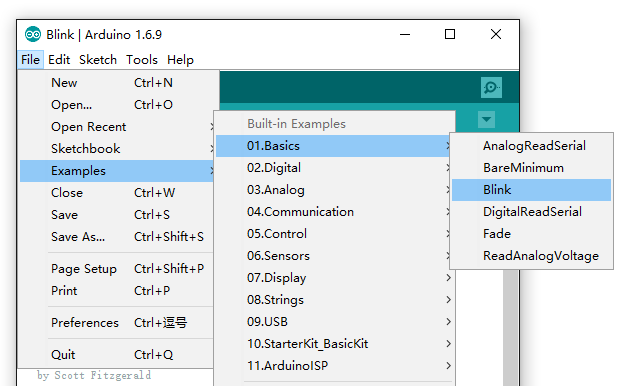
Добавляем в IDE Arduino аддон для плат Seeeduino
По умолчанию в IDE Arduino в меню Инструменты > Плата (Tools > Board) нет опции для плат Seeeduino. Чтобы она появилась, вам нужно установить в IDE Arduino аддон для плат Seeeduino. О том, как это сделать, читайте http://wiki.seeed.cc/Seeed_Arduino_Boards/ тут].
Выбираем плату
Установив аддон, кликните в IDE Arduino на Инструменты > Плата (Tools > Board) и выберите нужную плату. В нашем случае это Seeeduino Lotus:
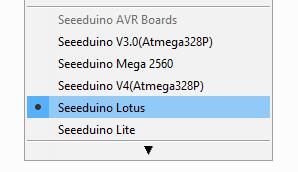
Выбираем порт
Теперь выберите порт, к которому подключена плата. Для этого кликните в IDE Arduino на Инструменты > Порт (Tools > Port) – откроется новое выпадающее меню с несколькими вариантами на выбор. Скорее всего, нужный порт будет называться COM3 или выше (COM1 и COM2 зарезервированы под аппаратные последовательные порты). Чтобы понять, какой именно порт вам нужен, отключите Seeeduino Lotus от ПК и снова откройте это меню. Порт, который исчез – это и есть порт, к которому была подключена Seeeduino Lotus. Теперь снова подключите Seeeduino Lotus и выберите найденный порт.
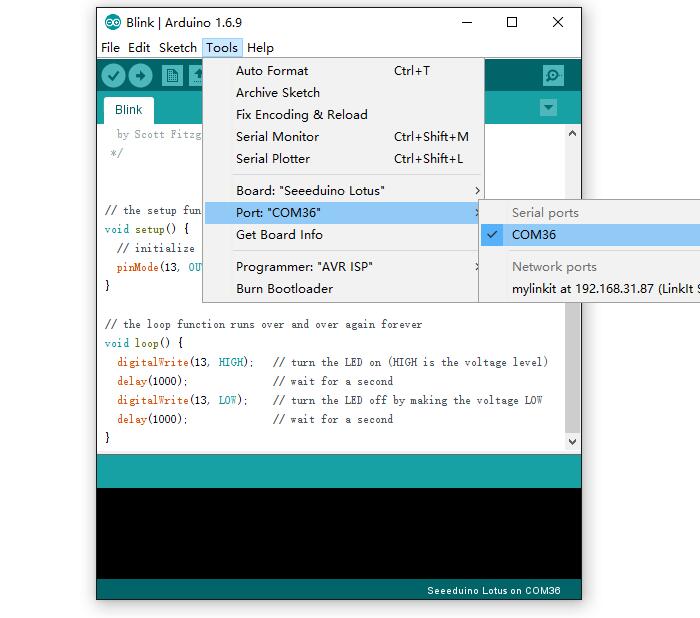
Загружаем код
Теперь просто кликаем на кнопку «Загрузка» («Upload»), которая находится в левой верхней части IDE Arduino. Спустя несколько секунд в нижней части IDE Arduino должно появиться сообщение «Загрузка завершена» («Done uploading») – это значит, что загрузка кода была выполнена успешно.
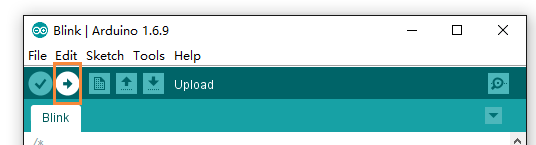
Кроме того, спустя несколько секунд после завершения загрузки на плате должен замигать (оранжевым цветом) светодиод, подключенный к 13-ому контакту. Это значит, что Seeeduino Lotus настроена и исправно работает.
Полезные ссылки
Схемы
- Eagle-файл со схемой Seeeduino Lotus V1.0
- Eagle-файл со схемой Seeeduino Lotus V1.1
- PDF-файл со схемой подключения компонентов Seeeduino Lotus V1.0
- PDF-файл со схемой подключения компонентов Seeeduino Lotus V1.1
- PDF-файл со схемой печатной платы Seeeduino Lotus V1.0
- PDF-файл со схемой печатной платы Seeeduino Lotus V1.1
Даташиты
Загрузчик
Другое
- Как начать работать с Arduino
- Справочник языка Arduino
- Страница загрузки IDE Arduino
- FAQ по Arduino
- Введение в Arduino
- Об Arduino на Википедии
- USB-драйвер для Seeeduino Lotus V1.1
FAQ
Вопрос 1. В чем разница между Arduino Uno и Seeeduino Lotus?
Seeeduino Lotus полностью совместима с Arduino Uno, но также оснащена 12 Grove-коннекторами, предназначенными для подключения различных Grove-модулей, которые производит компания Seeed Studio. Кроме того, Seeeduino Lotus оснащена портом MicroUSB, через который плату можно питать и программировать.
Вопрос 2. Не могу загрузить скетч на Seeeduino Lotus. Что делать?
Проверьте следующее:
- Горит ли индикатор питания (это светодиод рядом с надписью PWR)
- Правильно ли выбраны в IDE Arduino плата и порт для Seeeduino Lotus
После этого перезапустите IDE Arduino и попробуйте снова.
Вопрос 3. Где можно спросить совета, если у меня возникнет другая проблема?
Можете задать вопрос на форуме или отправить электронное письмо на ящик techsupport@seeed.cc.
См.также
Внешние ссылки
| Arduino продукты | |
|---|---|
| Начальный уровень | Arduino Uno • Arduino Leonardo • Arduino 101 • Arduino Robot • Arduino Esplora • Arduino Micro • Arduino Nano • Arduino Mini • Arduino Starter Kit • Arduino Basic Kit • MKR2UNO • TFT-дисплей Arduino |
| Продвинутые функции | Arduino Mega 2560 • Arduino Zero • Arduino Due • Arduino Mega ADK • Arduino Pro • Arduino Motor Shield • Arduino USB Host Shield • Arduino Proto Shield • MKR Proto Shield • MKR Proto Large Shield • Arduino ISP • Arduino USB 2 Serial Micro • Arduino Mini USB Serial Adapter |
| Интернет вещей | Arduino Yun • Arduino Ethernet • Arduino MKR1000 • Arduino WiFi 101 Shield • Arduino GSM Shield V2 • Arduino WiFi Shield • Arduino Wireless SD Shield • Arduino Wireless Proto Shield • Arduino Ethernet Shield V2 • Arduino Yun Shield • Arduino MKR1000 Bundle |
| Носимые устройства | Arduino Gemma • Lilypad Arduino Simple • Lilypad Arduino Main Board • Lilypad Arduino USB • LilyPad Arduino SimpleSnap |
| 3D-печать | Arduino Materia 101 |
| Устаревшие устройства | - |
| Примеры Arduino | |
|---|---|
| Стандартные функции | |
| Основы |
|
| Цифровой сигнал |
|
| Аналоговый сигнал |
|
| Связь |
|
| Управляющие структуры |
|
| Датчики |
|
| Дисплей |
Примеры, объясняющие основы управления дисплеем:
|
| Строки |
|
| USB (для Leonardo, Micro и Due плат) |
В этой секции имеют место примеры, которые демонстрируют использование библиотек, уникальных для плат Leonardo, Micro и Due.
|
| Клавиатура |
|
| Мышь |
|
| Разное | |
- Страницы, использующие повторяющиеся аргументы в вызовах шаблонов
- Электронный компонент
- Перевод от Сubewriter
- Проверка:myagkij
- Оформление:myagkij
- Редактирование:myagkij
- Страницы, где используется шаблон "Навигационная таблица/Телепорт"
- Страницы с телепортом
- Seeeduino Lotus
- Платформа Arduino
- Arduino платформа
- Arduino